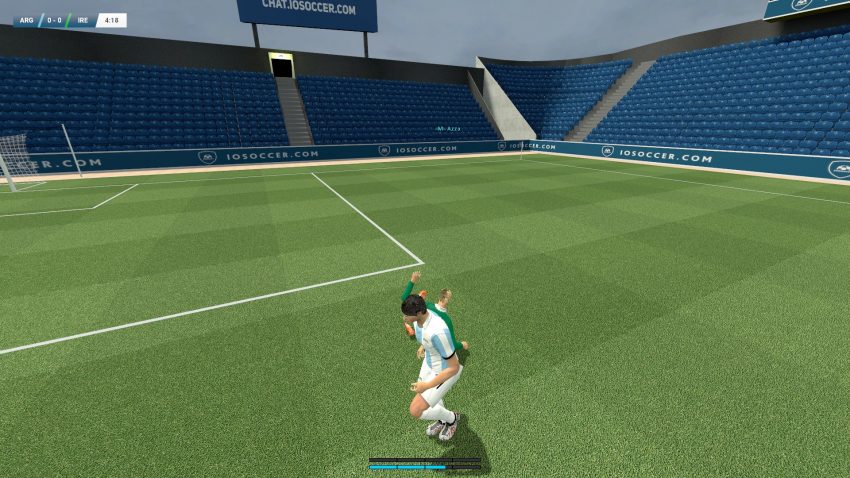Here is a guide on how to set up an IOSoccer dedicated server.
Windows dedicated server installation example
- Download SteamCMD and extract steamcmd.exe to a folder
- Open the folder in Explorer, hold shift, right-click in an empty area and click Open command/PowerShell window here. Enter the following commands in the terminal:
-
\steamcmd +login anonymous +force_install_dir iosoccer +app_update 673990 validate +quit
-
cd iosoccer
-
.\srcds.exe -console -game iosoccer -condebug -port 27015 +maxplayers 32 +fps_max 500 -tickrate 100 +map 8v8_vienna
You may need to use +ip xxx.xxx.xxx.xxx if the server has multiple network adapters, or is a more complex setup, otherwise this is not necessary.
The server should now be running. You can enter server commands in the console.
Linux dedicated server installation example
- See here for instructions on how to install SteamCMD on Linux.
-
steamcmd +login anonymous +force_install_dir iosoccer +app_update 673990 validate +quit cd iosoccer
-
./srcds_run -console -game iosoccer -condebug -port 27015 +maxplayers 32 +fps_max 500 -tickrate 100 +map 8v8_vienna
- You may need to use +ip xxx.xxx.xxx.xxx if the server has multiple network adapters, or is a more complex setup, otherwise this is not necessary.
The server should now be running. You can enter server commands in the console.
Important server console commands and variables
- exec x.cfg: Executes a config file in the cfg folder named x.
- sv_restart x: Resets the match and goes into warm up mode with an x minutes countdown. Use -1 to stay in warm up mode forever.
- mp_maxplayers x: Sets x number of players per side.
- benchall 0: Move all players from field to bench.
- mp_botkeepers x: 1 to enable AI keepers, 0 for human keepers.
Enabling custom assets
To enable custom assets open iosoccer\cfg\autoexec.cfg and change sv_custom_assets 0 to sv_custom_assets 1.
You MUST turn off an element of Windows Error Reporting for this to work – otherwise the script can’t detect the crash, because Windows is requesting user input for Error Reporting
- Open gpedit.msc – you can do this via simply processing the Windows key, and then typing “gpedit.msc” and it will show up.
- On the left hand menu, click Computer Configuration > Administrative Templates > Windows Components > Windows Error Reporting
- Once you’ve clicked Windows Error Reporting, you’ll see a list of configuration options. Double click “Prevent display of the user interface for critical errors”, and select “Enabled”, then click “Apply”.
- Done! https://imgur.com/a/yKZQmLV
You can place this batch script anywhere you like. Just make sure you input all the correct paths in the code for it to work. Copy the code into a text file and just save as a .bat file.