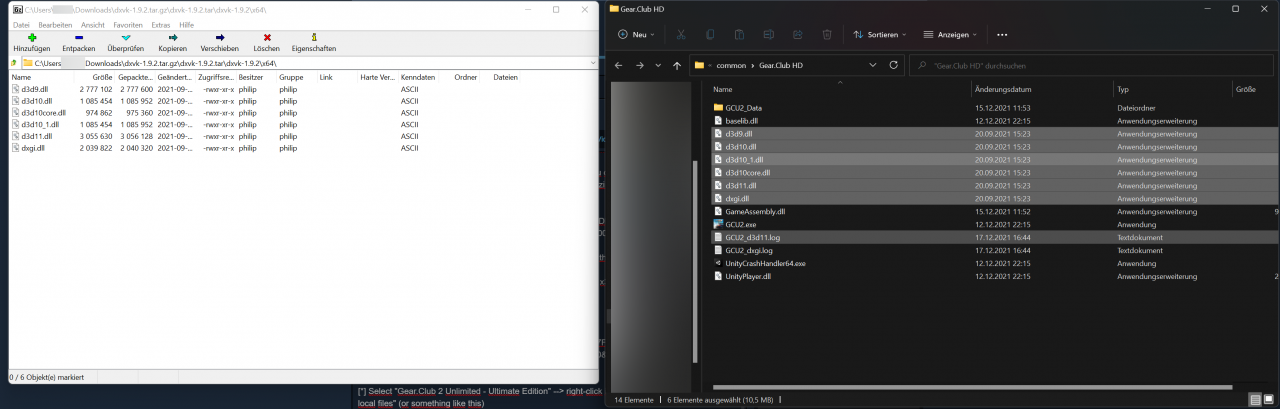For Gear.Club Unlimited 2 Ultimate Edition players, this guide is about how to fix the graphical issues on AMD Radeon RDNA 2 graphic cards
Introduction
I recently bought the game and was a little bit hyped, because finally i can play the first ‘Eden Games’ game after there ressurection in 2014. I liked there old games (V-Rally, Test Drive) a lot and i’m happy to see, they are coming back to PC.
But my joy lasted only a short time, because of this:
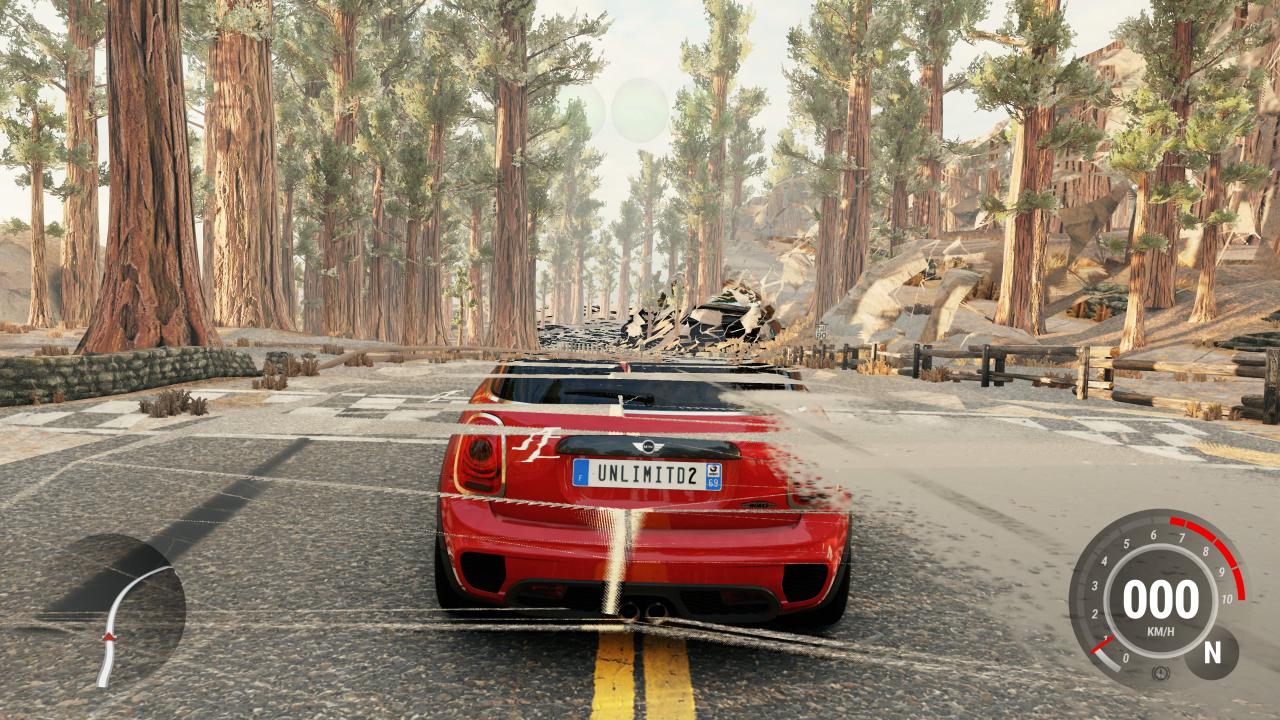
So i did a Bug report and was waiting a little bit. After two patches, the issues were still not resolved and i ended up investing some time to investigate the issue and found a solution for it, as you can see below:
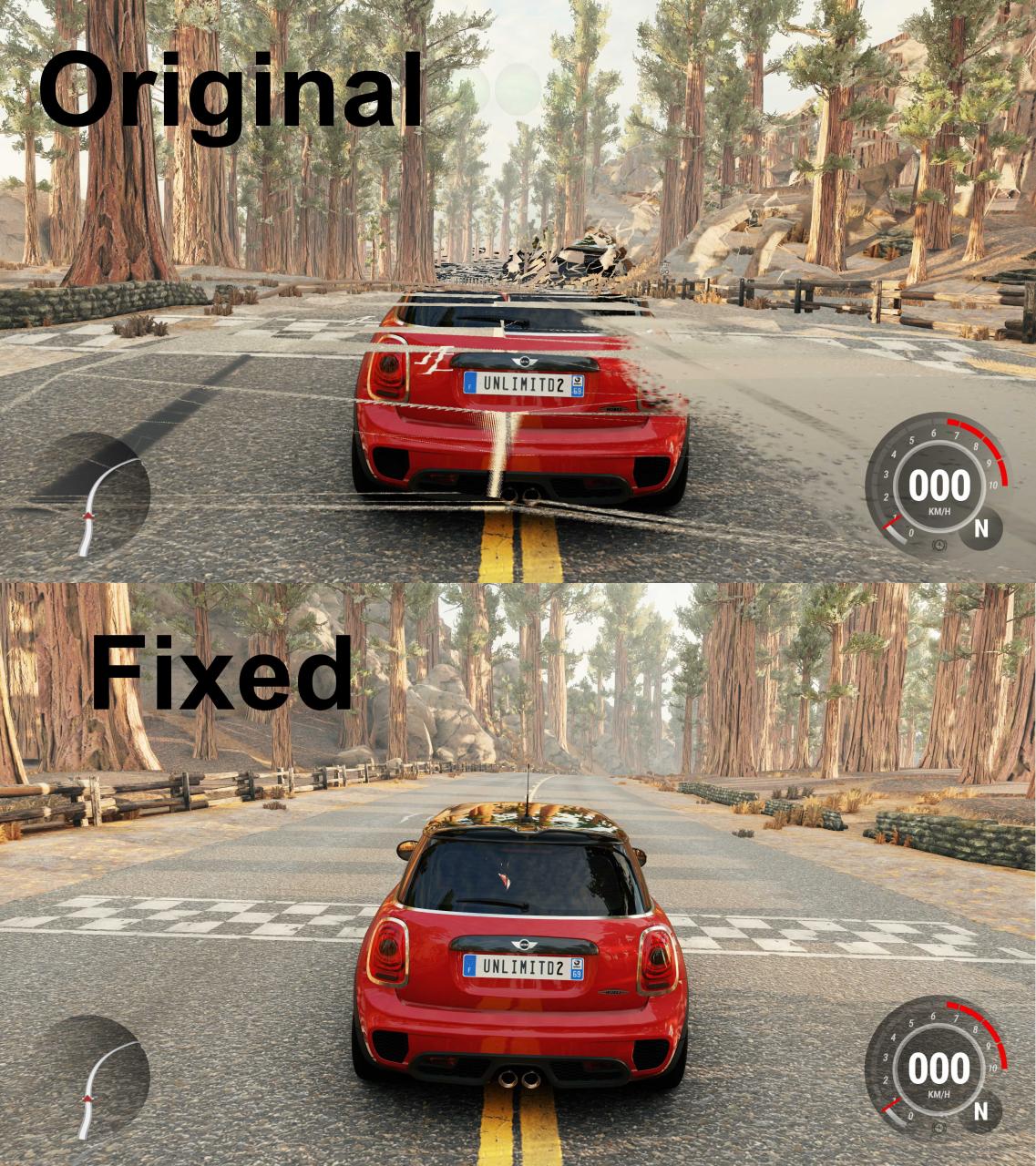
How did i found the fix?
I know that AMD graphics card have some issues with DirectX 11 games (especially with Unity made games, like Gear.Club). So tried the official switches in the Unity docs (Link[docs.unity3d.com]) and got the following results:
- changing the DirectX feature level did not change anything (10,11, 12 incl. Feature Levels), so i think the only supported DirectX in Gear.Club is DirectX 11, as most of the graphics card of AMD have issues with this specific version
- using the “Vulkan” switch (a technology AMD supports very good) didn’t do anything either. So its also not implemented in the game.
- using OpenGL doesnt even start the game
- using Microsoft WARP (in short: rendering the game only on your CPU) makes the game stutter likes hell (as expected) but there were no graphical issues.
So my conclusion was, it has something to do with DirectX 11 and my gpu/driver. For a long time i know a tool called “DXVK”, which is primarily used on Linux operating systems to redirect DirectX calls to the Vulkan API. I ended up testing it on Windows and et voila: the game works fine.
Now lets fix the issue!
Download & applying DXVK files to Gear.Club
- Go to GitHub[github.com] and download the latest package. In my case it’s v1.9.2.
- After downloading the *tar.gz file, open it with e.g. 7-zip. If you dont have it installed, you can download it from here: https://www.7-zip.org/
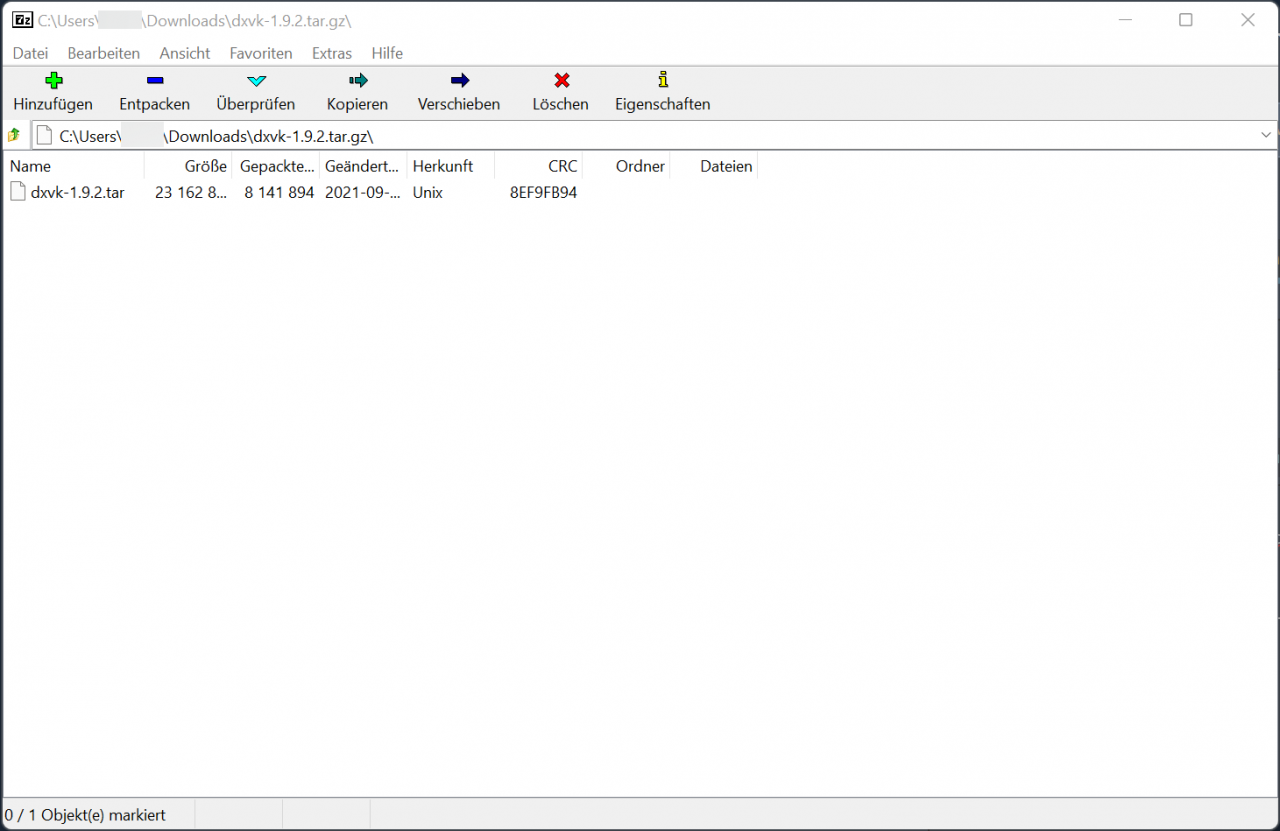
- Double click on the *tar-File and you should see a folder with the exact same name as the *tar-File.
- Double click the folder again and you should see two folders: x32 and x64. In our case we choose “x64”. So open this folder.
- Now you should see some DLL-Files.
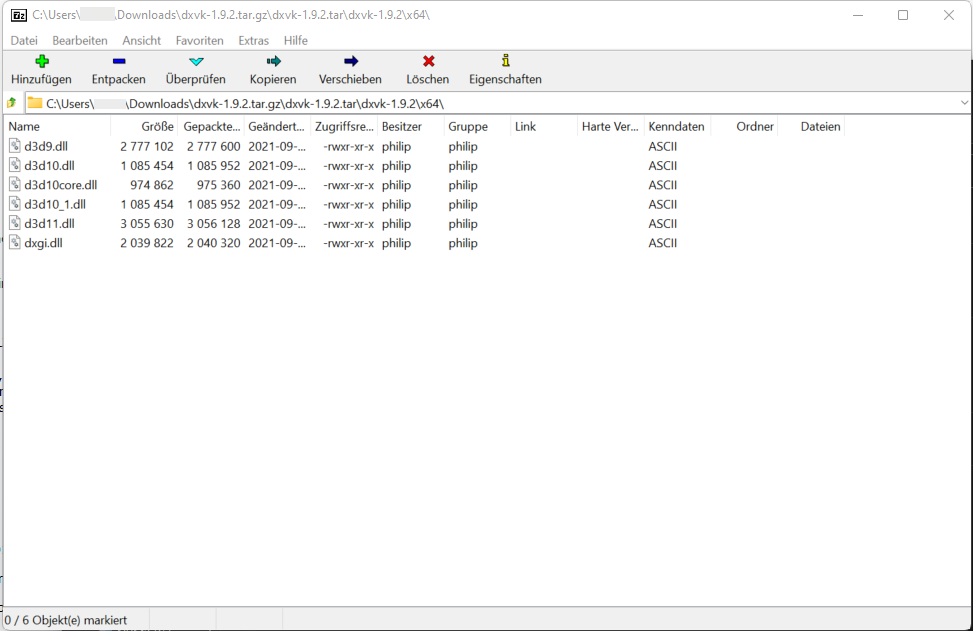
- Now go into your Steam client and open the library.
- Select “Gear.Club 2 Unlimited – Ultimate Edition” –> right-click it –> Manage –> Click on “Open local files” (or something like this)
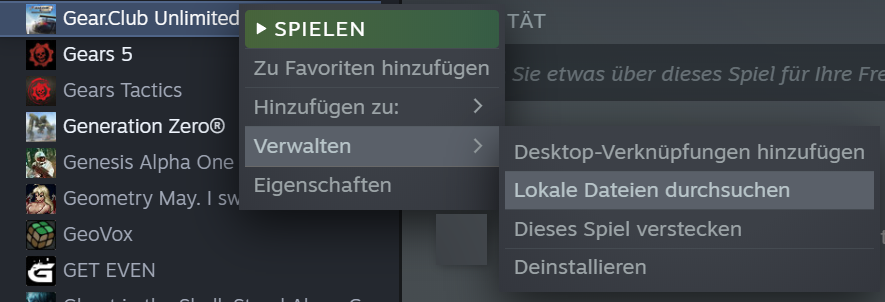
- Now put both windows side-by-side, mark all files in the 7-zip window, left click & hold the mouse button until your mouse pointer is over the Gear.Club folder. Release the mouse button and the files should be inside the Gear.Club folder now.