Arma 3 is a very extensive game and because of that it tends to overwhelm new(er) players quite easily. Where do you start? What do you do? It also doesn’t help that many existing guides have become a little bit dated (still usable though!),
Editorial (intro)
When I first discovered Arma 3 in the Steam store somewhere last year it immediately appealed to me somehow and soon ended up on my wishlist. When I had a little more to spare I eventually decided to buy it because.. how bad could it be? 😉 I honestly didn’t really know what to expect, but I somehow knew it had to be good (this was even before I watched some good Youtube videos).
That was earlier this year. In the mean time I got myself all the available DLC and even though I definitely don’t know everything about this game just yet (that’s honestly going to take a while) I’m still having the time of my life. This game is awesome.
Now, because I keep seeing other new(er) players who end up getting overwhelmed and because I still know how I felt after hopping into Arma 3 for the first time I figured I’d try to help the community out a bit by writing a guide of my own.
Spoiler alert: it won’t help you learn everything there is about Arma 3. But it will give you some solid tips and tricks on how to get started with this game, how to become more familiar with the controls, where to find the intel you need, etc, etc.
The reason for this approach is because Arma 3 already provides a massive amount of information itself, including very cool tutorials, a detailed manual and also other additional information. The only trick is to find all that stuff, and that’s where my guide will hopefully come in handy 😉
I also hope that by reading my guide you’ll get a good impression of what Arma 3 is all about.
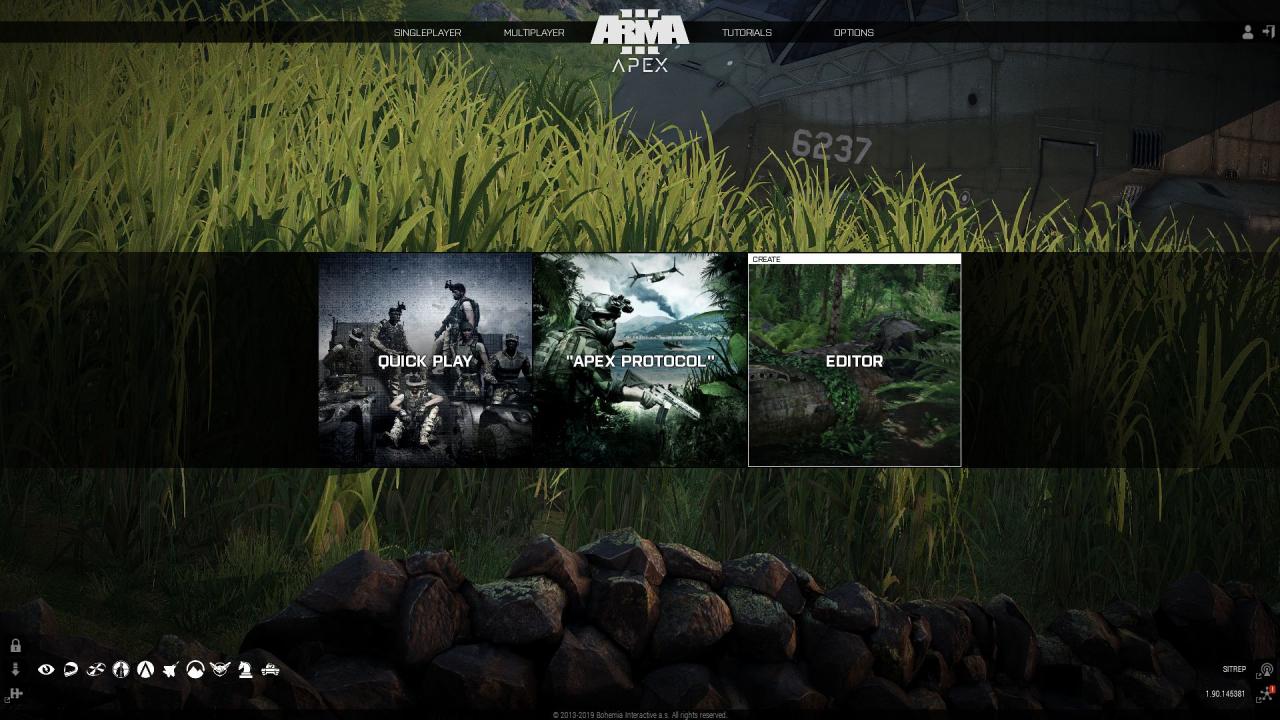
Arma 3 is an open world military simulation game. It provides you access to a wide variety of military equipment. From dozens of different weapons to cars, tanks, jets and there’s even an aircraft carrier. Basically you can say that Arma 3 gives you access to pretty much every aspect of militarized combat there is. It even goes so far to pay attention to the aftermath of warfare as well; for example the problem of left over land mines which are often used on the battlefield but then totally forgotten, thus resulting in many civilian casualties. And speaking of weapons… the amount of customization you can do on some is insane 🙂
Although you normally play Arma 3 in first person mode that’s also where the similarities with regular FPS games will end. For example: don’t expect (serious) scenarios where you’ll find ammo lying on the ground which you’ll pick up just by walking over it; things don’t work that way in Arma. And speaking of which: also don’t expect to carry around endless supplies of ammunition either. Ammo clips take up space and weight, and there are limits to what you can carry. And even if you do find ammo somewhere then there’s no guarantee that it’ll match your weapon either 😉
Also forget about taking a pistol, assault rifle, sniper rifle and a rocket launcher with you because that would be way too much stuff to carry around with you at once. I mean… where are you going to leave all those weapons? And that’s not even mentioning all the ammo you’d need!
Several vehicles require a crew
And when it comes to vehicles also don’t expect to handle everything solo. If you’re driving a tank then you don’t have control over the guns, it’s as simple as that. That’s why many vehicles have a crew onboard: a driver, gunner and the commanding officer.
That’s of course not saying that you can’t go solo if you want to, but if you do then don’t expect a perfect experience. You’re not going to fire your guns while driving, stuff like that.
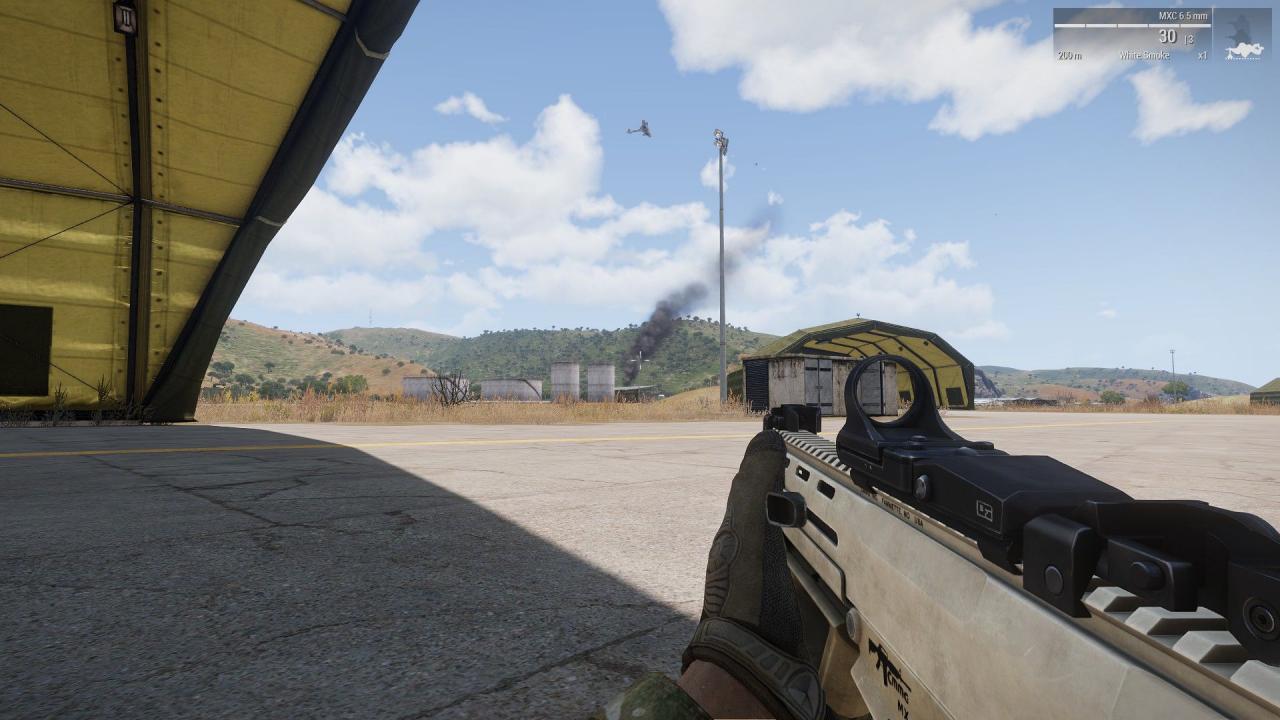
What sets Arma apart for me is that it really tries to give you a good impression of realistic combat. The screenshot above shows a self-made scenario in which the Altis airbase gets overrun by a small invasion force. Fortunately for me the local engineer who went on leave earlier today left the drones stationed on the base on standby, this allowed me to investigate the situation from a safe distance. Enemy troops shot down the land drone (as you can see) but I also have an air unit on-site (see the sky?).
Well, you probably noticed that there are no red dots on my screen; I have no idea where the enemy is at. Ergo: I need to be careful, because I can’t just rush in. Well… actually I can but I wouldn’t survive that. One person vs. a small group of armed men, who are also prepared for combat? This is not Call of Duty or such 😉
However, when I open my map I will see some markers which indicate hostile targets. That’s because of my drones’ effort. But these will be indicators at best, in the field itself I have to rely on my own observations first and foremost.
That is a style of game play that takes getting used to, especially if you’re familiar with other combat titles. Arma 3 does its best to add a dose of realism to your game. And that means that you’re going to have to be extra careful in hostile situations. Rush in and you probably end up dead, likely from a single well placed shot. Because your enemies didn’t rush and came prepared 😉
Starting the game
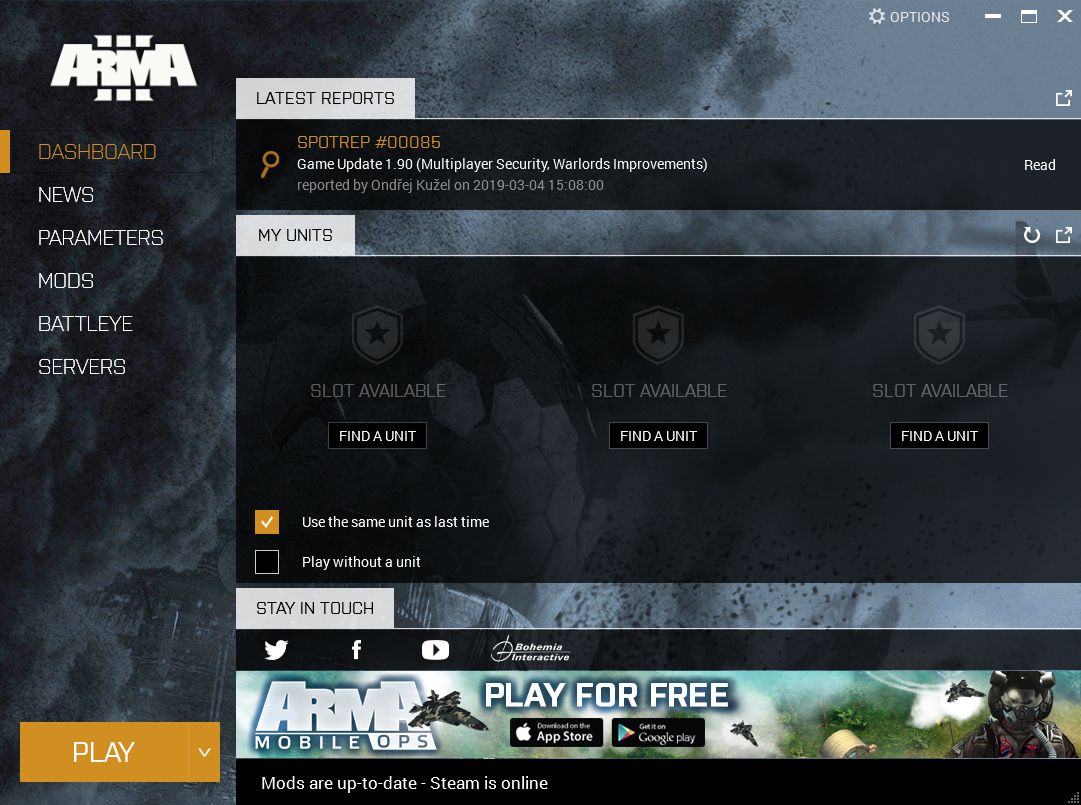
As one could expect the launcher is used to start the Arma 3 game. However, that doesn’t mean you should just disregard it as a small obstacle between you and your game. I’ve seen this happen on other games so many times: players who completely disregard the importance of the launcher and totally ignore it’s capabilities. If you do that then you’re seriously missing out!
So looking at the screenshot above you can see a menu on the left side and a big start button at the bottom. Do you notice anything about that start button, private? 😉 If you look closely you will notice that it has a small arrow at the end, so guess what that does? It gives us another useful way to start Arma.
If you’re using mods (which we’ll get into in a moment) then there is a possibility that one of those could negatively affect your game. So how do we verify that it was actually a mod causing our problems instead of Arma itself? Easy: we start Arma without any mods, and instead of having to manually deactivate all our stuff the only thing we have to do is use the other starting option, available from this menu. Easy, right?
Now, there are several other options which I think you should also be aware of.
It’s only a matter of time before you will start using mods, trust me on that for now. What are mods? Well, player made content which can change your game. A good example are maps; although there are only a few default maps available (Stratis, Altis, Malden and Tanoa) which combined provide us with a huge playing ground this hasn’t stopped the community from making their own. So how to get those maps into our game? That’s where the mod section comes into play:
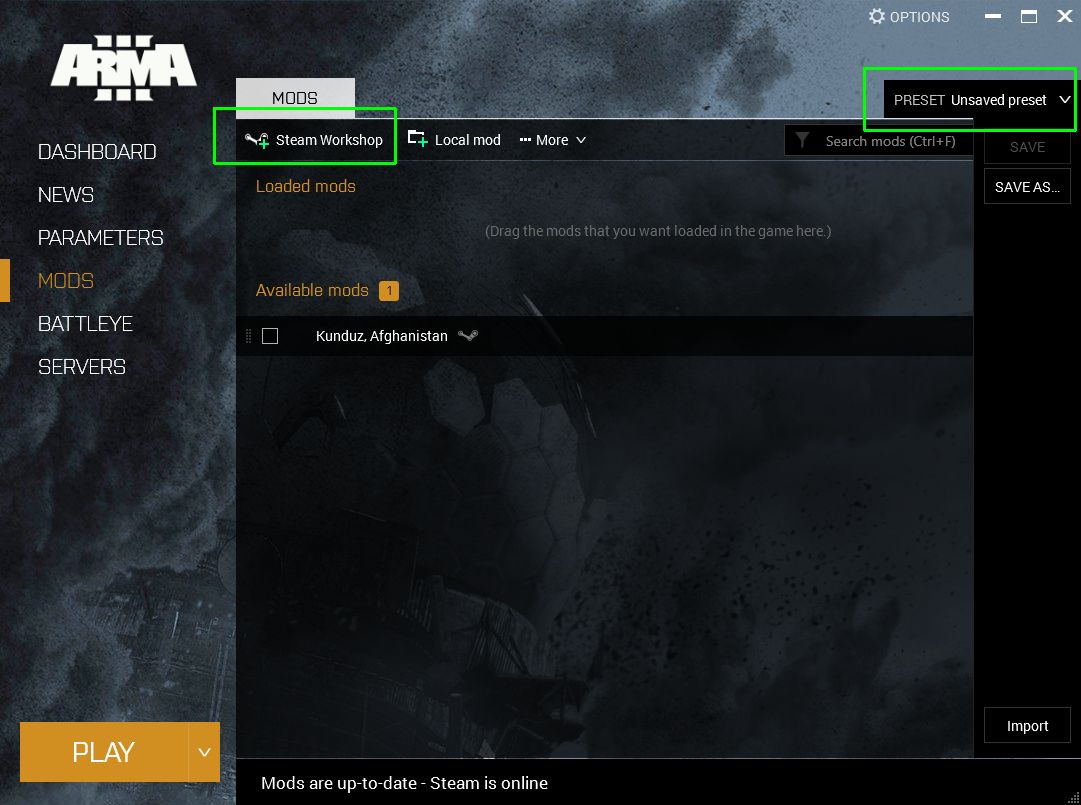
So the first thing you’ll want to know is that you can get mods from the Steam workshop. And as you can see the launcher conveniently provides us with an option to open the workshop straight from the menu.
If you have any mods available, or loaded, then those will also show up here. As you can see in the screenshot above I recently downloaded the Kunduz map, but it isn’t loaded right now. I can simply select the map or drag it right into the upper section of my screen to load it.
And this is where the Preset option becomes interesting, which I also marked… See, mods get loaded into your game no matter what. Which means that they will eat away resources (think about memory and such) which would otherwise be used for the game itself.
Now, this won’t be a problem if you only have a few mods loaded, but as soon as you start a whole collection then you might want to be careful and only load specific mods when you really need them. And that’s where the Preset option comes in handy: it allows you to make a selection of the mods which you want to use and then save that, so that you can easily switch between those selections whenever you want to:
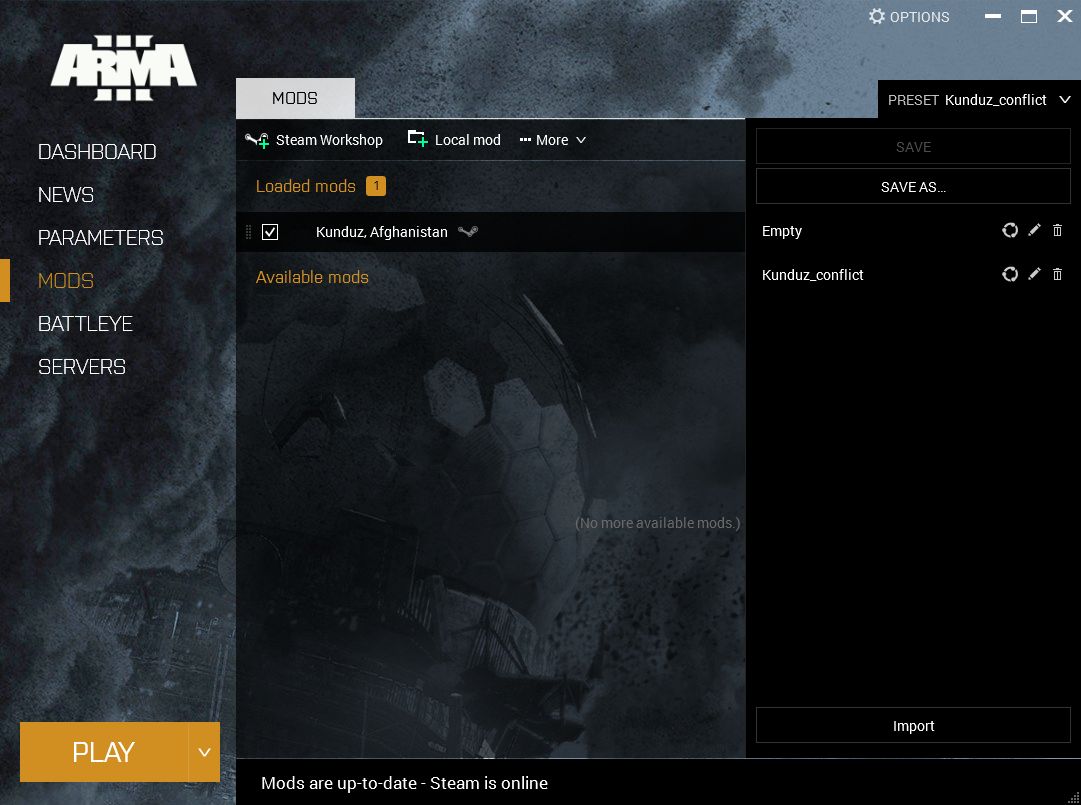
And the best part? These presets will also be listed in the Play menu, making it very easy to pick the exact mod selection you want.
Now, this section is best ignored for now because it only affects multiplayer. And I strongly suggest that you make yourself more familiar with all the basic controls before hopping onto a multiplayer server.
Even so: Arma uses the BattleEye system to help prevent cheating. But as with all things in Arma you’ll see that its usage is completely optional and your choice to make. My advice? Don’t mess with this for now if you don’t have to.
Last but not least I also recommend going over the launcher options:
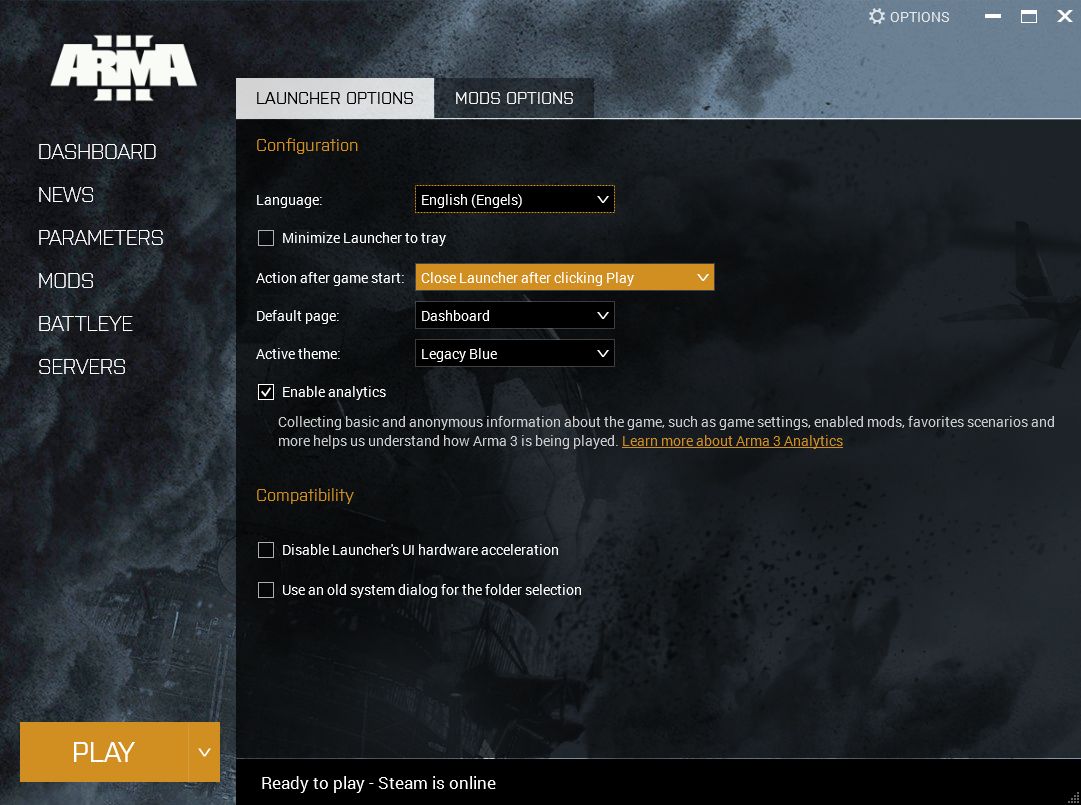
You can open this section using the ‘Options’ menu in the upper right corner of the screen. It allows you to change the behavior of the launcher when starting the game. As you can see I prefer the launcher to get closed as soon as I start Arma.
Another useful feature here is to select a default page. Right now I play mostly in (vanilla) single player campaigns so the dashboard is good enough for me. But if you get more invested with mods and you want to quickly load a selection before starting your game then you could consider to start with the mods tab open. Or maybe you’re more invested in multiplayer; in that case it might make sense to start the launcher with the servers tab open.
Either way, this is the section where you can customize the launcher to match your preferences.
But now it’s time for war. So click that big “Start” button and let’s dive straight in!
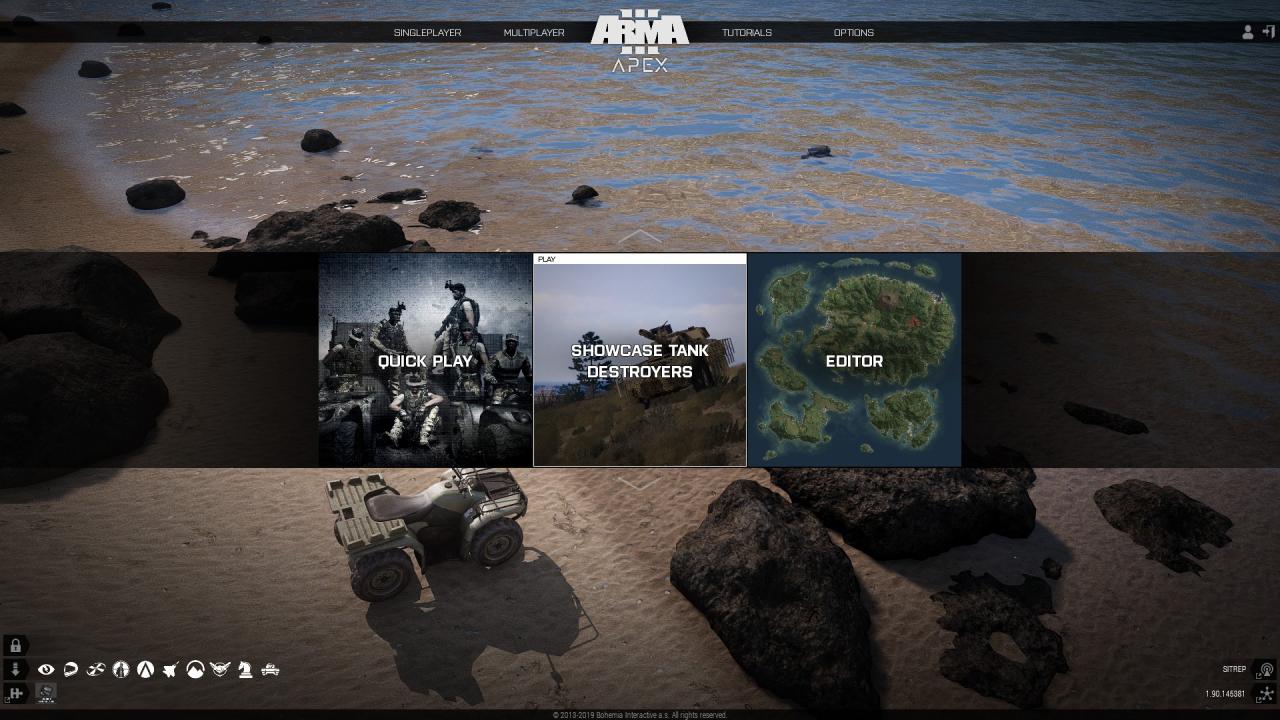
After you start the game you’ll eventually see the screen above: this is the main menu, and as you can see there’s a lot of stuff going on.
The first thing which you’ll probably notice first are the three options in the middle of the screen. Quick play allows you to quickly hop into one of the many multiplayer gamemodes. This provides a bit of everything, from your classic “Capture the flag” right down to co-op missions and modes which are very specific to Arma such as Zeus. If you want a quick multiplayer game then this is a good place to start.
Showcase
The middle option actually changes over time. This option takes you to the so called Showcases; campaigns which were made by Bohemia and which demonstrate a specific aspect of the game. This can cover vanilla subjects such as infantry, working with scuba gear or drones and there’s even a showcase which demonstrates how to command your troops.
And there are also DLC showcases available, provided that you own that particularly DLC of course. Good examples are Zeus (which is even free!), VTOL (part of the Apex expansion) and IDAP which is part of Laws of War.
If you just want to dive into a specific part of the game without taking on any official missions then this is a very cool option to explore.
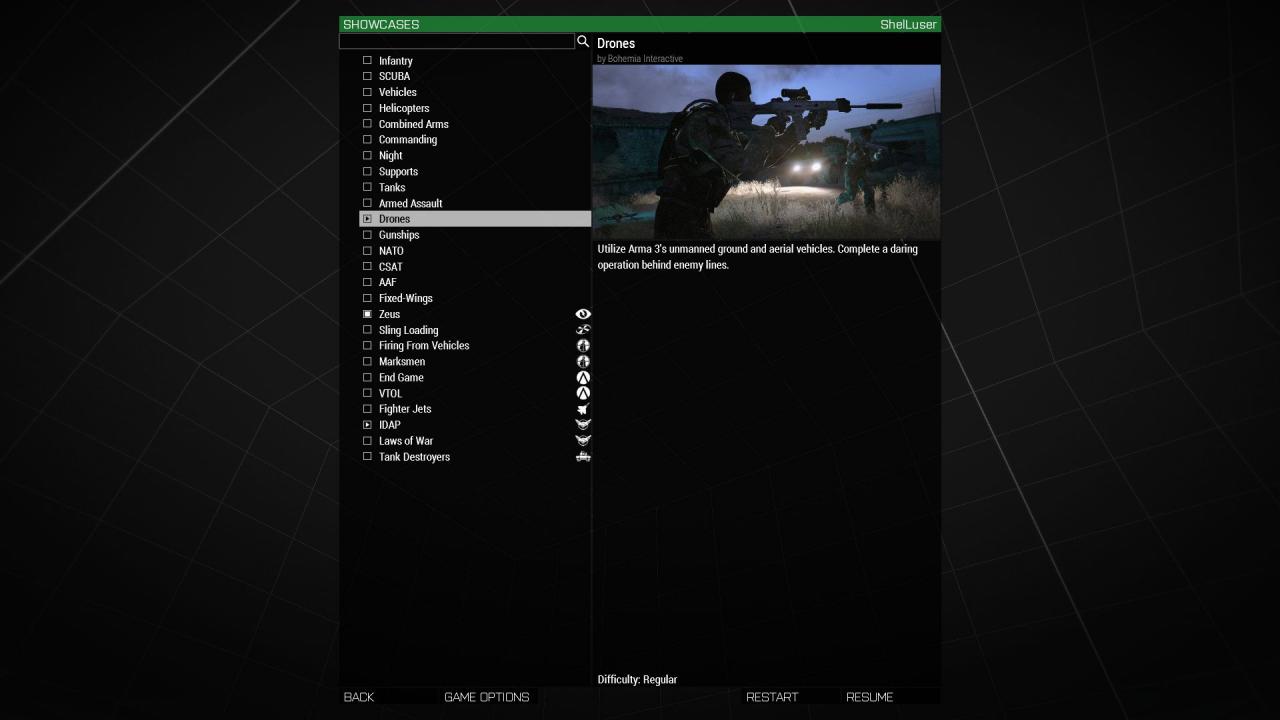 Showcases provide you with a lot of custom scenarios to explore…
Showcases provide you with a lot of custom scenarios to explore…
The Eden editor
When I first saw this menu item I honestly wondered why they would put the editor so prominently onto the main screen. Surely this is an option which is only useful for those of us who actually know how to make scenarios and all that? And isn’t that stuff very difficult to learn?
As crazy as this may sound for now but the editor can easily become your personal playground to enjoy. Taking on your own custom “missions” and just enjoying yourself. And the best part? It honestly isn’t as hard as it might seem at first either.
In the lower left corner of the screen you’ll find an overview of all available DLC and 3rd party add-ons (‘mods’). Behind the lock icon on top you’ll find DLC that is available to you for purchase, the ‘download icon’ (broken arrow) in the middle shows DLC which you’ve purchased (or got for free of course) and finally the bottom row with the jigsaw icon shows any mods you have loaded.
I suggest you click on some of the icons to explore all the cool stuff that is available. Even if you don’t own any specific DLC you can still get a good impression of what it is all about.
Arma 3 is still being actively maintained and thus still gets updates. Whenever there is something to report then you can read about it in the lower right corner. Although the news will also show up in the launcher, the Changelog is easier to access from here I think; in case you’re unfamiliar with the term: the Changelog option lists all the changes that got applied in the current update in comparison with the previous version.
And in the upper right corner you have access to your player profile as well as your standard unit. Your profile is also being used in the single player campaigns (your name for example) but these options will become really useful once you start exploring multiplayer.
Finally we have the main menu shown on top. As you can see the options are neatly divided into singleplayer, multiplayer, tutorials and options; I think each option speaks for itself.
Under Singleplayer you’ll find the main campaigns which allow you to play through the main story of Arma 3. Challenges are a fun activity to test yourself and Scenarios gives you access to any user-made missions (which you can also download from the Steam workshop). And of course there are also some options I already mentioned before like showcases and the (Eden) editor.
Multiplayer gives you access to quick play, a server browser and the Apex protocol; all these options are used to play with others online. This is a topic I won’t be covering in this guide.
And then we have the tutorial menu, this is by far the best place to start exploring the world of Arma 3!
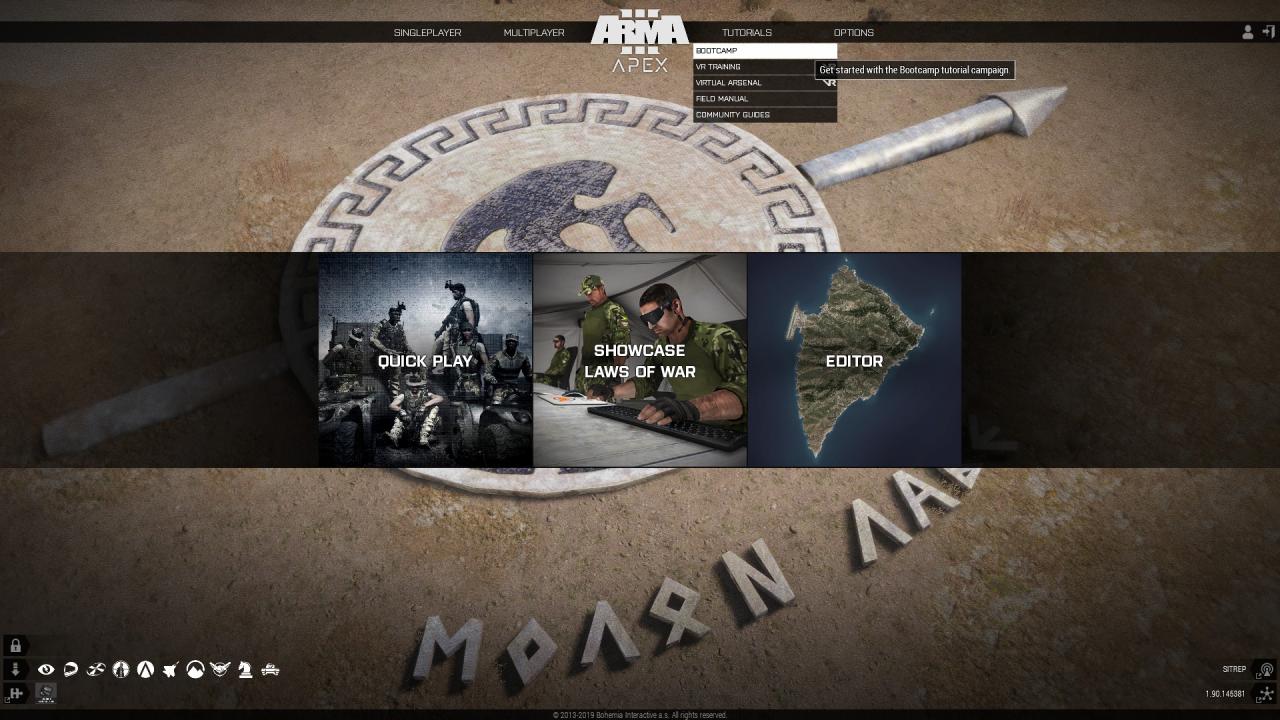
The tutorial menu provides you with everything you need to become more familiar with the Arma 3 game and its gameplay. And don’t let the name fool you: this isn’t the “newbie menu”; I know some players tend to become a little demeaning about “beginner options” over time but trust me when I say that there’s much more to this menu than just getting started. For example: I’m convinced that some vets still use the virtual arsenal from time to time, because it’s a very easy way to customize and explore your loadouts.
But first things first!
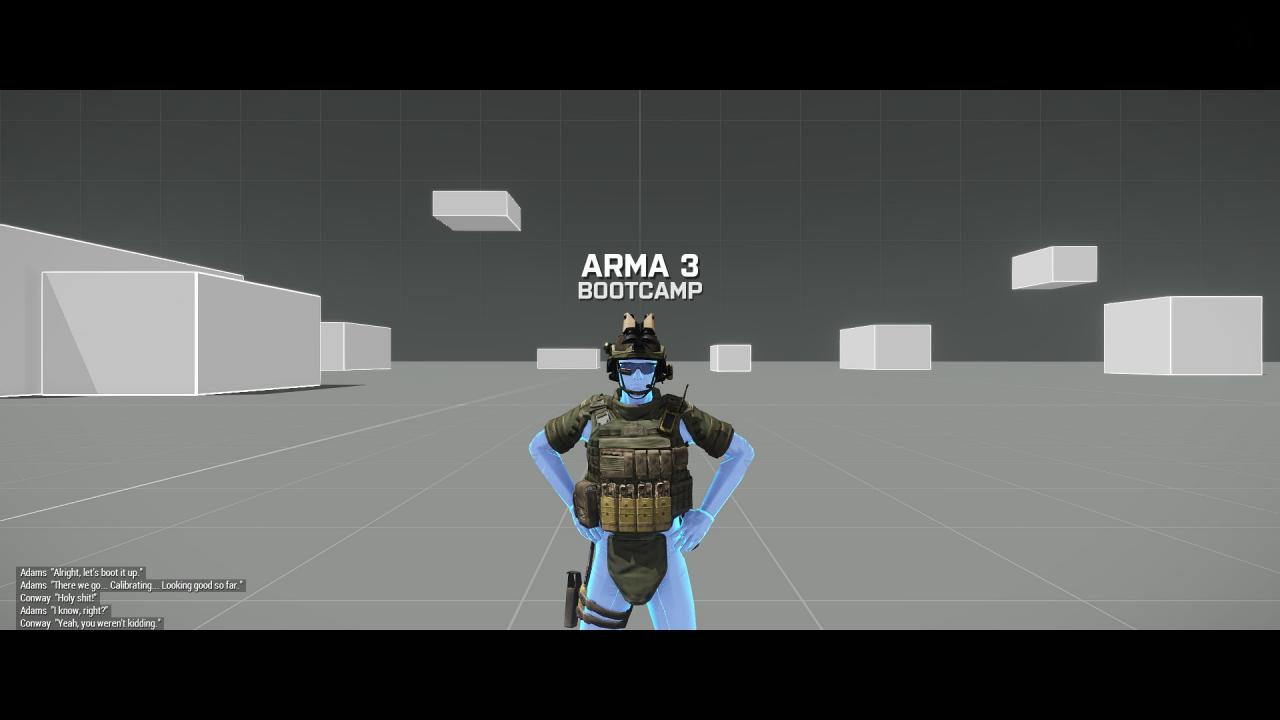
Bootcamp starts off in a virtual reality world which is used to make us familiar with some of the basic controls, like walking, running and using our gun (shooting & aiming). I love the way this got executed, also because of storyline. In-game we’re a sergeant so obviously we know how things work in the ‘real’ world, but this whole VR thing is obviously still new to us.
And for any possible Rick & Morty fans out there: we’re now in a simulation, inside a simulation, what about that, huh? 😉
Don’t be fooled by the easy looks!
The game of Minecraft is pretty simplistic because everything looks like a block and all you do is build stuff, right? That you can also construct complex digital circuitry and even build whole computers (I’m not kidding here) is something many people overlook, they can’t get past the “simplistic looks” of the game.
Well, I see a parallel with the VR world in Arma 3. The world itself is pretty straight forward, the objects in it are also not that detailed so this is obviously a simple mode which isn’t going to be of much use to us, right?
Bzzzt: wrong.
Although the bootcamp mission is pretty simple and straight forward, you may have noticed several red lines appearing whenever you fired your gun. That’s because all of that gets tracked inside these VR missions. And that can become really useful if you want to test (or train) yourself in shooting stuff. Which brings me to…
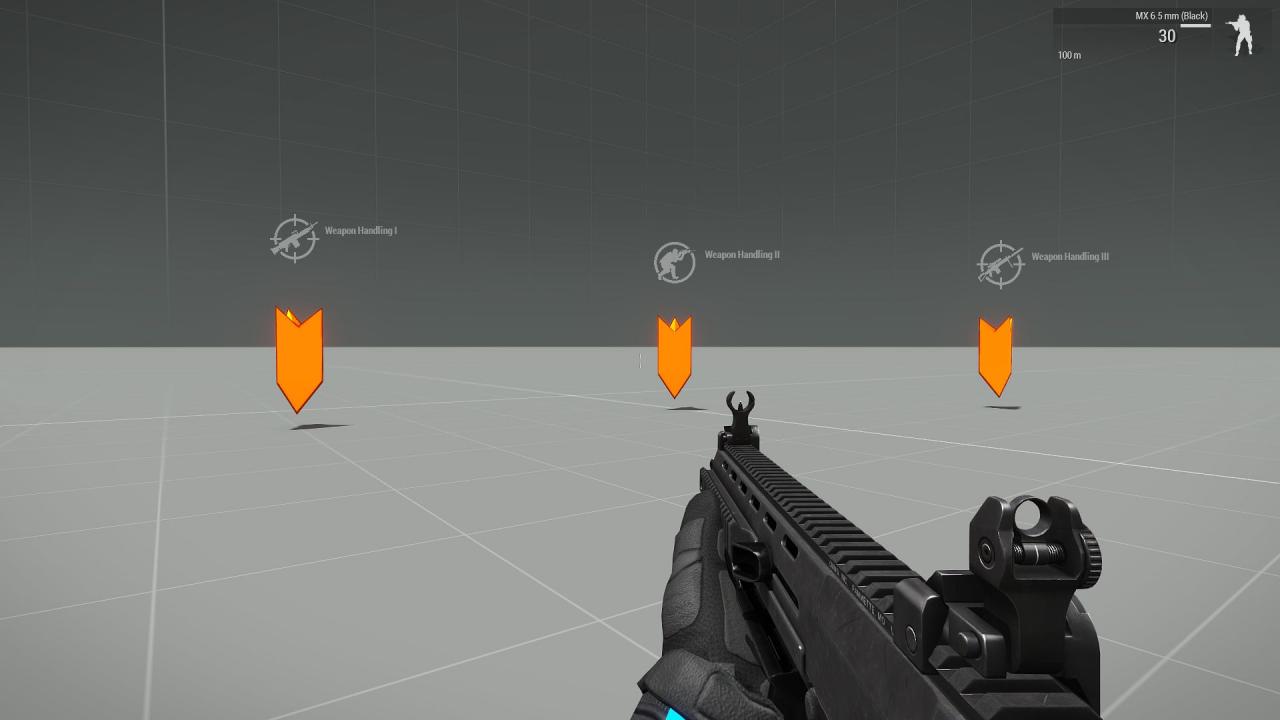
VR Training can help you become more familiar with specific game and combat mechanics. A few topics are somewhat of a repeat because they were also covered in bootcamp (like weapon handling; which includes weapon sway and such) but this training teaches you many new advanced techniques as well.
While bootcamp teaches you how to crouch and lie down, VR training takes this concept one step further and explains all the poses that are available in between as well. Together with even more advanced techniques such as weapon resting (use a wall or another surface area for even more stability) or tools such as bipods which can help to deploy your weapon.
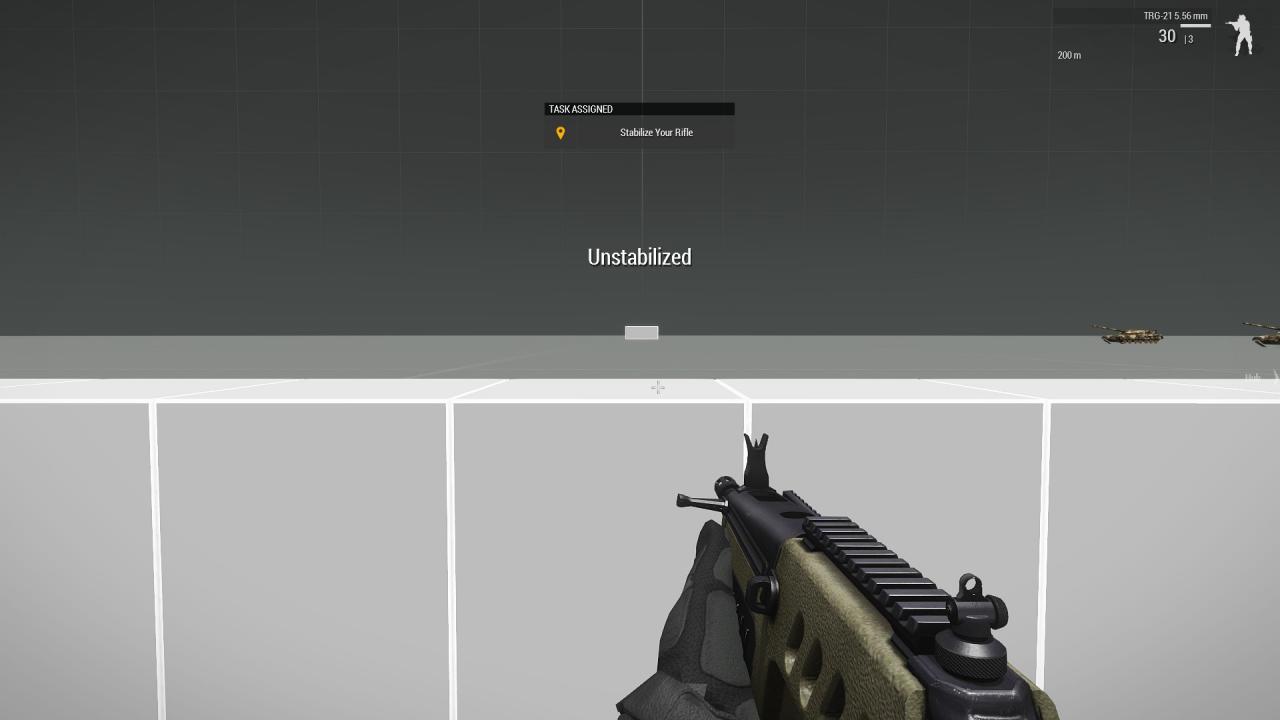
I haven’t counted how many training missions there are but it’s quite a lot. This is going to take you some time to complete, but trust me when I say that this will be time that is very well spent.
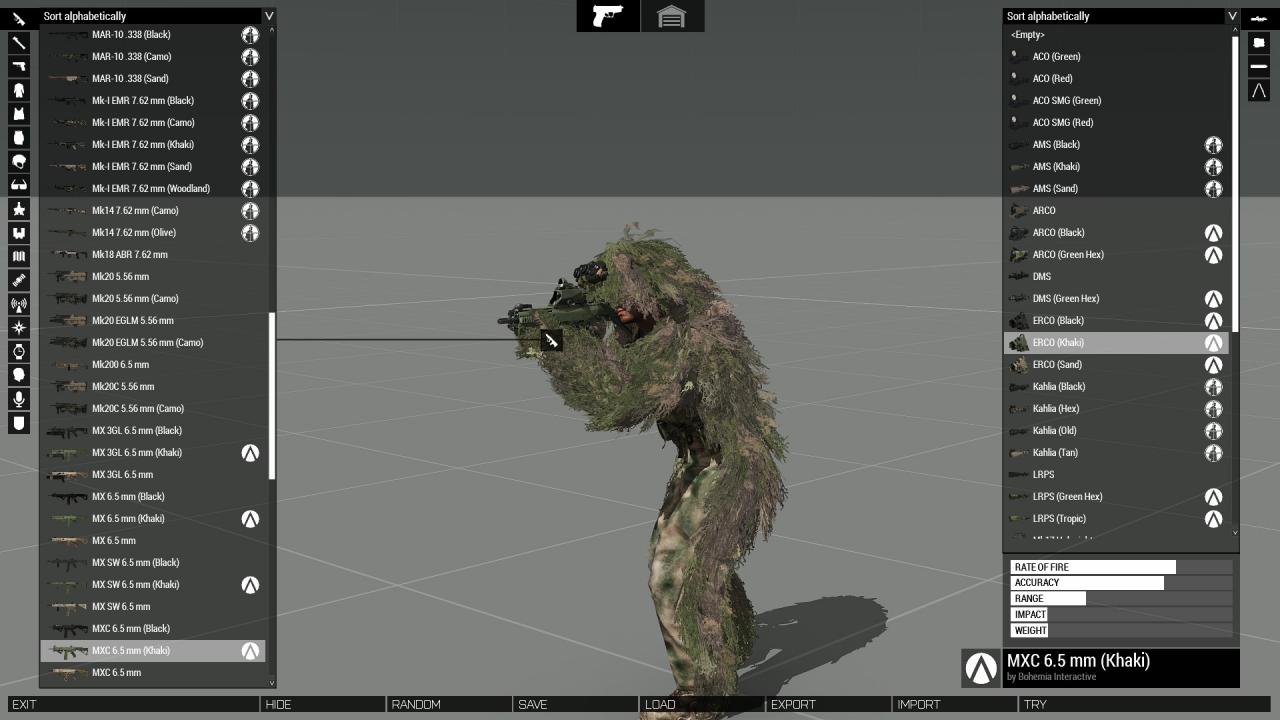
Throughout all these missions and options you’ll soon discover that different infantry units usually have different roles assigned to them, which also means that they’ll carry different equipment. This is referred to as a load-out. So how could we try some of these load-outs ourselves and maybe even come up with something of our own? That’s where VR Arsenal comes into play:

After you made a selection you can enter the virtual world which will be filled with several virtual entities for you to use. Sitting targets, standing targets, walking targets and it even lists virtual (and transparent) props which resemble vehicles. These allow you to check how and where you could hit such a vehicle.
As before all your actions get “logged”, so bullets are being tracked which allows you to see exactly where they went and what they hit:
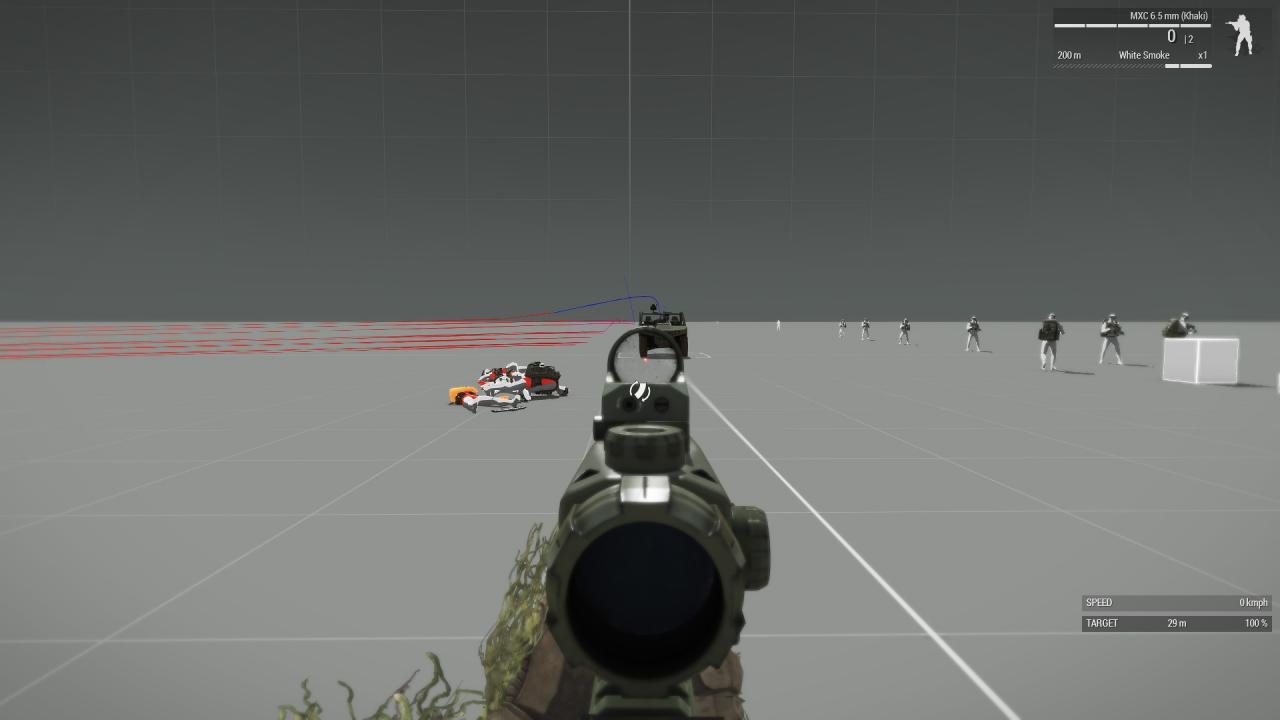 As you can see some bullets even ricocheted.
As you can see some bullets even ricocheted.
This feature allows you to customize just about everything. Also be sure to check the virtual garage as well (by clicking the appropriate icon at the top of the opening screen).
Mission command, we have a problem. over.
Every time you select the VR arsenal option you’ll be greeted with a new random character and ditto load-out. So how do we reset this thing so that we can build up our own custom load-out from scratch?
Well, we can’t. That is: there is no ‘reset’ button, and so the only way would be to manually set everything to ’empty’. Fortunately for us Bohemia made Arma 3 very easy to tinker with. So:
- Start VR arsenal.
- Click ‘Export’ at the bottom.
- Alt-tab to your desktop and fire up notepad (win-r, enter ‘notepad’, done),
- Paste your clipboard (control-v).
You will now notice a script in your editor. Now how cool is that, huh? So something like this:
Notice that top comment? So what do you think would happen if we only were to copy the first section back into the clipboard and then use ‘Import’ in the game? So: remove all lines below “removeGoggles this;” and then select the rest and copy it (control-c).
Well…. this:
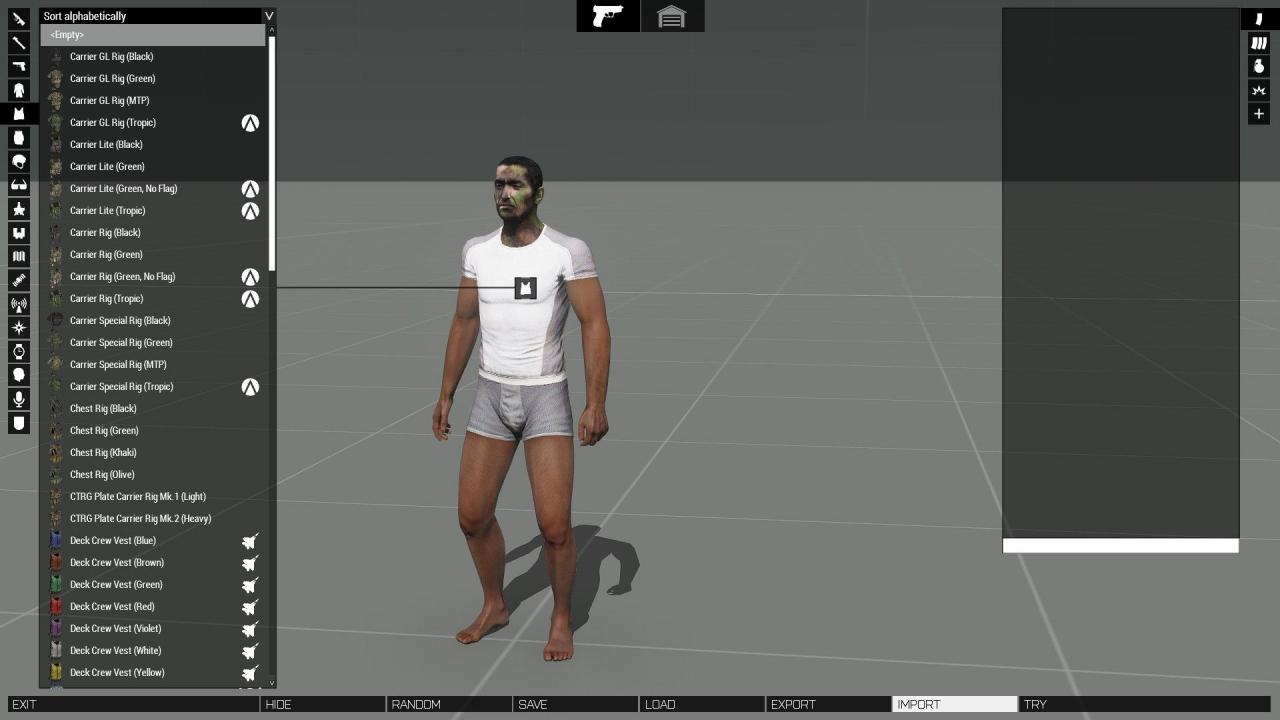
C’mon, isn’t Arma 3 just awesome? What other game provides this insane amount of “tweakability”?
Pretty cool, right?
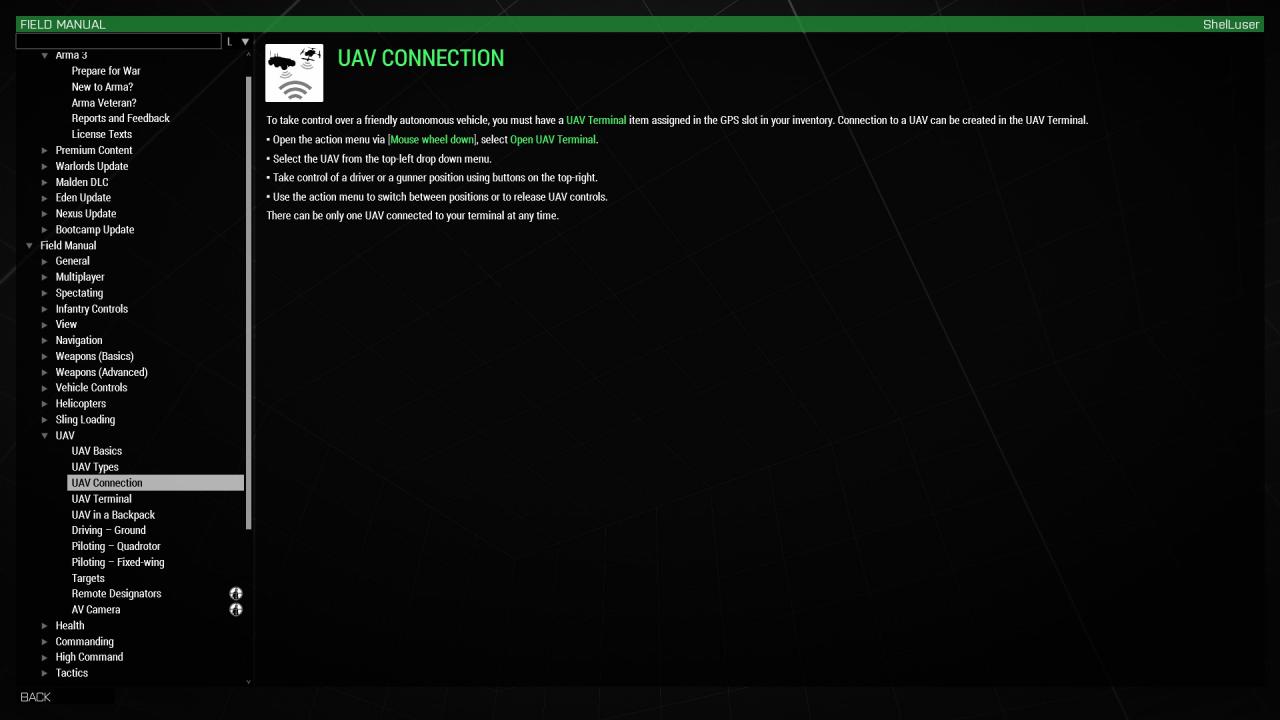
No matter where you are in the game, you will always have an option to open the in-game field manual which explains pretty much everything there is to know about the game. From loading weapons to controlling choppers. From flying a drone (‘UAV’) to options which call in for extra support. If there’s something you need to know then it’s highly likely that you’ll find it here.
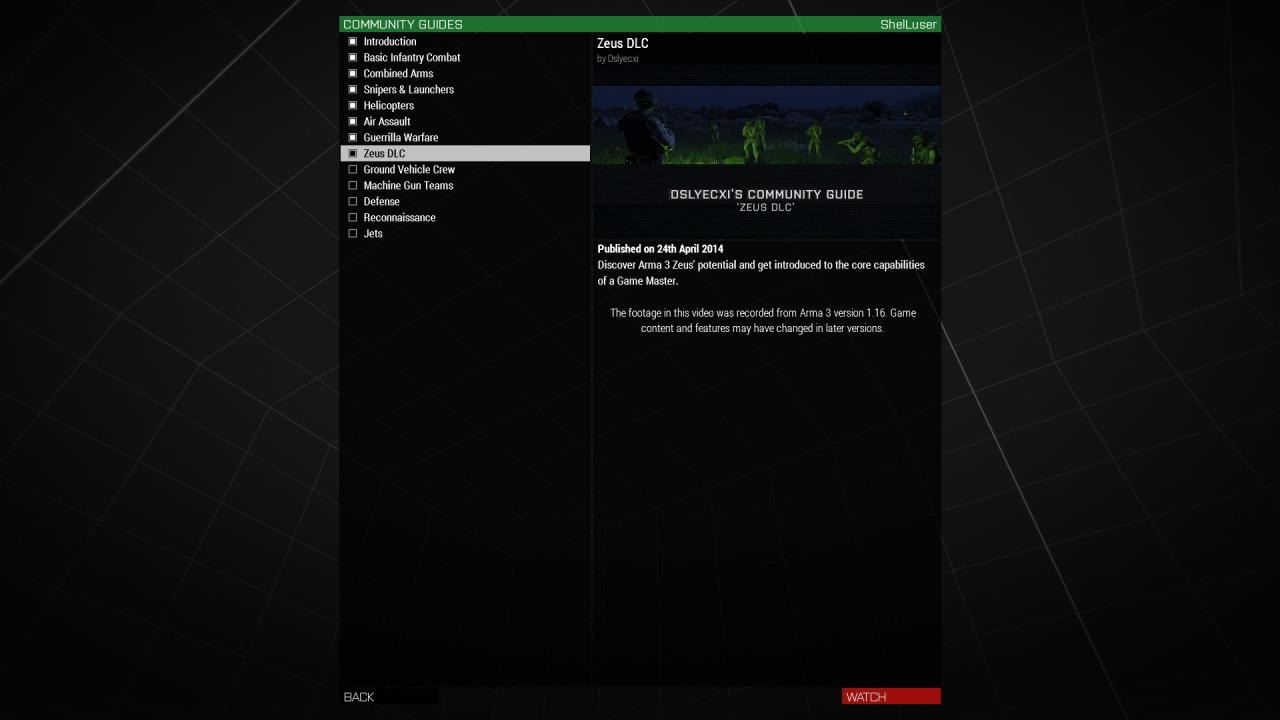 Wait, isn’t this a community guide as well? 😉
Wait, isn’t this a community guide as well? 😉
A Youtuber by the name of Dslyecxi has made several introduction videos in cooperation with Bohemia and those got added to the game as well. Here is the one which I referenced in my screenshot above, it gives you a brief tour of the Zeus DLC:

Eden editor; your own private hostilities

Even though I’m really enjoying the single player campaigns so far I also think the AI is somewhat messed up from time to time. I don’t think it’s fair that by the time my commanding officer yells something about hostile contacts he’s already lying somewhere half way on the hill next to me doing who knows what (within only a few seconds), while said hostiles are now using me for target practice. Why can’t he give me some support?
I suppose it would help if I could get some more hands on experience with the regular gameplay, but most missions feature AI’s and they’re not always very cooperative. Even if they’re suppose to be your teammates.
Fortunately there’s an easy solution for all this, and it’s called the Eden editor. This thing is awesome.
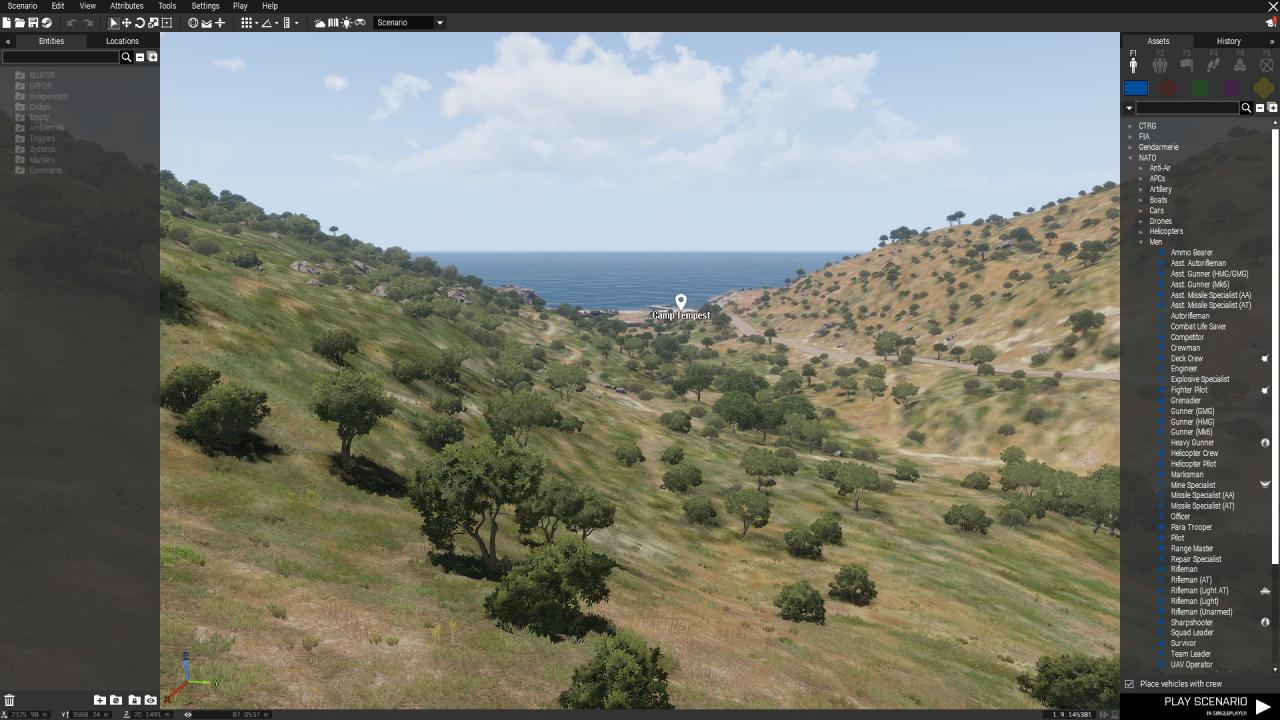
Now, this is still a getting started guide so I’m not going into too much detail here. Just enough to help you get started with setting up your own small missions. Please note: mission, not a scenario, those will have to wait for a future guide.
So, why all this excitement about the editor? Simple really: this allows us to set up a mission in which we’re in control. And that is going to help us learn more about the AI behavior and how we can deal with all that. And because we’re the ones who set it all up we’ll have a bit of an advantage because we will know where the enemies will be coming from and where they’re headed. At least we’ll know the general directions, the AI can actually deviate from a designated path a bit which creates some randomness.
Of course any other map will do just fine as well, but if you want to follow along with my examples then Altis it is. After you opened a map you’ll be taken to a random location, so the first thing we want to do is find a location we want to use.
At the top of the left panel you’ll notice a tab called “Locations”. Click it, find “Camp Maxwell” and double click on that. You’re now taken to a camp in a forest and on top of a hill. A perfect location for an ambush.
I’m assuming you already know about all the direction keys (this exercise is best done after you played through some tutorials). You basically need to use the same keys as in the normal missions. So w,s,a,d to move, then q and z to go up and down and you can use the mouse (while keeping the right mouse button pressed) or the numeric keypad to move the camera around.
Here’s my idea: we’re going to set up a character to play with (a commanding officier of some sort) and we’ll give ourselves a weapons crate. Next we’ll add a guardsman who is going to patrol around the area and who should help us with the incoming attack (that’s the theory at least ;)).
Next we’ll set up an enemy attack squad and we’ll make then march into our camp from a specific direction. And then we’ll see if we manage survive all that.
Now, the left panel is used to provide us access with all known locations in a map (as demonstrated above), but it also gives us an overview of all the stuff we already added to the map. This can be important, so start by clicking on “Entities”.
The right panel contains everything we might want to add to our map. From single entities (these can be people, vehicles, props (= static items), etc.) to whole squads.
SO, lets start by adding a commander and a weapons crate:
- Find a nice location in camp Maxwell using the direction keys I mentioned above.
- The ‘men’ section should already be expanded, so just scroll down and find the squad leader.
- Click on ‘squad leader’ once (be sure it has a blue icon in front of it), then click somewhere on the map where you want to add him.
Be sure to check the notice box at the bottom right corner which mentions some commonly used options:
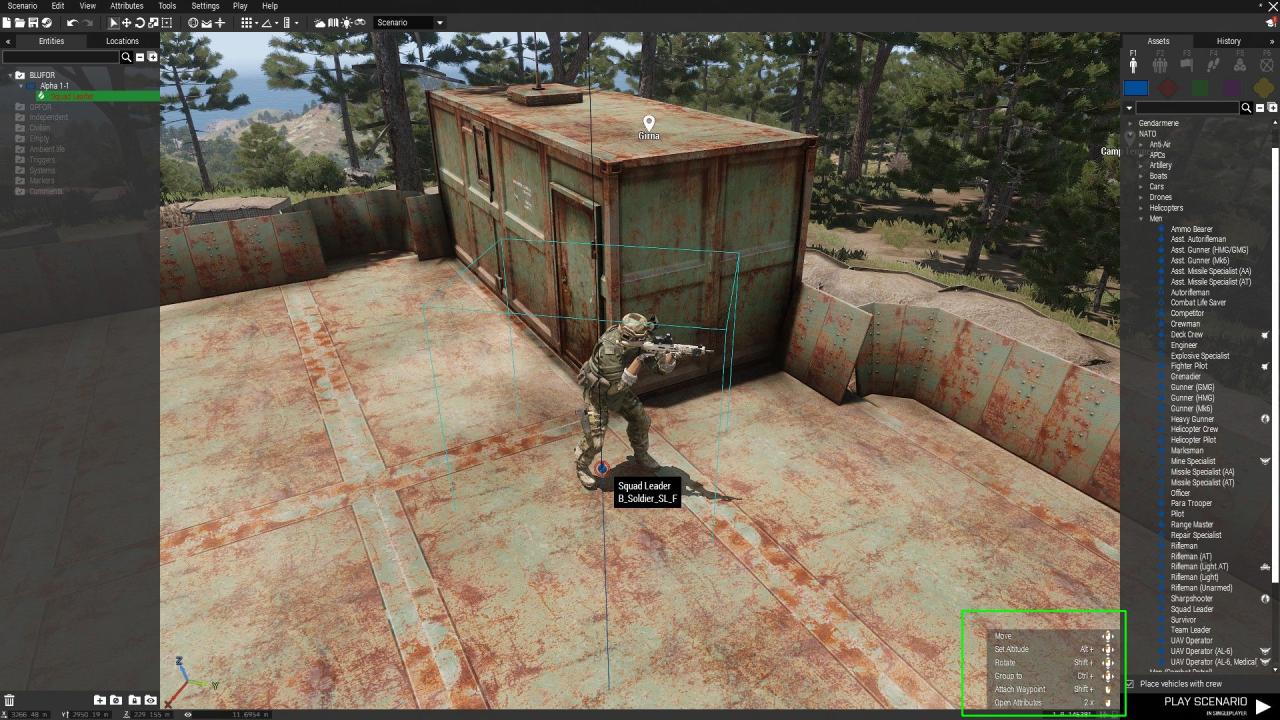
See what I mean? Just do what it says: while keeping shift pressed click with the left mouse button on the squad commander, and then drag the mouse downwards while keeping the button pressed. This should rotate the commander towards us. I want him to look in our general direction instead of the door or wall.
Then for some weapons… Click on the yellow diamond shaped icon called “Props” (at the top of the right panel). Expand the ‘supplies’ group, then expand ‘ammo’. Now, we’re working with NATO forces here so we’re also going to add NATO based equipment.
Find the NATO special weapons crate, click it, then click somewhere on the map to add it. Drag it to the location where you want it, and use the “shift-drag trick” to rotate it in the right direction. This is how things look on my end:
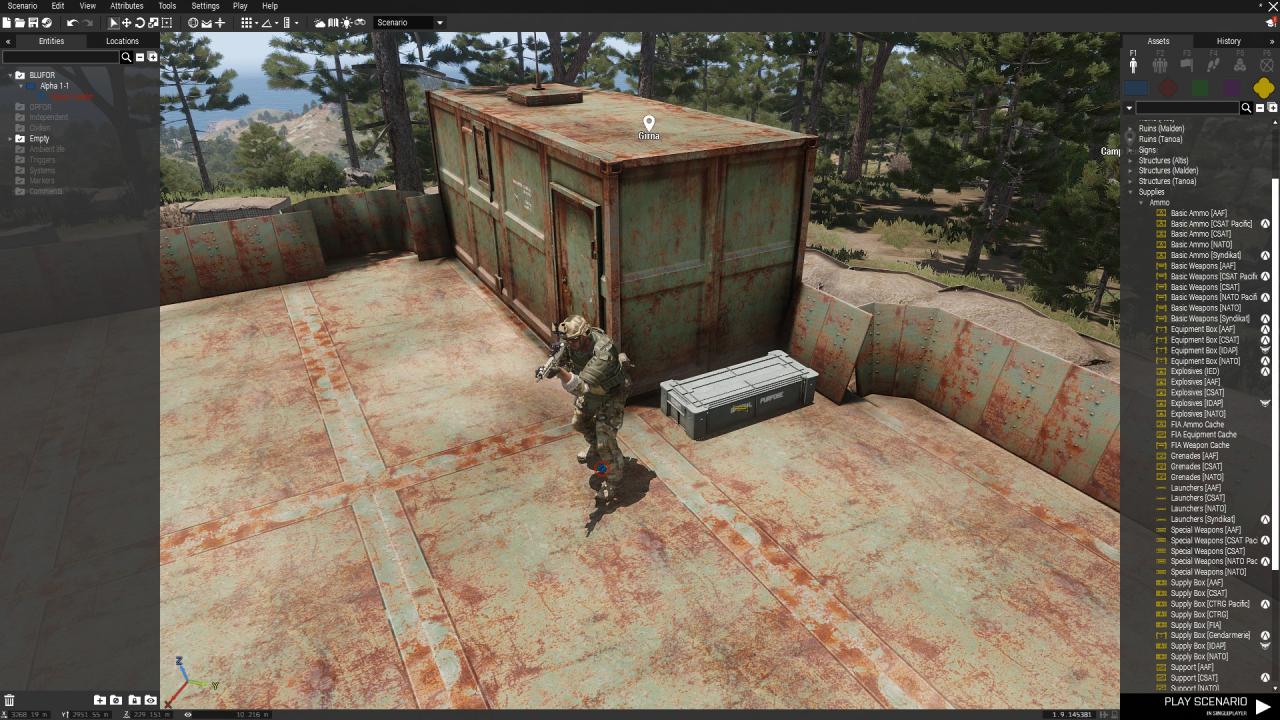
Time for a quick test. Click with the right mouse button on the squad commander, and then select “Play as the character”. You can also simply hit enter to start the whole scenario, it will do the same thing for now, but I prefer this method myself.
Look around, try to access the weapons crate and it should be filled with a lot of nice goodies.
Step one completed, now lets add a guardsman.
Move the camera to somewhere on the ground, click on the blue icon in the right panel and then skim through the ‘men’ section again until you find a “rifleman”. Click to select and then click on the map to add him.
Now we’re going to do something a bit more special. We’re in a combat situation, we know there is an imminent danger for attack so our rifleman needs to act accordingly. If you zoom out a bit you’ll notice a blue rectangle above our rifleman. This is the squad icon. Double click on it to open the squad properties. Another way to do this is by double clicking on the squad folder in the left panel. Or right clicking and selecting the attributes. This squad is probably called Alpha 1-2, like so:
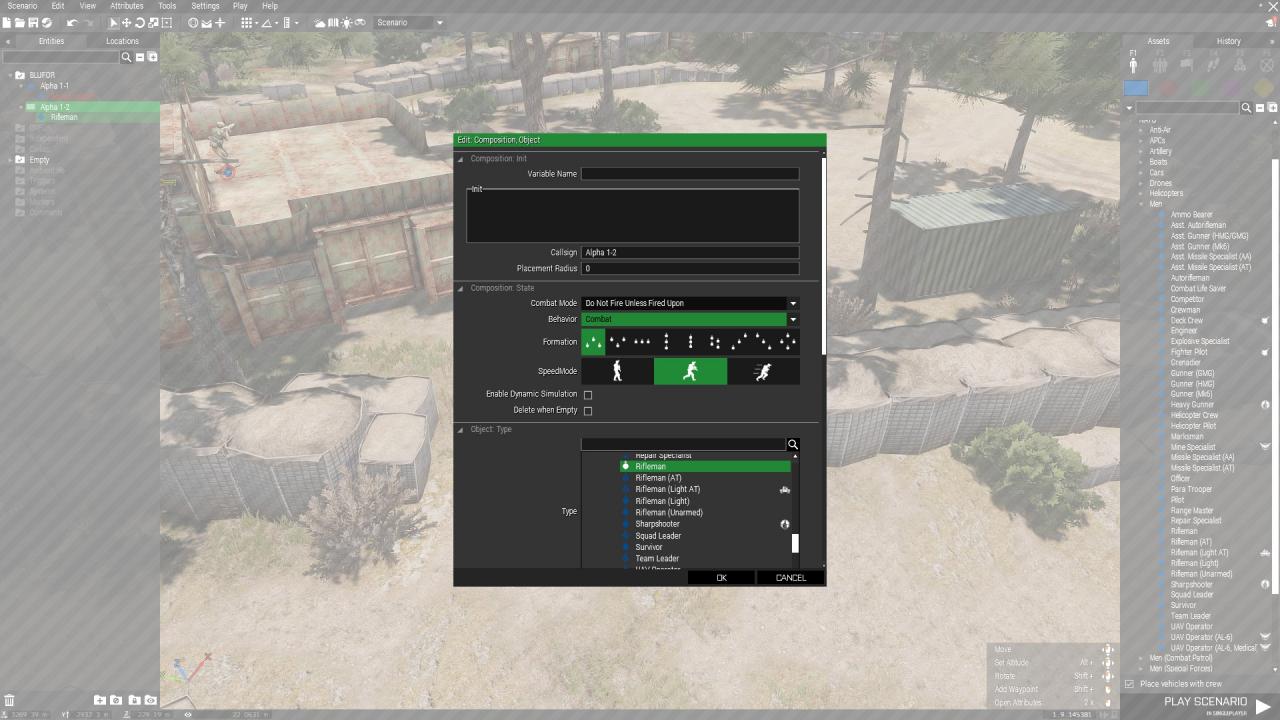
Now, we’re the good guys so we respect the laws of war. Change combat mode to “Do Not Fire Unless Fired Upon”. But we’re also not stupid; we expect an attack so change behavior from ‘Aware’ to ‘Combat’. Next, click ‘Ok’.
We’re almost done. The final thing to do is to tell our rifleman to patrol the area. We do this by adding so called waypoints. How? Easy: while you have your squad selected hold shift and right click somewhere on the ground. Make sure to add a decent amount of waypoints which will make the rifleman patrol the area. Don’t go too far out though, we do want to make sure that he will be around to help us once the enemies arrive.
Make a circle of waypoints until you reach the beginning. Careful: you can’t use this “right click method” to tell a squad to follow an endless circle. So when you’re ready to “connect” the circle of waypoints press F4 to bring up the waypoint tab in the right panel. Find the CYCLE option, click it and then click on the waypoint you want to connect:
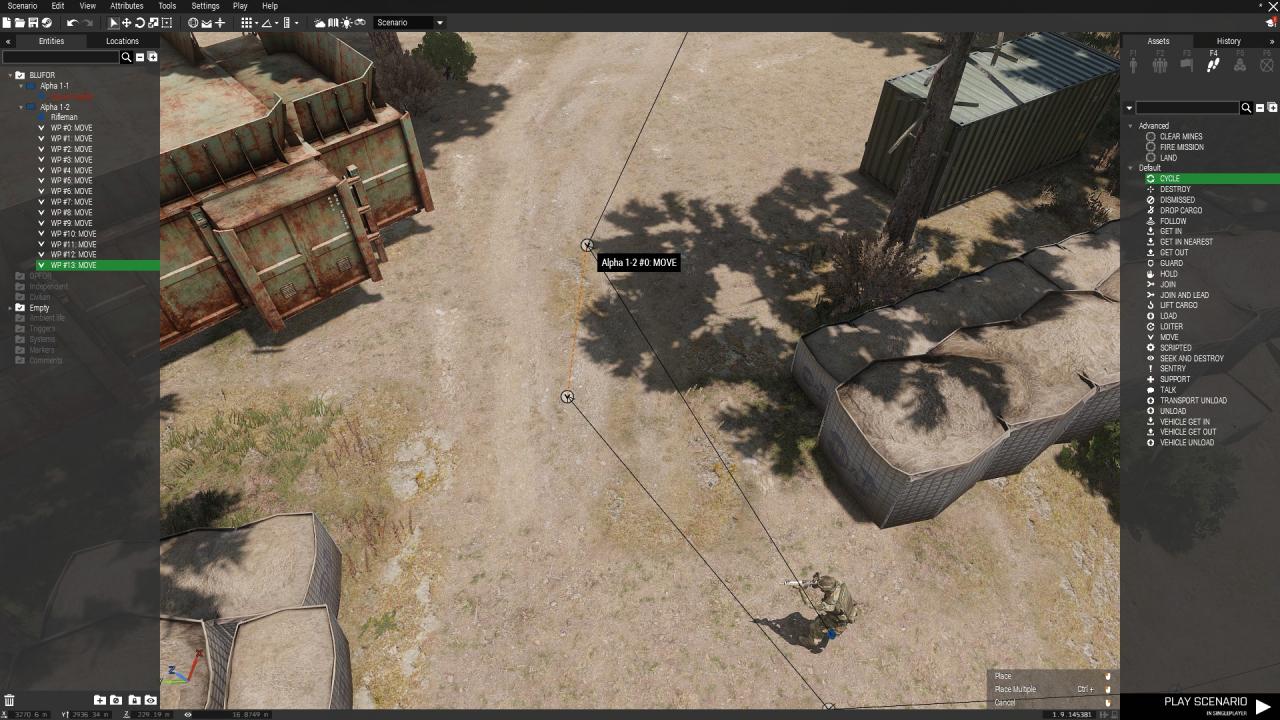 Note that your mouse will turn into a green icon..
Note that your mouse will turn into a green icon..
And that covers the base. Try starting the scenario again to see if our rifleman does his patrol, and if not be sure to threaten him with a court martial! 😉
Editor part 2: Adding the enemies
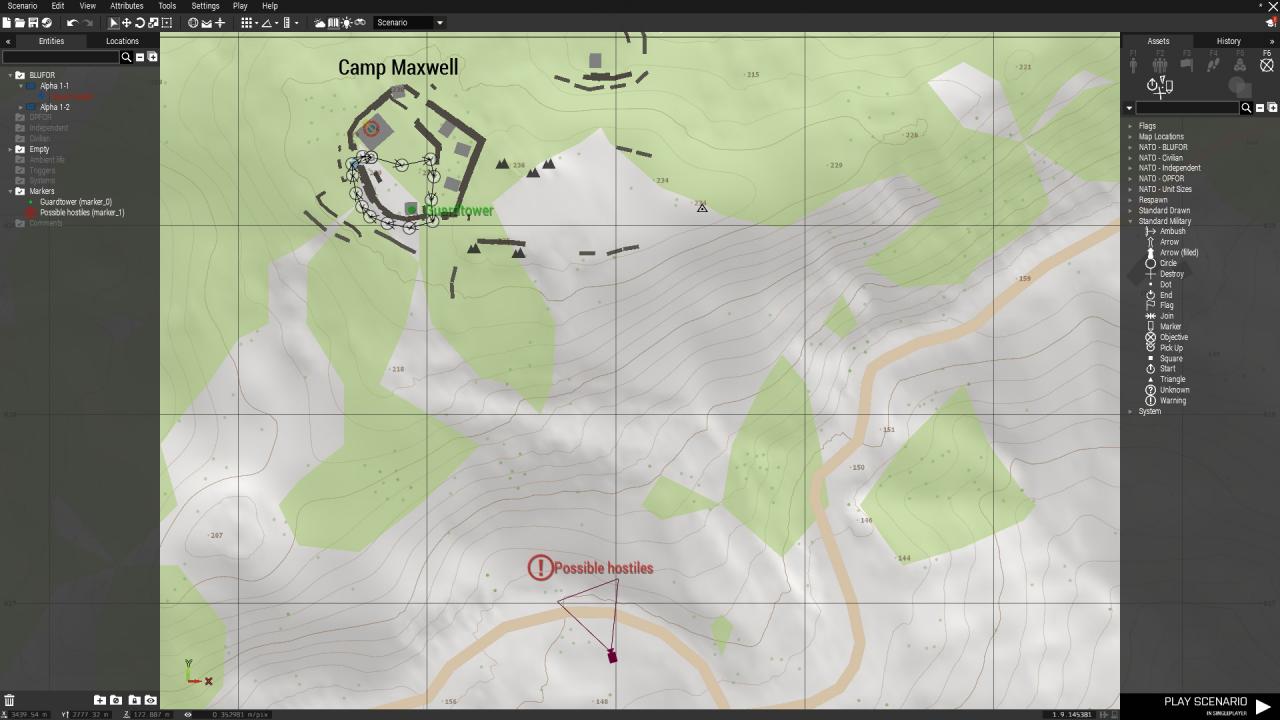
While checking up on our guardsman I was looking around the camp as well and noticed a guard tower on the south end. Then I checked the map and what do you know? There’s also a road nearby, also on the south. The plot thickens…
So now we’re in a new type of situation (note: this is storyline only): while we’re checking out the camp an enemy patrol drove up on the south end of the mountain with the same intention as us: checking out the camp site. Unfortunately they’re much better armed (and prepared) than we are (the good guys are always at a disadvantage;)).
On a quick side note: this is a classic example why I came to love the Eden editor so much; just by adding props and checking the map you can simply make up the storyline as you go along. Keep in mind that we’re not trying to make the best scenario which everyone would want to play. All we’re doing is to set up a bit of a challenge for ourselves. That’s it, that’s all.
So, if you also want to add those markers to the map, then do this:
- Press F6 to open the markers section (the map should show automatically).
- I added a ‘dot’ on the guardstower and a ‘warning’ somewhere near the road.
- Use the ‘Marker: Init’ section to set the text and ‘Marker: Style’ to change the color.
In storyline the enemy drove up to the south, disembarked and then started walking towards the camp. In reality we’re not going to bother with that stuff. All I’m going to do is add a transport vehicle to make it look more realistic, but that’s it:
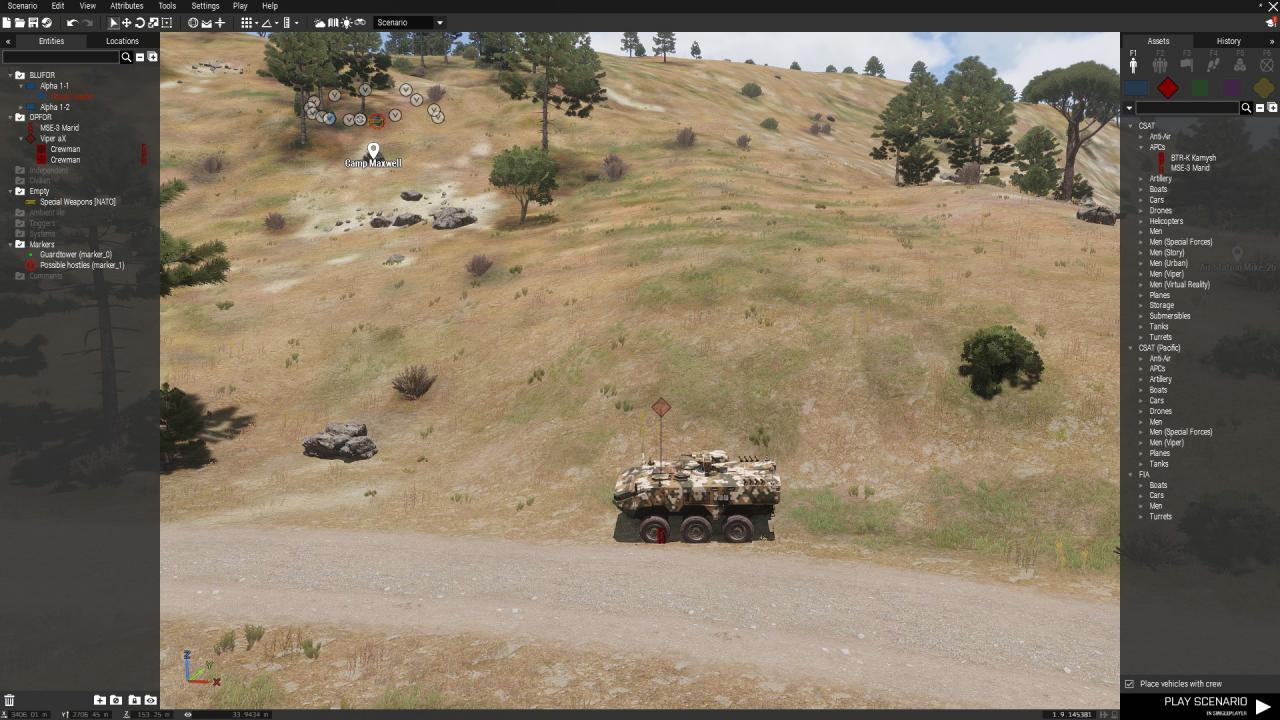
So, scroll down towards the road, then follow these steps:
- Press F1 to open the objects tab, then click on the red OPFOR icon to the select the hostile forces. If the map is still open then first press ‘m’ to close it.
- Expand CSAT, then the APC tab and locate the MSE-3 Marid. Place it on the road and drag it into place, don’t forget the trick with shift-drag to rotate the item.
- Double click on the squad icon (the red diamond shape icon above the APC) to set some properties. I changed the call sign to ‘Viper aX’ (made that up just now, the ‘x’ refers to “eXtermination squad”, these are not nice people) and set the behaviour to ‘Safe’.
- Press F2 to open the ‘Compositions’ tab, click on the red OPFOR icon, expand CSAT again and look through ‘Infantry’ or ‘Special forces’ to find something suitable. I think I added an assault squad, but that is DLC specific. If you don’t have that then don’t worry: just add something else.
- Double click on the squad icon (it’s above the squad leader) and change the combat mode to ‘open fire’, behavior is ‘Aware’ and speedmode should be set to ‘Limited’. These guys are pro’s and don’t take chances. I also changed the call sign: “Viper bX”.
- Then, just as before, add waypoints to make them climb up the mountain, preferably while following the road a bit. I led them all the way into the middle of the camp.
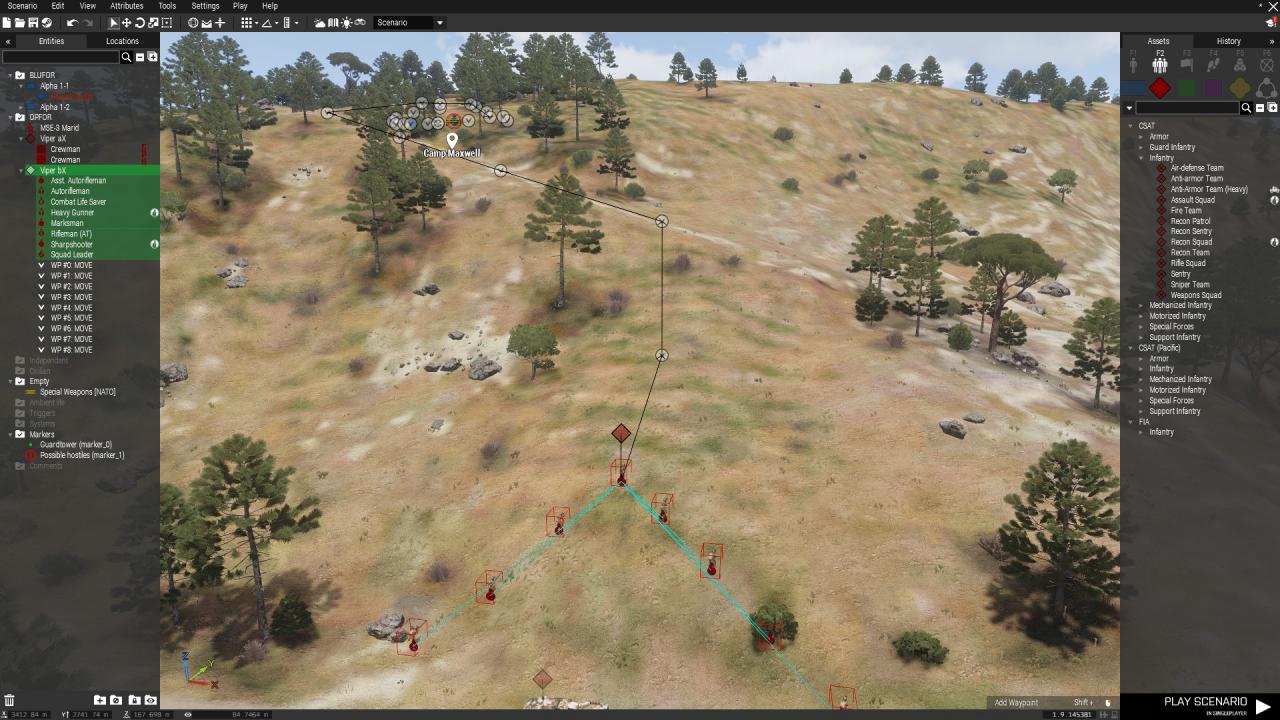
For bonus points you could add some special effects. The fun part is that you can change the squad behaviour per waypoint. So double click on a waypoint near the camp and then change the speedmode from “Limited” to “Normal”. That will create the illusion that they’re actually charging into the camp to secure the perimeter as quickly as possible.
On the last waypoint I changed the formation to staggered column and changed the behavior to “Stealth”, this somewhat forces them to spread out a bit which, in my opinion, adds to the illusion of this squad taking control over the camp.
Now, there’s only one problem… How are we going to check if everything really worked? Or what about this: 2 men vs. a squad of 8 heavily armored men, do you really expect to live through all that?
SO we’re going to add some insurance for ourselves:
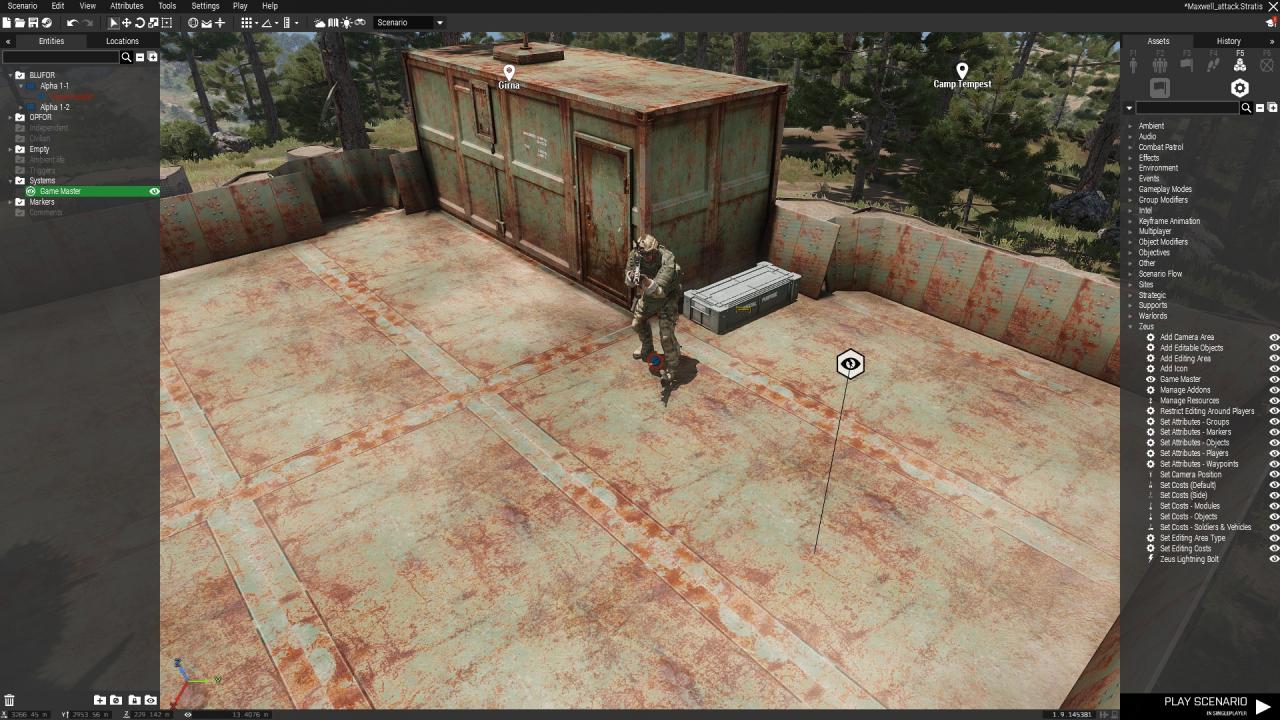
There is a good reason why I included that Zeus introduction earlier on 😉
SO:
- Find our commander, press F5 to open the Systems tab and expand ‘Zeus’.
- Locate the ‘Gamemaster’ option and add that next to the commander. See my example above. Note that it does’t really matter where you add it, but because it’ll apply to the player I think it makes more sense to add it near the players starting position.
This will allow us to press ‘y’ at any given time during the mission so that we can look around the map to see what’s happening around us.
And what do you know?
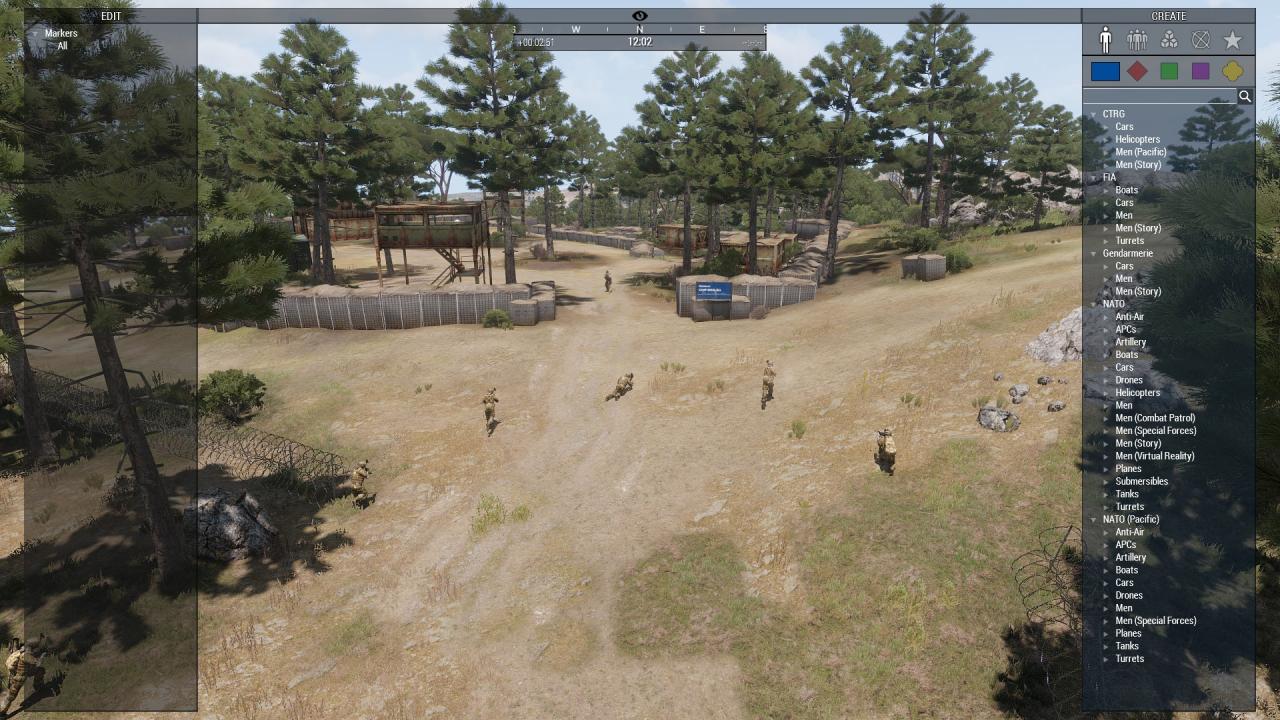
Here our guard engages the enemies. Unfortunately 8 vs. 1 isn’t exactly a fair fight and to make this worse his commanding officer (me) is cowering in the guard tower trying to call for reinforcements 😉
Yah, this wasn’t a very good idea:
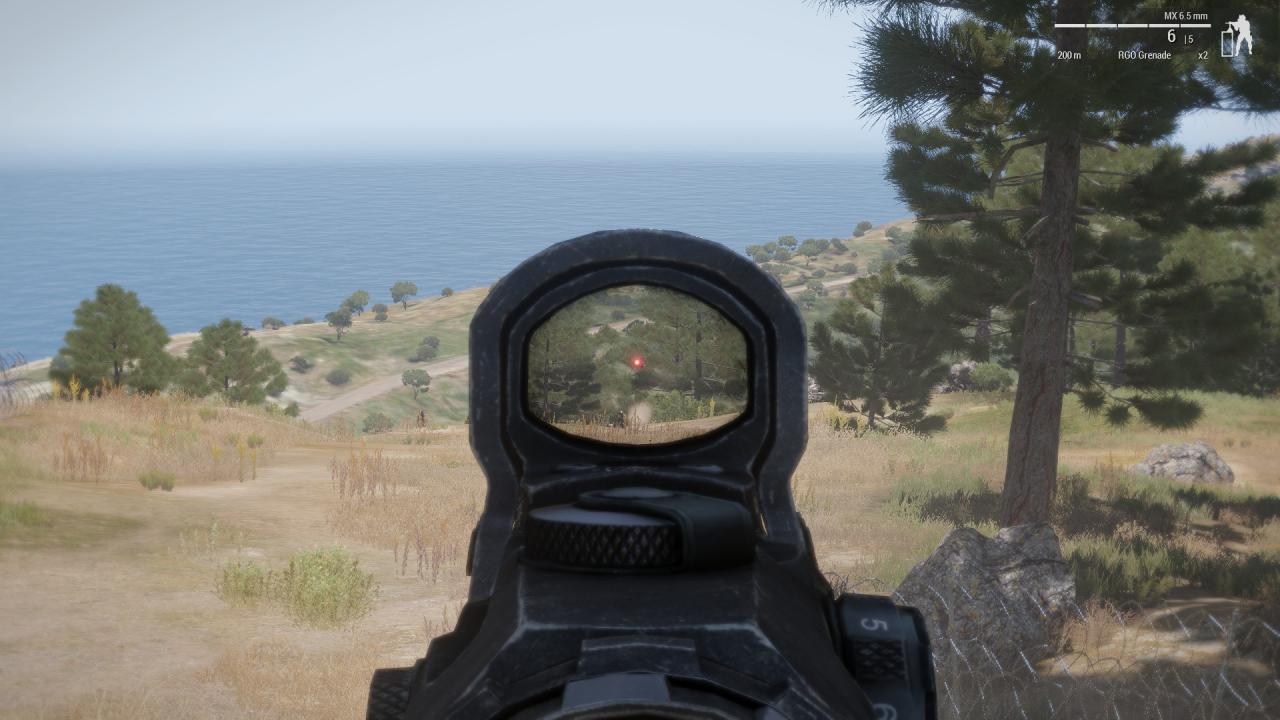
But this is also why Zeus is such an awesome feature. Of course this isn’t a fair fight. So why not do something about that? While the enemy is inside the camp (and still hasn’t detected you) you could use Zeus to add some reinforcements and make those assault the camp.
Then during that attack you can switch back to your player to join the fight 🙂
The only problem we have now is that we should ‘do’ something when all the enemies have been defeated. Otherwise this could go on forever. Now, there are multiple ways to achieve this. Remember: we have 2 enemy squads: the patrol who’s attacking the camp, and the APC down the road.
While we could add complicated behavior to check for multiple conditions the easiest way out is to check for the presence (or rather: disappearance ;)) of the APC squad. In other words: Viper aX. Simple logic really: I don’t see anyone reaching that area while we’re still under attack from Viper bX.
SO let’s set this up. Don’t worry, it’s very easy:
- Press F3 to open the ‘triggers’ tab, select the “100m” trigger and place it next to the APC.
- Right click on the Viper aX squad icon, hover over ‘Connect’ and then select “Set trigger owner”.
- Once active click on the blue trigger icon to make the connection.
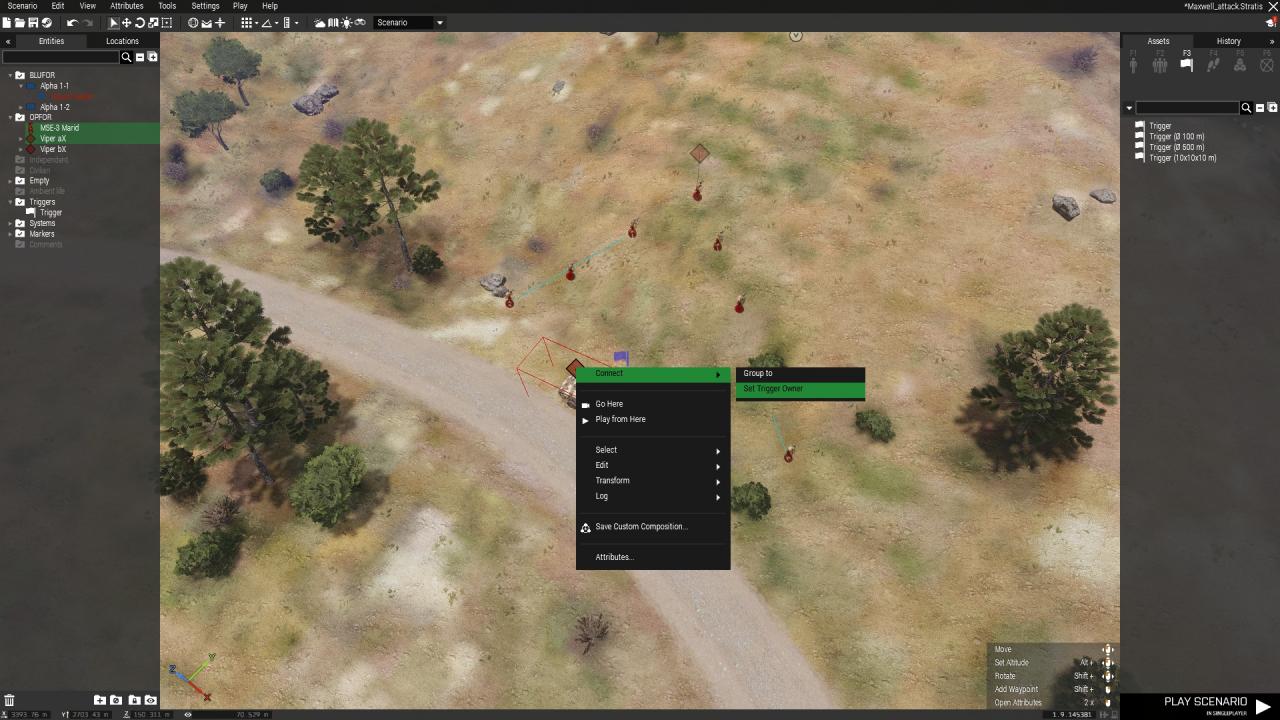
Now we need to instruct the trigger which conditions need to be met. So double click on the trigger icon and check the activation section. Set the type to ‘End #1’, activation should be ‘Whole group’ and activation type should be set to ‘Not present’. This tells the trigger that the mission will only be won once Viper aX has been destroyed.
Next we also want to make sure that we can ‘savor’ our victory a little bit; it would be a bit abrupt if we were to kill all the enemies (maybe we managed to blow them up?) and then “boom”, the mission would end just like that. At the very least we want to see some smoke coming from the wreckage (assuming we blew them up).
So make sure to set the timer type to ‘Timeout’ and the values to min: 10, mid: 15 and max: 30.
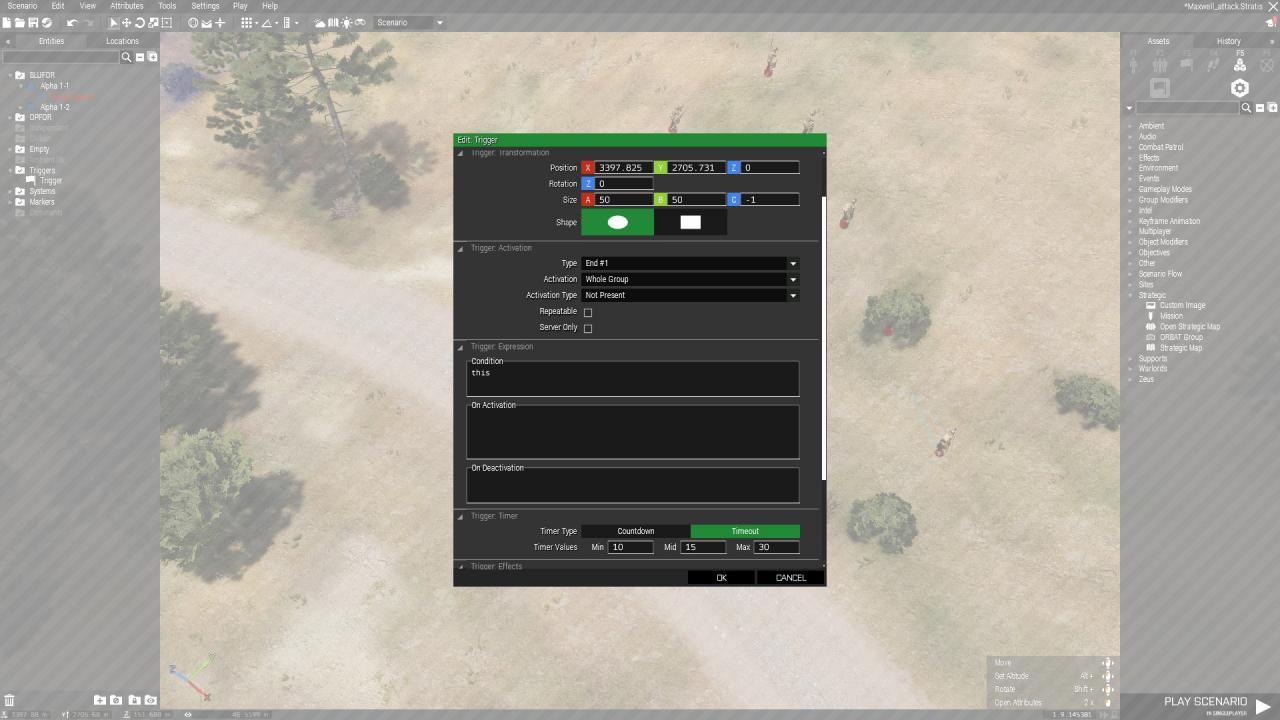
With these settings the game will continue for just a little longer before eventually coming to an end.
And there you have it… a simple but still very effective (and challenging!) mission.
Related Posts:
- Arma 3 How to Delete Terrain Object Bridges with a Trigger in 3Den
- Arma 3: How to Create AI Teams
- Arma 3: How to Use a Battle Roster
