This guide will provide the proper mouse settings for the most optimal gameplay and take it to the next level.
Intro
Most of the mouse settings displayed in this guide are hidden from plain sight and require a little digging in the game files. Some of the settings are not as straightforward as the others, which is why I thought it would be helpful to create this guide.
Take note, however, as this guide is more aimed towards players who use the mouse for turning and not for both throttle and turning at the same time.
Controls
This is the control settings that I use (Using mouse for turning only):
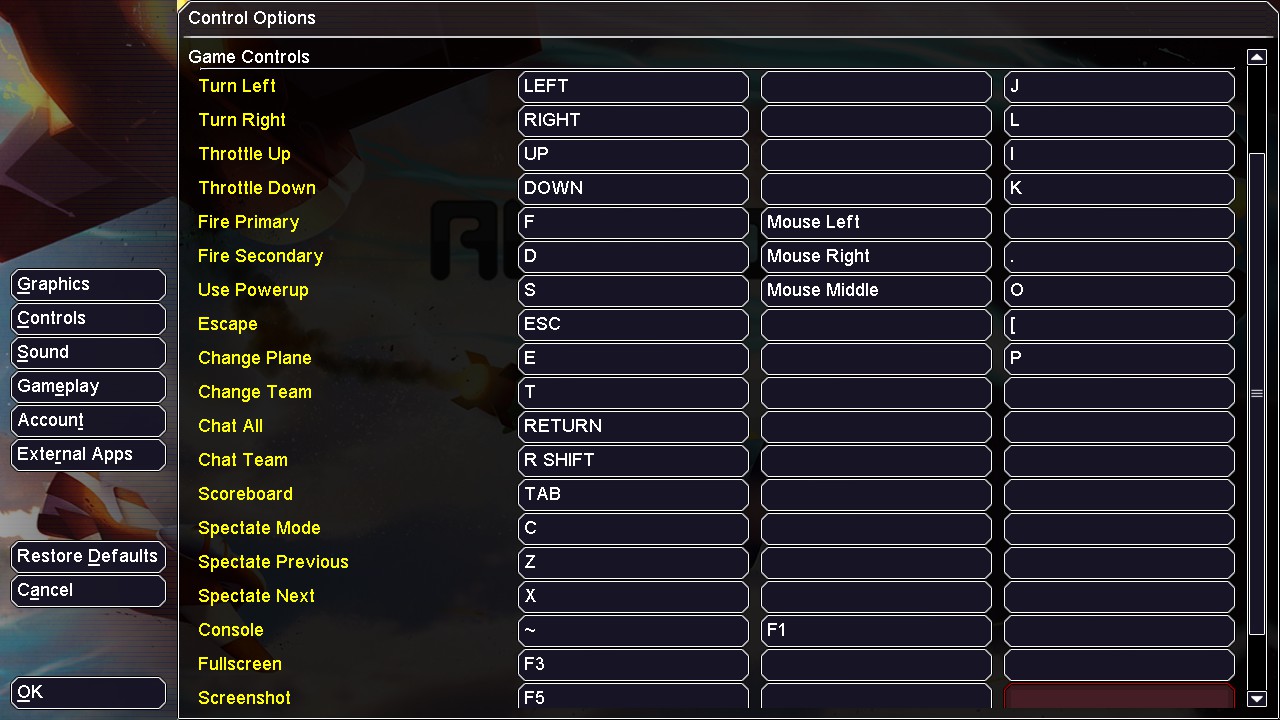
The default controls are on the first and second columns, while my custom controls are at the third column.

As you can see here, instead of using the arrow keys to control the throttle and turning, I use something similar to [WASD]. My use of [IJKL] is purely preferential and you may use [WASD] if you want, it doesn’t really matter.
You may have noticed that I mentioned turning along with the fact that I have it bound despite this being a mouse guide, but aside from navigating the menu and moving the camera, turning with the keyboard has a practical use in a crucial situation that I’ll be showing in the later parts of the guide.

The attack controls are all the default control setting, except for Use Powerup which I mapped to [O] ( on [WASD], it’s [E]). I find pressing the scroll button very awkward and impractical because I have to move my index finger off from the left mouse button to use a powerup which makes it impossible to hold a charged randa attack and use a powerup at the same time. So if you want to avoid this problem, you can either use your middle finger to press the scroll button, with the ring finger pressing the right mouse button (also very awkward) or map the key to the keyboard like I have.
Oh right, I forgot to mention that I have an extra Fire Secondary button mapped to [.]. I don’t actually use it too often, it’s just a little quality of life addition that I use whenever I want to go back-and-forth using the randa on co-op maps while waiting without having to move my mouse back-and-forth as well. Let me explain: Whenever you turn even slightly to the left or right using the keyboard, the mouse disappears assuming that you don’t move your mouse, and holding [.] essentially allows you to avoid all the hassle of moving your mouse back-and-forth. Neat.

Again, this is just a quality of life setting and is completely optional, but I bound Change Plane and Escape to [[ ] and [P] respectively to make them easier to reach. [R] and [T] on [WASD].
Note: Players who use the mouse for both controlling the throttle and turning can use reverse thrust by binding a button to throttle down.
Hidden Configurations
The options file can be found in this directory: (or wherever you have Steam installed)
In the config folder, you’ll see the options.xml file along with filtered_swear_words.txt which I gotta admit added a lot to my vocabulary when I first opened it.
Right-click options.xml and open it with your favorite text editor. I use Sublime Text because it makes this behemoth of a text file a little bit easier to read. If you don’t wanna risk your eyesight being damaged, I suggest downloading it as well here.[www.sublimetext.com]
This is what the text file looks like: (I’ve changed a lot of the settings on mine. Feel free to experiment)
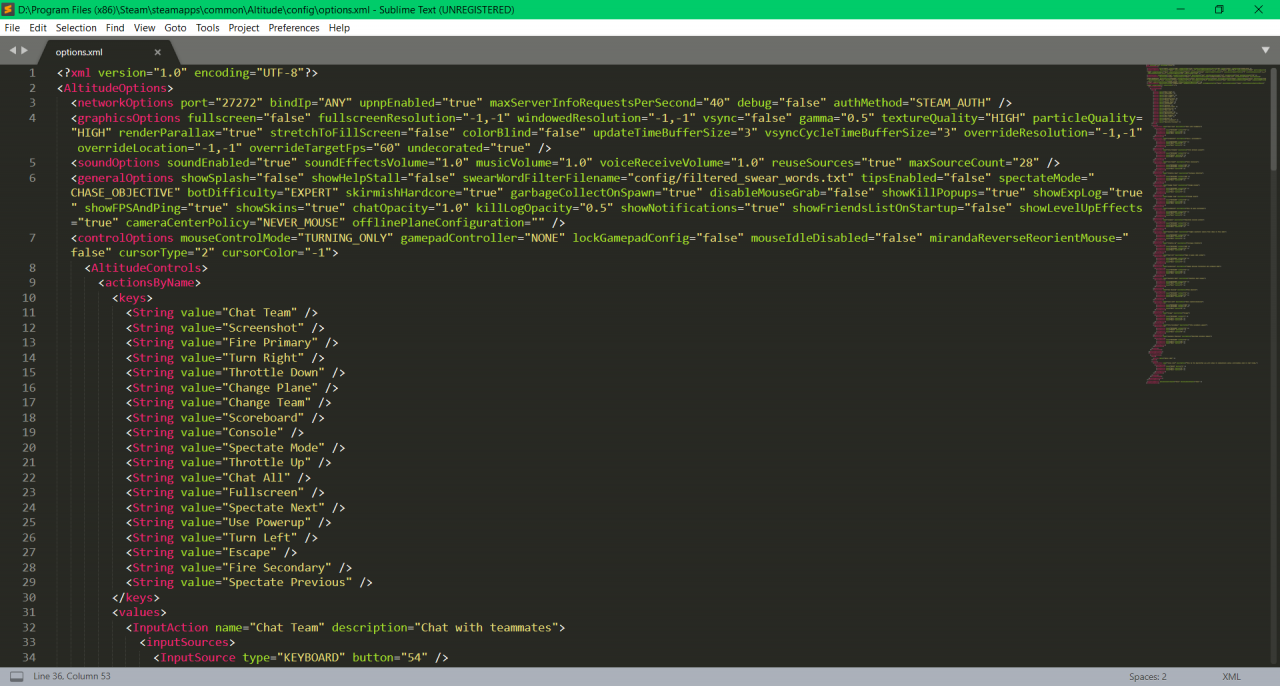 Why would they make these hidden?
Why would they make these hidden?Now at first, this may look like it came from the seventh circle of hell, but don’t panic, the only parts that we’ll be focusing on are the generalOptions and the controlOptions since the most of the other options are purely preferential.
You can easily find the following settings by pressing [CTRL + F] and typing the setting.

disableMouseGrab
Setting this to “true” will turn Mouse Grabbing off, and setting it to “false” turns it on. (Damn you double negatives)
I think this is supposed to keep the cursor inside the game window at all times. I could be mistaken, but this setting doesn’t seem to work for me whenever I play on window mode, so I just use a cursor locking program instead.
cameraCenterPolicy
Most of the settings found in this file only change minor things, but changing this setting can definitely change how you play with the mouse. Normally, when you use the mouse while flying a plane, the camera goes beyond the boundaries of the map to keep the plane in the center, but if you change the attribute of this setting like this: cameraCenterPolicy=”NEVER_MOUSE”, the camera will stop at the boundary as if you’re playing on keyboard.
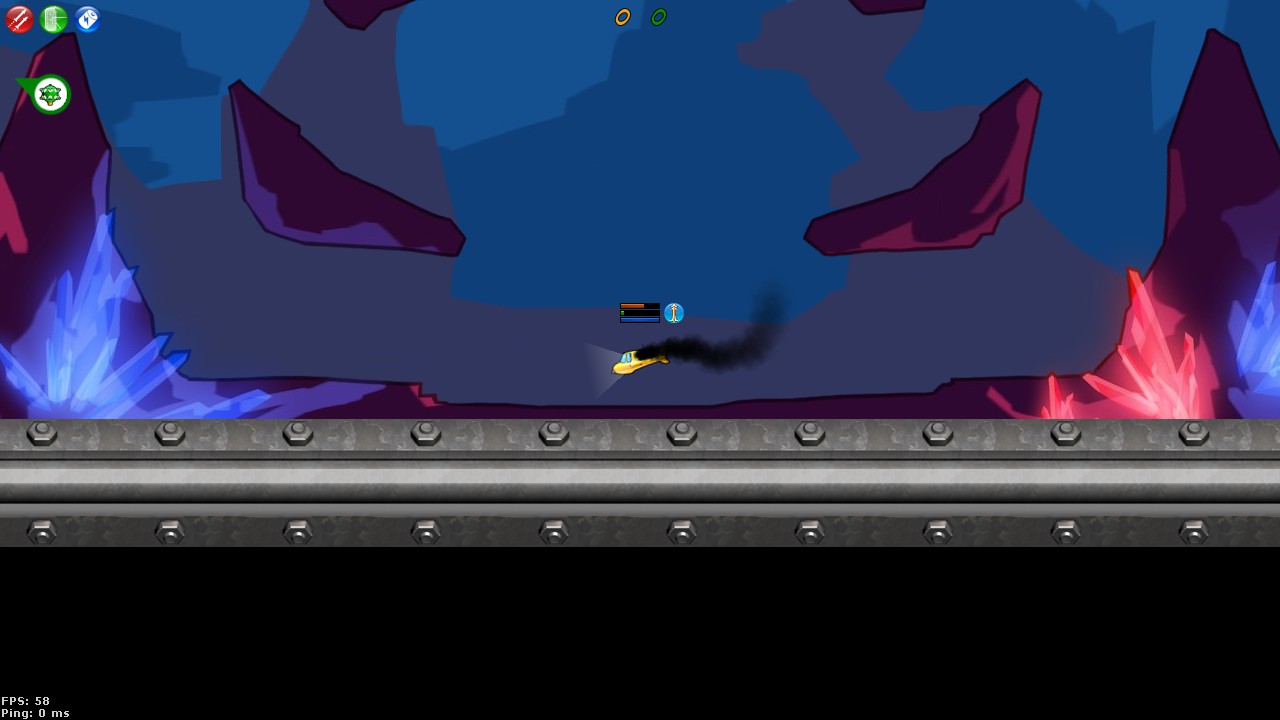 Oh, the humanity! NEVER_MOUSE:
Oh, the humanity! NEVER_MOUSE: 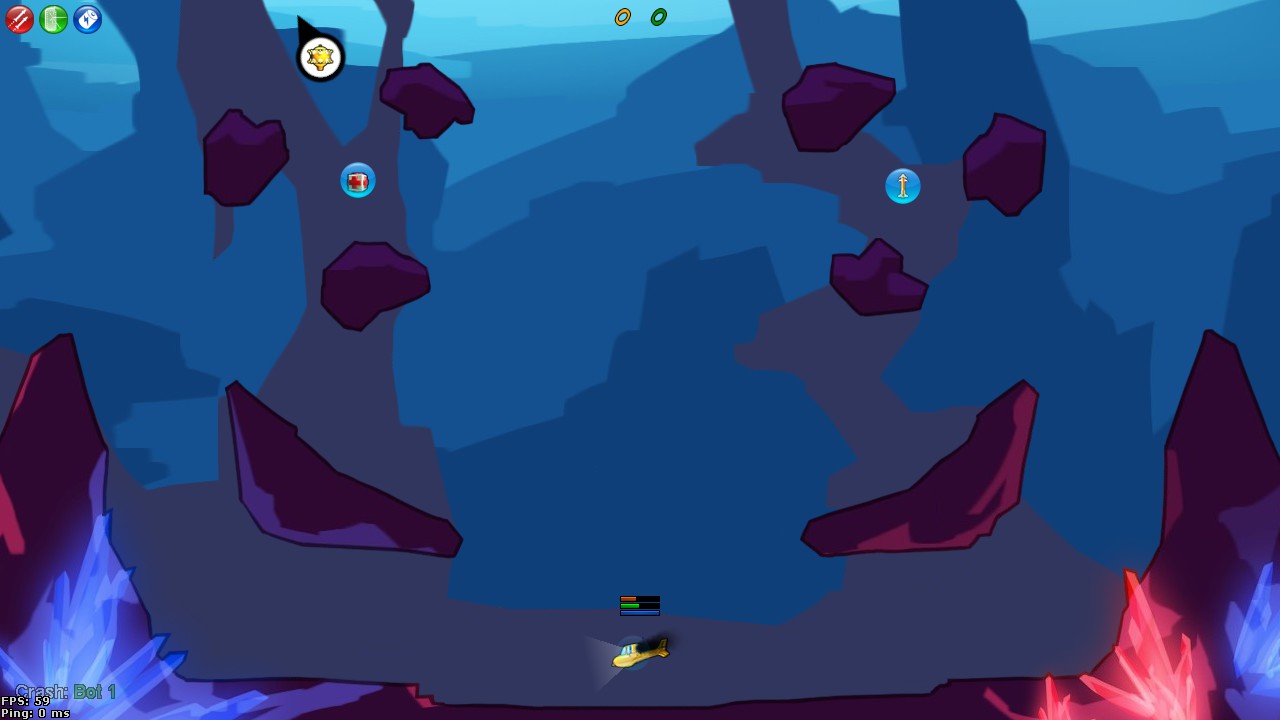 Muuuch better.
Muuuch better.The reason for doing this is obvious. With the setting on, the camera going beyond the boundary cuts off your vision of the map by 10 – 30%. With almost half of the map obscured, you won’t be able to see upcoming enemies, potential ball passes, and just generally have an overall decreased map awareness.
I have Nimbly Games to thank for this, especially Erik Measure (props for responding to my email) because I specifically asked for a way for the camera to not go beyond the boundaries of the map, and they delivered. In all honesty, I don’t know how I was able to play Altitude all these years with this setting on, but now that I have it off, I don’t think I can go back.
Of course, with a huge change like this, it introduces some weirdness with controlling the plane with the mouse, which I’ll go over in a future guide.
mirandaReverseReorientMouse
This setting is one of the best settings that I’ve used in the game. As a randa main, this makes using Trickster and Laser immensely easier as you don’t have to move your mouse to the direction that your randa will reverse to every time because the game will do it for you. That being said though, it’s completely unusable when you have cameraCenterPolicy set to NEVER_MOUSE because where the cursor will end up depends on where the plane is pointing at while it’s at the center of the camera. This means that whenever you’re near the boundary of the map and your plane isn’t at the center, the cursor will not end up at the accurate place after reversing. It could end up making you crash if you don’t react fast enough, which is incredibly dangerous in tight spaces or near walls.
It works as intended whenever your plane is at the center, but I don’t think it’s worth keeping it on because of how dangerous it is near the boundaries of the map. That being said, if you don’t fancy the cameraCenterPolicy setting that I provided, you can keep this on and make it work 100% of the time at the expense of a portion of the map being obscured.
cursorType
We’ve pretty much covered the important settings. These last two settings are purely cosmetic.
There are only pretty much 4 cursor types. Simply changing the number on the setting will change the cursor to their corresponding number.




At the surface, it looks like the cursor looks are very limited, but you can actually add your own cursors in this folder:
The way you do it is by editing any of the 4 cursors and keeping the same file name because apparently, creating another image and naming it cursor_5.png doesn’t seem to work. You can change the shape or color of the crosshair entirely and it will work, as long as you don’t change the size of the image from the normal 32×32.
cursorColor
This setting changes the color of the cursor, but to be honest, I don’t quite understand how the color coding works. I looked at it and thought that it’s simply just Hex code, but it has 5 digits. Experimenting with it leads me to believe that not only is it not Hex code, but it doesn’t even behave like Hex code!
Ironically for something that should be simple, I ended up spending the most time on this out of all of the sections of this guide.
Here are the colors I’ve found so far: (Sorted from highest to lowest value)
To be honest, I don’t see any point in further experimenting with this setting seeing as you can just directly change the color by editing the color of the cursor in the icon folder. Though it would be really nice if someone who is more well-versed on this could explain how it works on the comments. I know you guys are a smart bunch, help me out! Thanks 🙂
