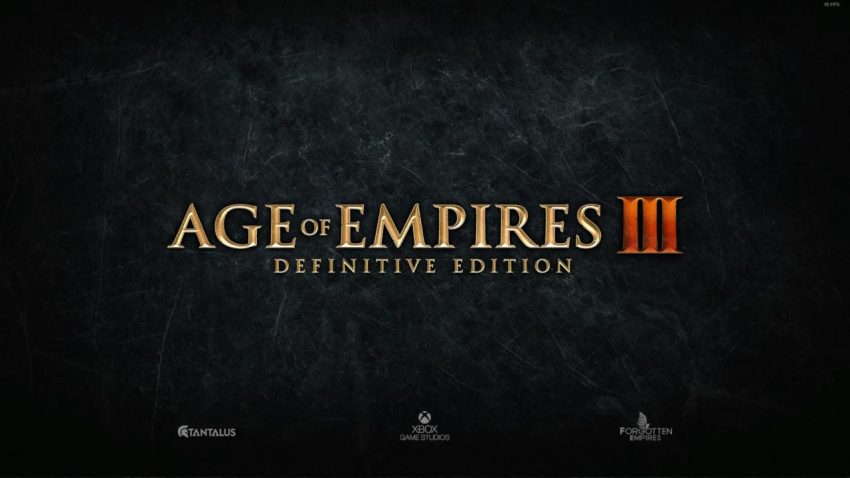For Age of Empires III: Definitive Edition players, if you are having a low performance(low FPS) while playing ,try some methods provided in this guide, this might solve your problem.
I have specs way over the recommended, but still had issues with loss of FPS during gameplay. And I had no effect by changing the graphic settings. After testing and testing, without any solutions, I found a guide on Ghostarrow-com (page seems to be taken down/removed). It seems to be something related to Windows 10, but this is just a guess. Follow the list below, and see if you get the same result as me!
Btw. I don’t know if it is just one of these steps that solve the loss of FPS, but by following these steps I have no more issues. I have posted this on the forum at ageofempires-com. One person actually reverted the steps, and still have no issues with performance.
1) Turn off Windows 10 game mode!
- Click the Start icon to bring up the Start menu, then open the «Settings».
- Click the «Gaming»
- On the «Game Bar» tab, set the «Record game clips, screenshots and broadcast using Game bar» to «Off».
- On the «Captures» tab, set the «Record in the background while I’m playing a game» to «Off».
- On the «Game Mode» tab, set the «Game Mode» to «Off»!
If you are using and older version of Windows 10, you may not see the Game Mode settings. In this case, you can configure the settings directly in the Registry!
2) Full-screen Optimizations & High DPI in Windows 10
- Go to the folder where the game is installed:
- C:\Program Files (x86)\Steam\steamapps\common\AoE3DE
- Right-click on the game’s exe-file (AoE3DE_s.exe)
- Hit the Properties
- Tick «Disable Full-screen optimizations» on the Compatibility tab
- Click on the «Change high DPI settings» button
- Under the «High DPI scaling override» section, tick the «Override high DPI scaling behavior»
- Use the «Scaling performed by:» drop-down meny and select the «Application»
- Click on the OK and again OK.
3) Windows Performance Options
- Type «performance» in the search section of Windows, click to «Adjust the appearance and performance of Windows» from the results.
- Select the «Adjust for best performance» from the options in the Performance Options window that opens.
- Click «OK»
4) Increase priority in Windows 10
If this makes a difference for you, like me, then you’ll need to adjust this setting every time you enter the game
- Launch the game.
- Simultaneously press the ALT and TAB keys to minimize the game.
- Open the Task Manager
- Click on Details Tab
- In the list, find the game’s exe
- Right-click on the exe-file and Set priority to High
IF you facing stuttering issue in the game after doing this, don’t do the High priority setting. Set it to Normal.
5) Antivirus – add an Exception
In your Antivirus program, make sure this folder path is in the Exception list:
C:\Program Files (x86)\Steam\steamapps\common\AoE3DE
For Avast users:
Add an Exception
- Open the Avast Antivirus user interface and select Menu and then Settings.
- Ensure the General tab is selected, then click Exceptions.
- Click the Add Exception button.
- Add an exception in the following way: Type URL into the text box C:\Program Files (x86)\Steam\steamapps\common\AoE3DE, then click Add Exception.
6) Background Processes
You should close all unnecessary Apps, such as Chrome (see step 8), Spotify, OneDrive. Also, if the Discord is idle, you should quit Discord.
7) For Discord users – Optimize Your Discord
Disable the Hardware Acceleration and in-game overlay.
- Open Discord
- Go to the User Settings
- Go to the Appearance tab
- Uncheck the Hardware Acceleration
- Go to the Overlay on App Settings tab
- Make sure unchecked the «Enable in-game overlay»
8) Google Chrome may also affect the performance
If you’re using Google Chrome, you’ll need to make this setting.
- Go to settings page in Chrome
- Click the Advanced
- Go to the System tab
- Finally, uncheck the «Continue running background apps when Google Chrome is closed».
9) Cleaning Temporary Files
%temp%
- Simultaneously press the Windows logo and R keys
- Type %temp%
- Press Enter key
- Delete everything in the Temp folder that opens.
temp
- Simultaneously press the Windows logo and R keys
- Type temp
- Press Enter key
- Delete everything in the Temp folder that opens.
prefetch
- Simultaneously press the Windows logo and R keys
- Type prefetch
- Press Enter key
- Delete everything in the Temp folder that opens.
10) Power Options
Processor temperature may increase by 5-6 degrees!
- Right-click the Windows icon on the bottom left.
- Click the Power Options
- Click the Additional power settings
- Select the High performance on the Preferred plans tab.
- After, click the Change plan settings link next to High performance
- Tap on the Change advanced power settings
- Find Processor power management in the incoming list, click the + icon on the left side.
- Set Minimum processor state and Maximum processor state to 100%
- Click on the OK
That’s all we are sharing today in Age of Empires III: Definitive Edition How to Fix the Low Performance, if there are anything you want to add please feel free to leave a comment below and we’ll see you soon.
Credit to Werbath
Related Posts:
- Age of Empires III: Definitive Edition How to Automatically Skip Intro Videos
- Age of Empires III: Definitive Edition Cheat Codes
- Age of Empires III: Definitive Edition How to Start with Revolution Decks.
- Age of Empires III: Definitive Edition Achievements List & Guide
- Age of Empires III: Definitive Edition How to Make and Upload a Mod