Before you begin
In order to follow the steps I had gone through to get your save moved over from Game Pass —> Steam there are a few things I should point out before you go through the steps:
1. Have both versions installed with a profile created on each!
The Game Pass version’s save (to my knowledge) does not show up if the game is not installed and has been run recently, so have it installed so it this guide is easier to follow.
You should also create a throwaway save on the Steam version so that it creates the file pathway I will give you in this guide to follow.
2. This guide is meant to move a Game Pass save to Steam!
While I am sure of this method’s ability to move a save from Game Pass to Steam, I am unsure if it works backwards. Please let me know if you can get it to work doing the steps the other way!
3. This is my first guide and it is very basic!
Please comment about any other things that may come up while doing things as I am only highlighting the steps I had gone through. There could be oddities I do not note which may be a block for some.
Now, let’s continue to the actual steps
Getting your save from Game Pass
If you had gone through the initial set up, your file pathway to The Ascent’s game saves on Game Pass should look like (or similar to):
C:/Users/<your username>/AppData/Local/Packages/CurveDigital.TheAscent_<string>/SystemAppData/wgs/<string>

You will see 2 folders and 1 index file. Because of how Game Pass handles saving things, both folders contain the same save, just one folder has the “regular” save and the second folder has the “backup” save.
Within either folder you will see a file named as a very long string and a container file. The file you want to copy somewhere safe so it can be renamed and moved over is the very long string one.

In my case, I had copied and pasted the file onto my desktop to prepare it for the move into Steam’s save folder.
Moving your save to Steam
If you had gone through the initial set up, your file pathway to The Ascent’s game saves on Steam should look like (or similar to):
C:/Users/<your username>/AppData/Local/TheAscent/Saved/SaveGames

Here you will see the throwaway save that you would have made if you followed my initial setup as well as a steam_autocloud.vdf file if you have it turned on in the properties of the game.
Please let me know if this step is unnecessary but turn off the cloud save feature while you move your save over. This can be done by:
Right clicking The Ascent in your Steam game library -> Left clicking Properties -> General tab -> Un-check the “Keep games saves in the Steam Cloud for The Ascent” under Steam Cloud
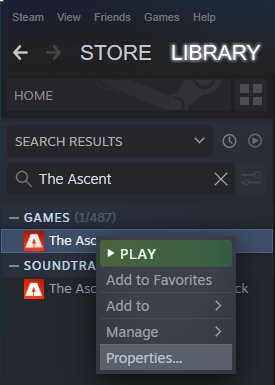
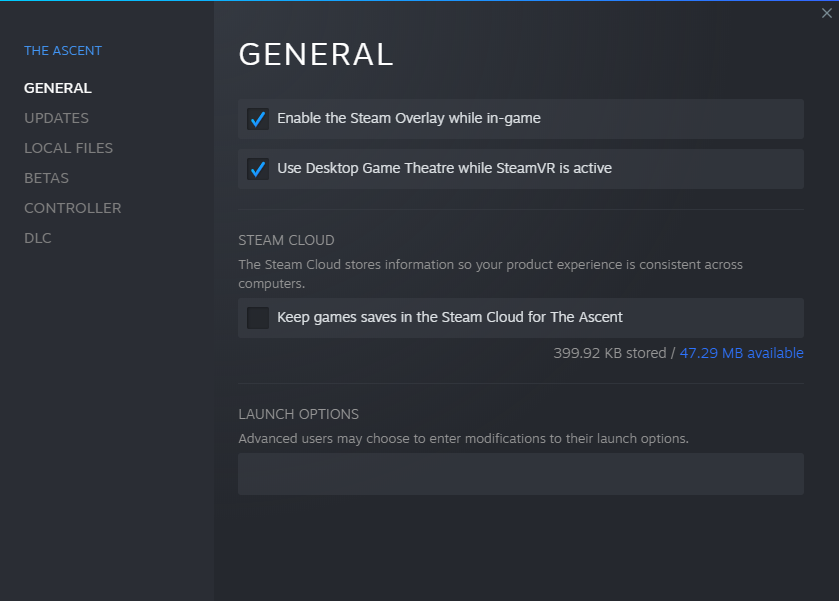
With that done:
1. Delete both the SaveProfiles.sav and SaveProfiles_Backup.sav from Steam’s save location
2. Rename your copied Game Pass save file to SaveProfiles.sav
3. Move it over to Steam’s save location
4. Press play on Steam
You should be greeted by your character moved over and upon resuming game, Steam should create a SaveProfiles_Backup.sav of your copied save.
Now you can turn back on Steam’s auto cloud feature if you wish.
That’s all we are sharing today in The Ascent How to Transfer Game Pass Save to Steam, if you have anything to add, please feel free to leave a comment below, you can also read the original article here, all the credits goes to the original author @ss@ultnom
Related Posts:
- The Ascent How to Solve Corrupted Save File
- The Ascent How to Disable the Intro
- The Ascent How to Fix Stuttering For DX12
- The Ascent How to Fix Ultrawide Monitors FOV
- The Ascent Lost and Found Side Mission Guide
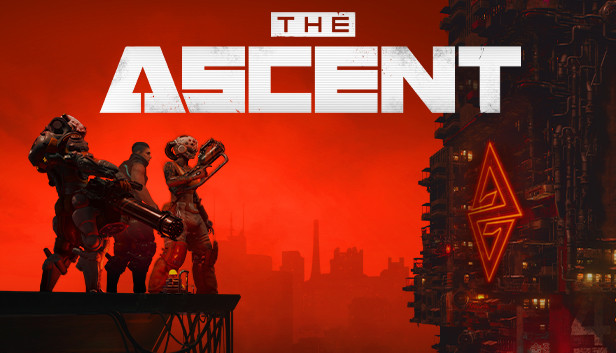
This is exactly what i was looking for… you’re a lifesaver, mate !
Thank you so much for taking the time to write this article.
Have a nice day !