In this guide I will show you how to edit your money, staff and squad. I will also include a link to a perfect team (consisting of Celtic’s first team squad and some notable additions like Henrik Larsson) and perfect staff (named after some Celtic managers).
Locating the files
To make changes to the files you have to locate them in your steam directory. The easiest way to do this is to Right Click on New Star Manager in your steam library.
Right click New Star Manager>Properties>Local Files (Tab at top)> Browse Local Files.
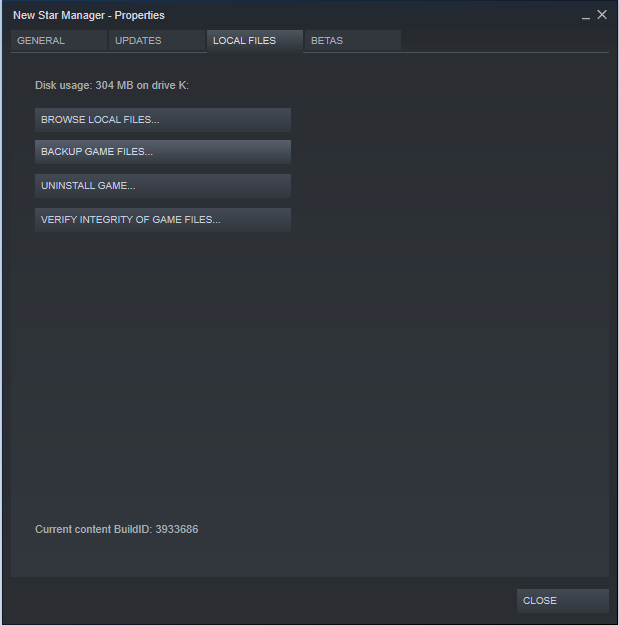
In this folder you will find a lot of files called MONKEYSTATE Files. These can be opened and edited using notepad.
BEFORE MAKING ANY CHANGES AND MESSING WITH THE FILES, ENSURE THAT YOU BACK UP THE FILES TO ANOTHER DIRECTORY BEFORE CHANGING.
There are three save slots for Newstar Manager and each requires 15 files within this directory.
Save Slot ONE files begin with Career0_0 to Career0_15
Save Slot TWO files begin with Career1_0 to Career1_15
Save Slot THREE files begin with Career2_0 to Career2_15
For this guide we will be exploring the first three files. I have used the x prefix here instead of the slot number. I would suggest you copy and rename the file to this until you are finished. Then you can back up the original file before making any changes. Once you have finished with any changes you can rename the file back to 0,1,2 depending on the save slot you want to change
Careerx_0 Is the Managers Details and Money in the bank
Careerx_1 Is the staff information
Careerx_2 Is the Player Information
Editing Money
Editing money is the simplest of changes to make. In the screenshot below you will see the managers name, John, Wick, followed by some numbers.
The third number after the name is your starting cash. In this example 759379077. You can change this value to give yourself lots of cash. WARNING, I tried with a really large amount of money and the game would crash. I use 800000000 this works and has never given me any problems.
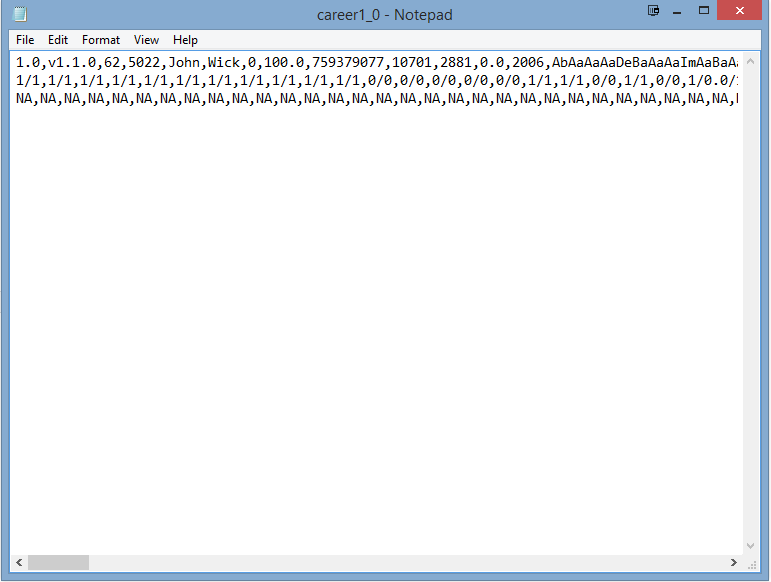
I haven’t messed around with any of the other numbers yet so am not sure what each does. Once I have played around and figured them out I will update this guide.
Changing Staff
Here is my staff:
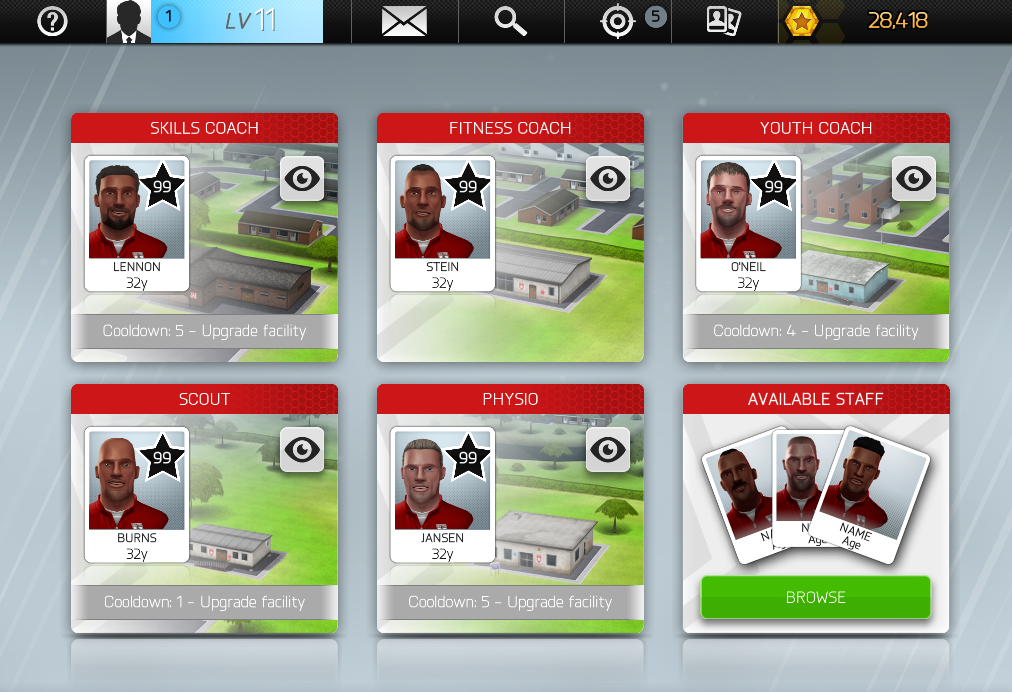
When you first open file Careerx_1 it should look something like this:
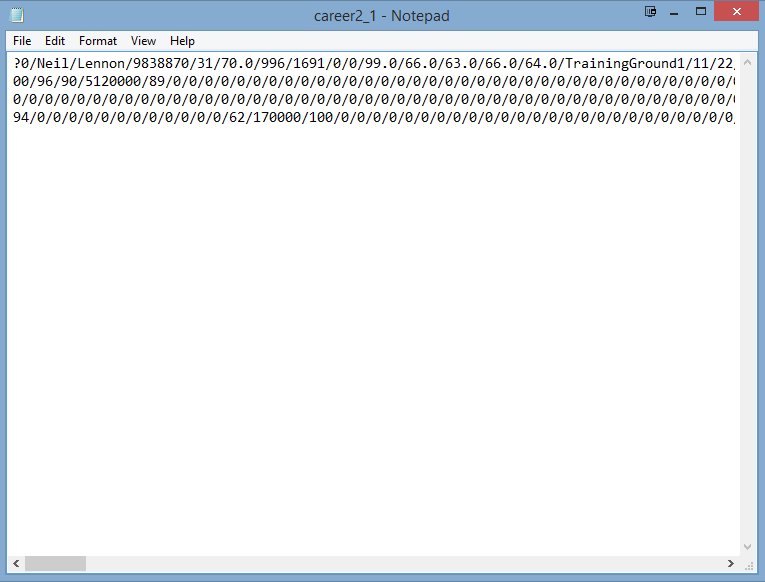
I haven’t fully explored all of the data here yet. You will see in the player section i have played around more.
Each staff member starts with a question mark followed by number ?0, this makes it easy for you to search quickly for the staff member you want to change.
?0 is Skills Coach
?1 is Fitness Coach
?2 is Youth Coach
?3 is Scout
?4 is Physio
The first line for each should look something like this:
?0/Neil/Lennon/9838870/31/70.0/996/1691/0/0/99.0/66.0/63.0/66.0/64.0/TrainingGround1
- The first part after the identify is Staffs Firstname followed by Surname.
- The big long number (9838870) is the staffs appearance. So if you give them all the same number they will all look the same, as I did with my first team squad in the next section.
- The number after this is age (31) although it is not accurate, it is -1 difference. So in my example I set them all to 31, their in game age is 32.
- The next number is currently a mystery to me.
- The next number is the contract (996 on mine) this is how many games the staff member is contracted to. I changed all of mine to 999
- The emboldened and underlined number above is the staff level, you can change this to a maximum of 99.0, please make sure you include the .0 at the end.
Other than that I am still playing around with this file and will update as I discover more.
Changing Players
This section is the trickiest and as a result I have spent way more time on editing players.
The file will look something like this:
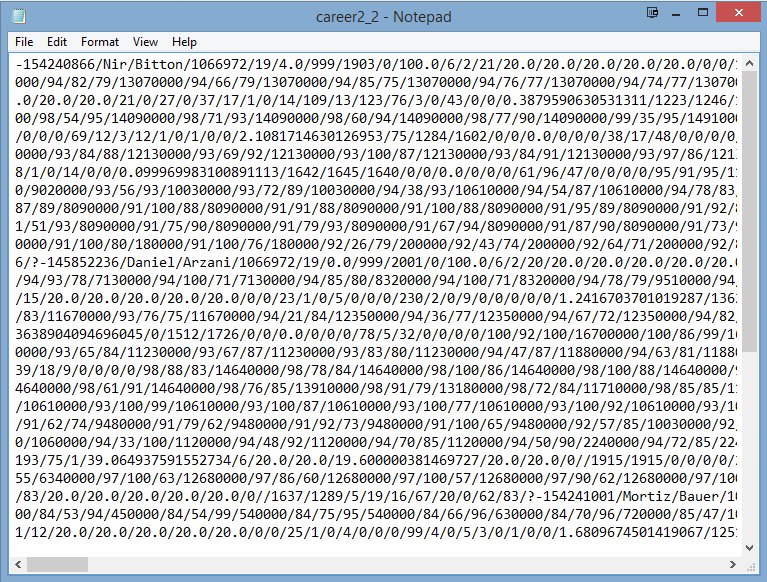
Ok, I know this is a bit overwhelming so to make it easier to understand I converted it into a spreadsheet, made the changes then converted back. You don’t have to but I did for my own sanity and to help keep track of the changes and it made it easier to identify patters and figure out the numbers. See below.
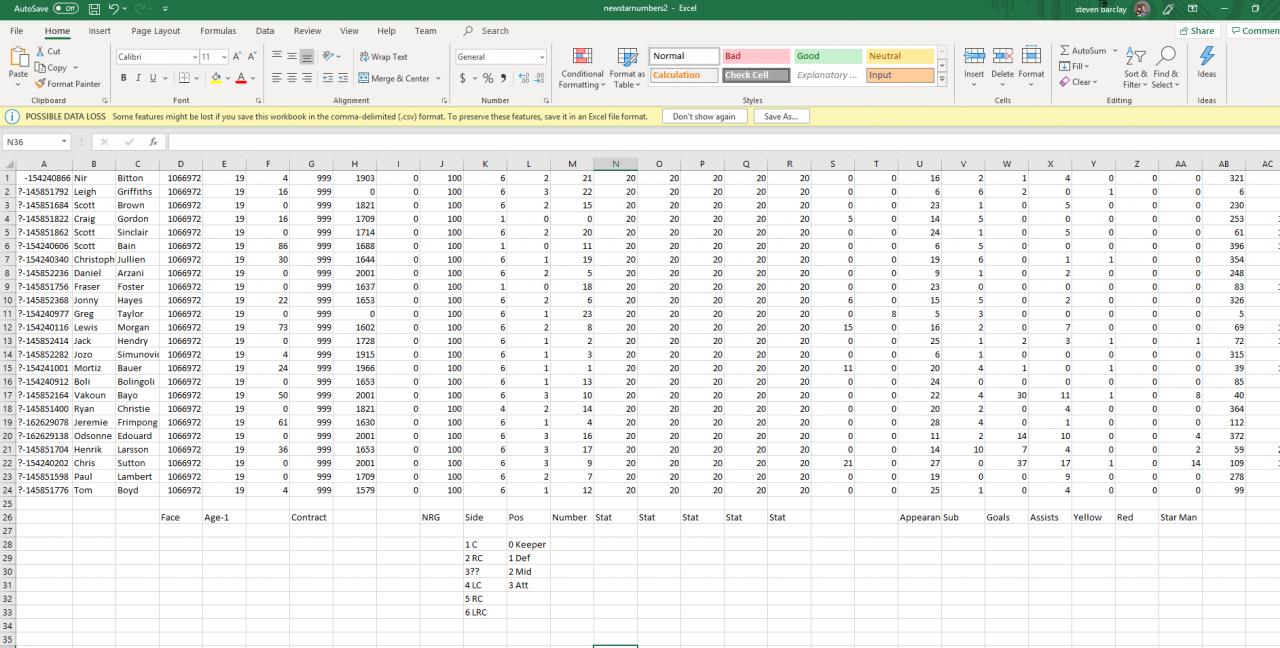
To make it easier to describe I will use the excel column names in the image above to describe what the numbers mean. This will make it easier for me rather than having to say the first number means…blah blah.
Column A – is the start of the players number, other than the very first one they all start with ?- this will make it easier for you to quickly search. I don’t believe it is a unique identifier as I accidently gave two players the same number and it made no difference. Ignore this number for now and leave it be.
Columns B + C – are the player firstname and surname. Nice and simple
Column D – is the players appearance, I changed them all to the same number and now my entire squad is identical 🙂
Column E – is the players age – 1. So if you change it to say 19 the player will be 20. I played around with this making players as young as 12 and it still worked.
Column F – I have no idea but I think it also has something to do with age? Leave it alone for now.
Column G – is their contract. How many games they have left to play before you need to resign them. I changed all of mine to 999.
Column H and I – No idea, haven’t figured this out yet.
Column J – is their NRG level, I set all of mine to 100.
Column K – is the players side i.e. L, C, R the following numbers mean the following things:
1 – Centre (All Keepers must have this value, do not change for keepers)
2 – Right, Centre
3 – ??? Don’t know yet
4 – Left, Centre
5 – Right, Centre (Don’t see any difference between this and 2!)
6 – Left, Centre, Right.
I set all of mine to 6 (L,C,R) except the Keepers who I left as 1
Column L – is player position using the following format:
0 – Keeper
1 – Defender
2 – Midfielder
3 – Forward
Column M is the players squad number, this must be unique starting with 0. so if you add any extra player, make sure that all players have a different number. In my squad I had 24 players so the number ranged from 0 – 23 with every player having a different number. Be very careful with this one.
Column N > R – are the players abilities:
Tackling, Technique, Dribbling, Pace, Strength for Outfield Players
Handling, Agility, Reflexes, Pace, Strength for Goalkeepers
I changed all of my to 20. When reading this in your own game it is possible to have a large number with decimal places e.g. 17.8787865948. You can safely change this to 20 or any other whole number.
Column S and T – No idea what these do.
Columns U > AA – are the players stats in the following order:
Appearances, Subs, Goals, Assists, Yellow Cards, Red Cards, Star Man
That is all I have figured out so far but is enough to craft your own perfect squad. Or you can download mine in the section below. My file has members of the current Celtic Squad and a few notable legends 🙂
Files
If you are happy to use my default team and staff you can download them below.
You will have to change the filename to match the save slot you want to change.
PLEASE BACKUP YOUR FILES FIRST.
For example if you want to change the players in save slot 3 then rename the file from:
careerx_2 to career2_2
Staff Link[drive.google.com]
Players Link[drive.google.com]
If you use cloud save you may get a warning message (see below), choose the option for local file and this will overwrite the cloud file.
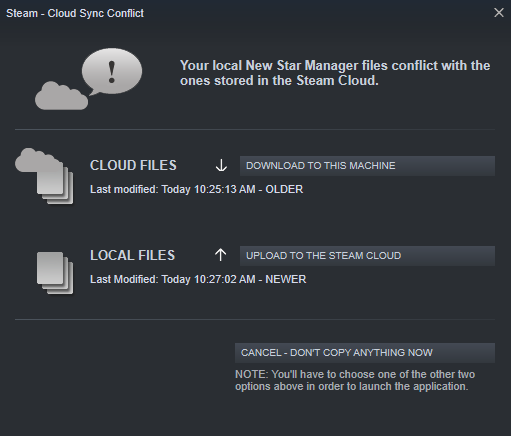
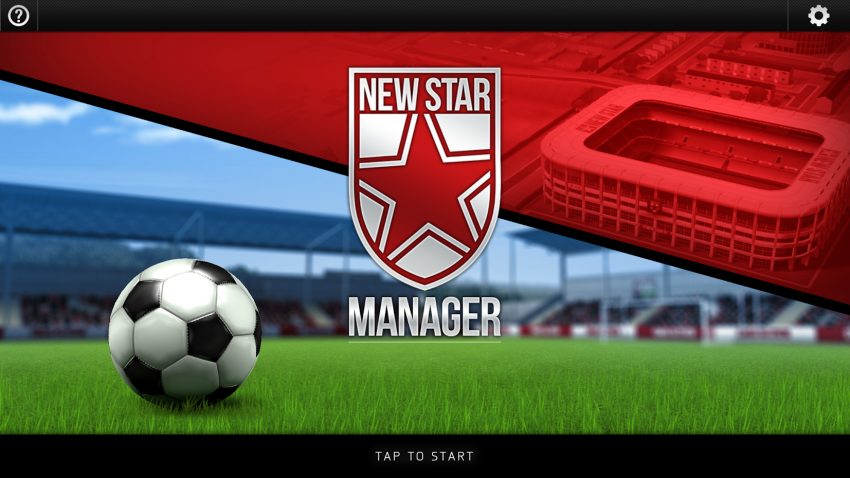
About player positions i found out that a 0=Left Side only, 2=Right Side only and 3=Left & Right Side.
I am wondering where the player traits are located in the file, do you have two players or more with the same traits?
It’s the 16th numerical value after the player’s last name.
I know that 14 is midfield general, 15 is dead ball specialist and 22 is bench warmer. Trying to figure out the rest.
How did you convert this monstrosity of a text file to a nice .csv?
How to Convert monkey to CSV please answer 🙂