For Age of Wonders 4 players, this is a performance boost tweaks guide, which will show you how to use RAMDisk among other things to boost up your game!
Video Settings
Before you start this, make sure to have your GPU drivers properly installed after the usage of Display Driver Uninstaller.
Download your latest graphics cards drivers from official resources
For the latest Nvidia drivers: http://www.nvidia.com/Download/index.aspx
For the latest AMD drivers: http://support.amd.com/en-us/download
Display Driver Uninstaller you get from here: http://www.guru3d.com/files-details/display-driver-uninstaller-download.html
Once done we access the graphics configuration file for the game
The file you are looking for can be found here: ..\Documents\Paradox Interactive\Age of Wonders 4\Config\PlatformSettings0.cfg
You can open it with an editor and access and edit the video settings of the game without launching the game itself. Especially helpful when you have troubles launching the game to begin with due to graphics cards error.
The content looks somewhat like this
Audio.BackgroundSound=falseGraphicsOptions.AmbientOcclusionQuality=3GraphicsOptions.AntiAliasMode=1GraphicsOptions.BloomEnabled=trueGraphicsOptions.DepthOfFieldEnabled=trueGraphicsOptions.EdgeBlurEnabled=trueGraphicsOptions.EditorQualityMode=3GraphicsOptions.IBLQuality=1GraphicsOptions.LightingQuality=2GraphicsOptions.QualityMode=6GraphicsOptions.ReflectionsEnabled=trueGraphicsOptions.RenderScale=1.000000GraphicsOptions.ShadowQuality=3GraphicsOptions.SoftParticlesEnabled=trueGraphicsOptions.SoilCoverQuality=3GraphicsOptions.TerrainQuality=2GraphicsOptions.TextureQuality=3GraphicsOptions.VolumetricsEnabled=trueVideo.DiagnosticVideo=falseVideo.DisplayAdapterID=-1Video.DisplayAdapterName=<default>Video.DisplayOutputName=0Video.FocusFPSLimitEnabled=falseVideo.FullScreenH=1080Video.FullScreenW=1920Video.FullScreenX=0Video.FullScreenY=0Video.RefreshRate=60.000000Video.SafeAreaRatio=1.000000Video.VSyncRate=1Video.WindowMode=1Video.WindowedScreenH=751Video.WindowedScreenMaximized=falseVideo.WindowedScreenW=1288Video.WindowedScreenX=227Video.WindowedScreenY=196
Every line is of interest.
You can adjust the render quality according to the modifications of these settings.
Boolean aka false/true options can be changed by using the desired option e.g.
GraphicsOptions.BloomEnabled=false
turns off the bloom effects
Integer values can be adjusted by range, starting with 0 e.g.
GraphicsOptions.ShadowQuality=0
GraphicsOptions.SoftParticlesEnabled=false
GraphicsOptions.SoilCoverQuality=0
GraphicsOptions.TerrainQuality=0
GraphicsOptions.TextureQuality=0
GraphicsOptions.VolumetricsEnabled=false
It makes sense to turn these options off initially when troubleshooting or trying to improve overall performance. You can then tweak them as you go, increasing the values as you go.
If you suspect issues with your video graphics drivers
Video.DiagnosticVideo=true
Video.DisplayAdapterID=-1 <— delete this line
Video.DisplayAdapterName=NVIDIA GeForce GTX 1060 6GB <— the display adapter name must be exactly the same as listed in your device manager
Access Device Manager via Windows Settings -> System -> About -> Related Settings
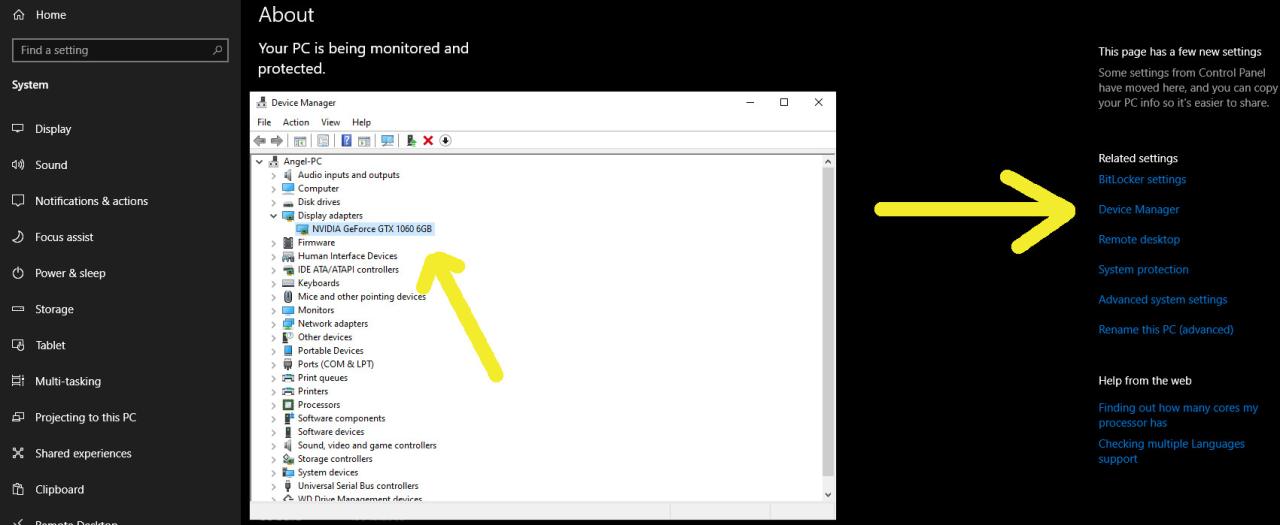
Make also sure to cap your FPS
(Approach might differ for different graphics cards software, this is for Nvidia)
Open the Nvidia Control Panel and click on Add program with the Manage 3D Settings
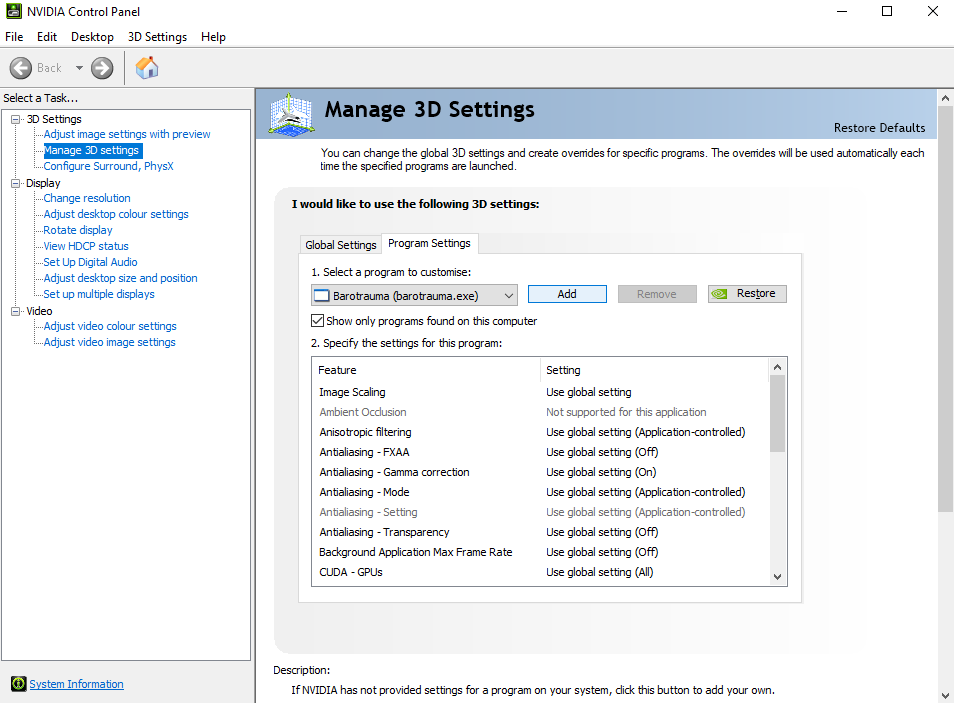
Select AOW4.exe from the list to add
(the exact location for your PC will most likely differ)
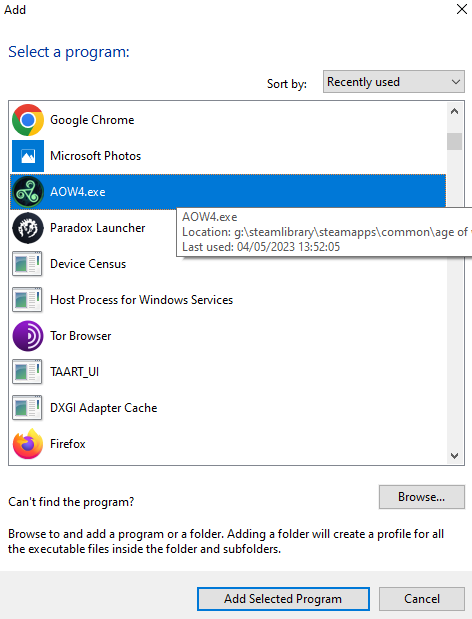
You can now set the framerate cap
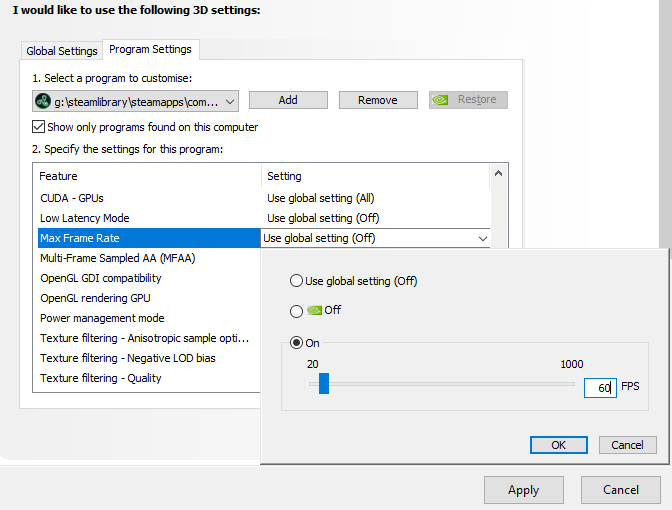
Start with 30 then see if it still works well with 60
Some players also reported turning VSync level to half helped them.
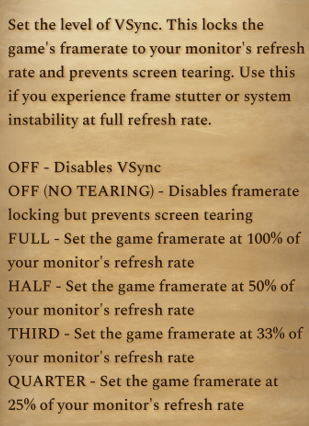
Set it first to 0 in the PlatformSettings0.cfg, then change it ingame.
Hotseat & Steam Remote Play
There are many reasons why desynchronisations can happen often in multiplayer. Until this is addressed by the developers, please consider giving Steam Remote Play and the hotseat feature of the game a try. That and playing by email are much less vulnerable to desynchronisation issues.
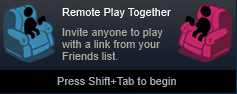
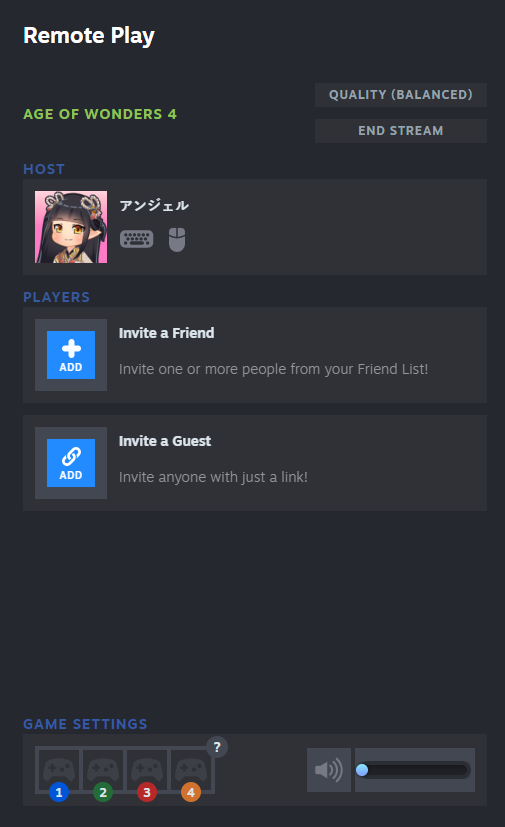
Change also your DNS. For example
The Google Public DNS IP addresses (IPv4) are as follows:
- 8.8.8.8
- 8.8.4.4
The Google Public DNS IPv6 addresses are as follows:
- 2001:4860:4860::8888
- 2001:4860:4860::8844
You can use either address as your primary or secondary DNS server.
Source: https://developers.google.com/speed/public-dns/docs/using
Deactivate Steam Cloud Service
Disable the Steam Cloud Service for the game to reduce the likelihood of save game corruption.
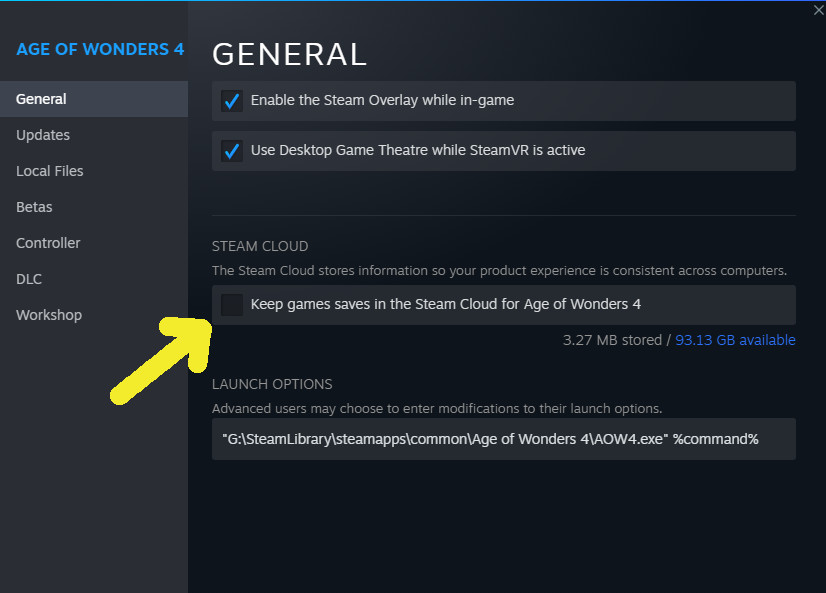
Skip Paradox Launcher
Set Launch Option to sklp Paradox Launcher
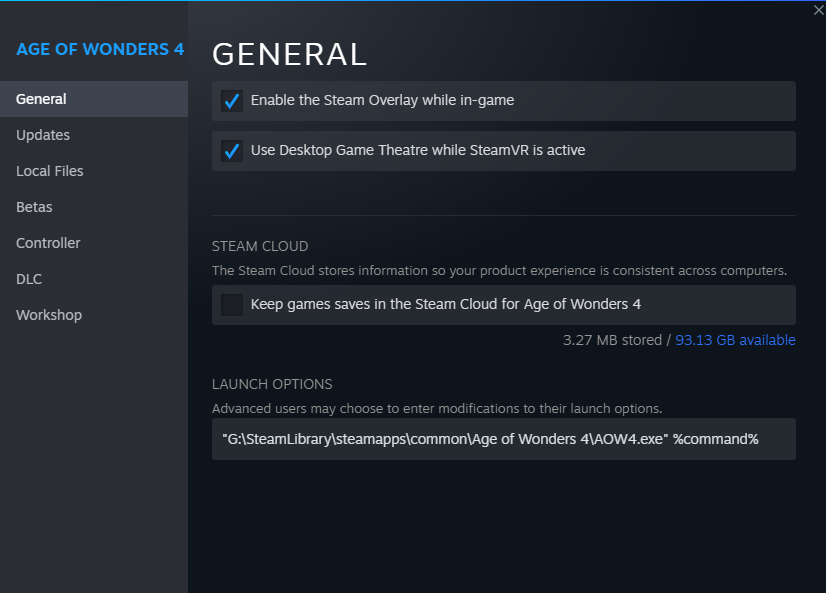
The Launch Option is the standard path for the game’s executable on your PC plus
As can be seen in my example above:
You can access that window by
Right-clicking on the game in your Steam Library -> select Properties
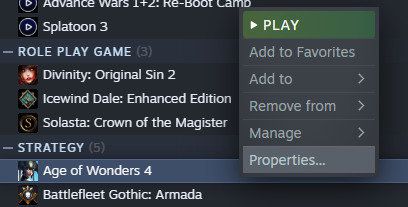
To find your executable
Right-click on the game in your Steam Library -> select Manage -> Browse Local Files
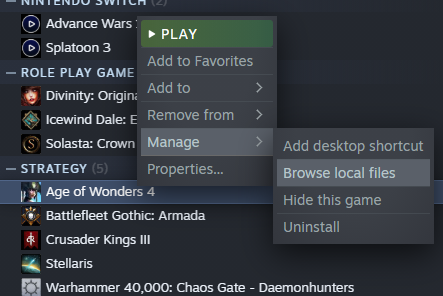
Auto-Skip Intro Video
Right-click on the game in your Steam Library -> select Manage -> Browse Local Files
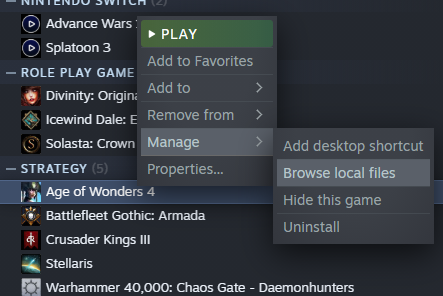
Find the video file in the subfolder
..\Age of Wonders 4\Content\Title\Videos\Frontend\IntroVideo.webm
Rename that file to e.g. IntroVideo.off
or (if you have the file extensions hidden)
IntroVideo -> NoIntro
That will disable the intro video from showing up in the future and instead you might spot a faint message of the developers saying You shouldn’t be able to see this 😀
Setup RAMDisk
https://sourceforge.net/projects/imdisk-toolkit/
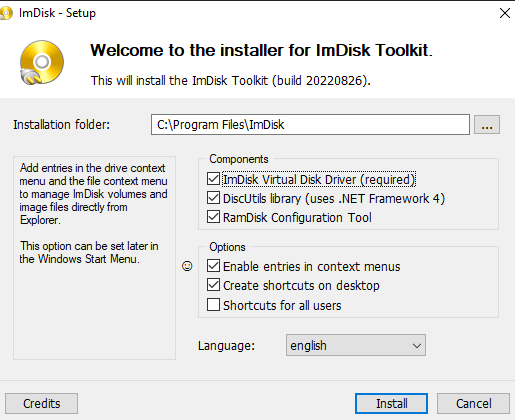
Set 1024 MB, Allowcate Memory Dynamically (optional), Drive Letter pick what you like (I chose R: for RAMDisk), Set TEMP Variables
If you have more RAM to spare (> 24GB) I recommend 2048 MB and Allowcate Memory Dynamically
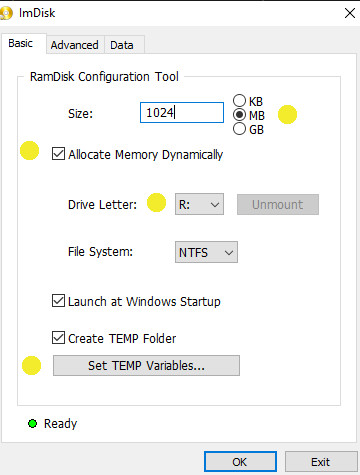
Click Set All To R:
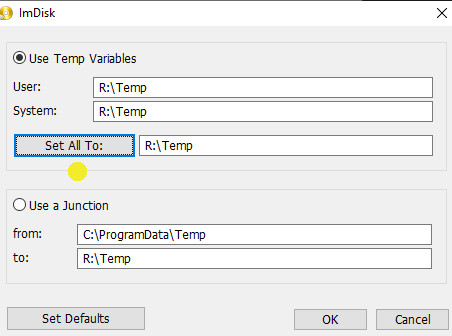
Confirm twice with OK – the tool creates a virtual drive which hosts your TEMP files, making your PC now faster. After the app said it has mounted the drive, you can exit. In your Explorer when accessing your Computer overview there is now the new R: drive.
How does it make your PC and the game faster?
Every turn the PC calculates all effects of the game, then write them down on your storage. Then it loads all the data. Write, read, repeat – massive amount of TEMP data. Put it into your RAM is better than put it on your storage. SSDs dislike unnecessary read/write processes. The effect is even greater with HDDs.
Use MSI Afterburner
Download here: https://www.msi.com/Landing/afterburner/graphics-cards
Make a more reactive fan reaction speed curve to counter performance spikes.
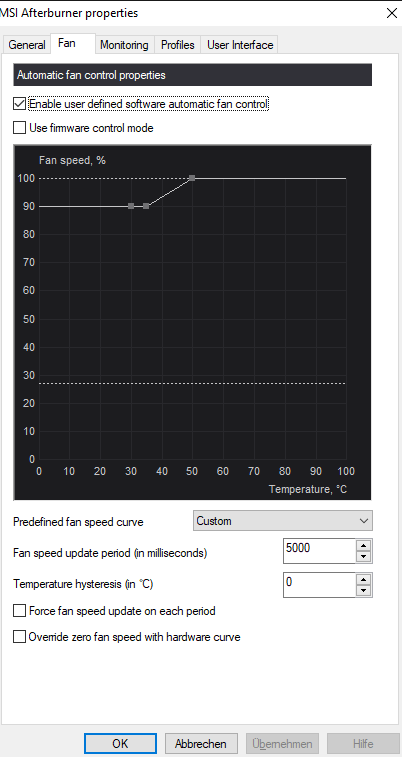
My PC is old with bad cooling. For normal use default is okay. For games like Age of Wonders 4, Pathfinder: Wrath of the Righteous or Killing Floor 2 I max out fan speed to prevent overheating of GPU/CPU.
Increase Shader Cache
The approach will vary depending on your graphics software. The screenshot below is for Nvidia.
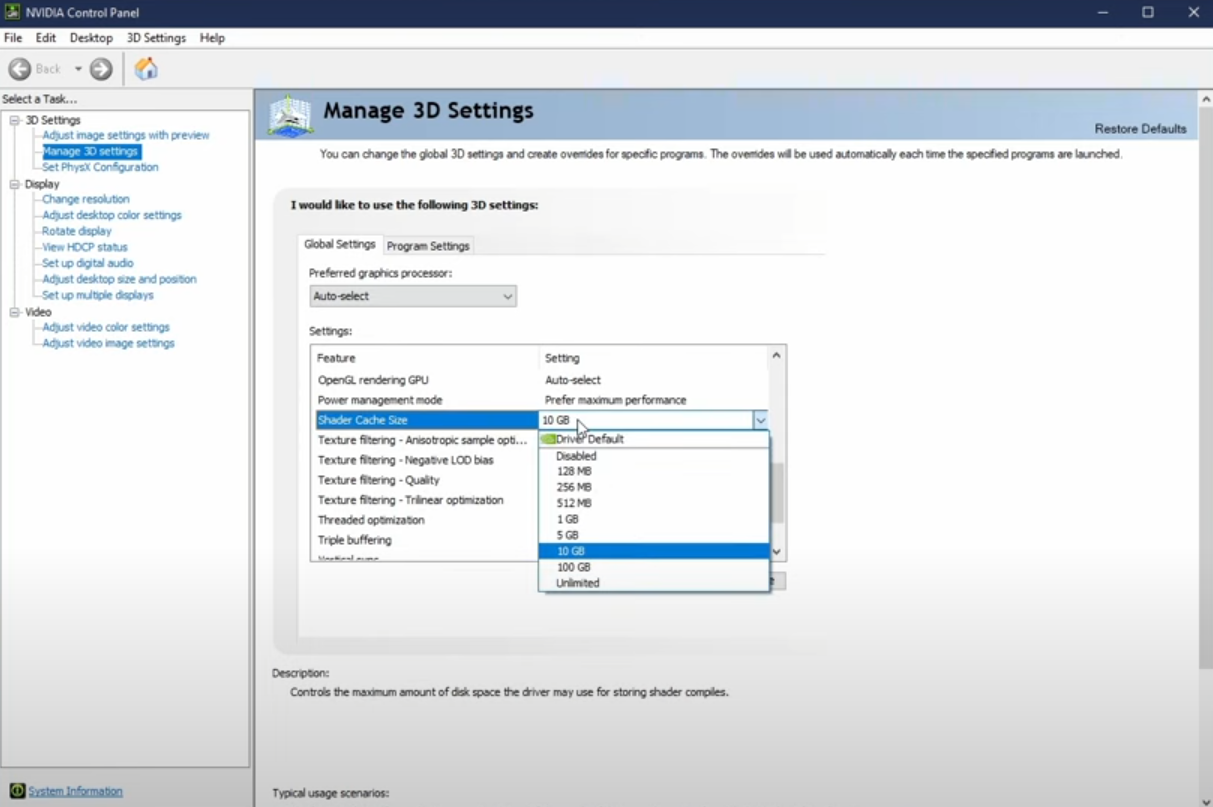
Troubleshooting Previous Version
Allow your Steam account to be linked with SteamDB[steamdb.info] ( https://steamdb.info ) for this process. That way you do not need to enter your credentials separately and your account stays safe. You can also unlink afterwards.
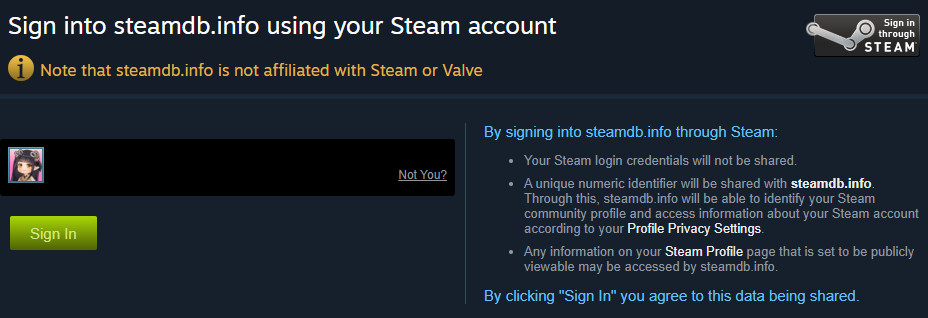
The link is needed to allow yourself downloading the so called “depot” files – archived Steam files on the Steam servers. You logging in is equal to you telling Steam you own the game so you are allowed to download those files. Consider it a legal confirmation of ownership of your license.
Look for Depot – App ID 1669000 (from Steam Store link)
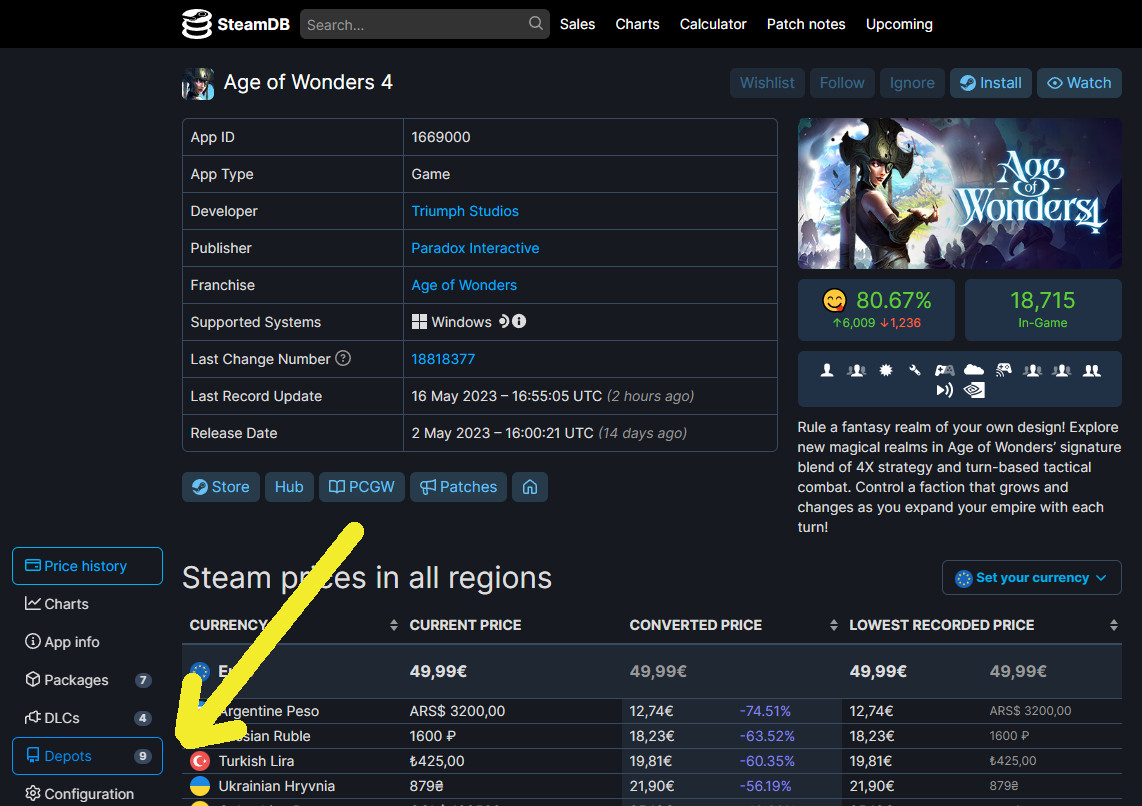
Identify the correct package – here 1669001
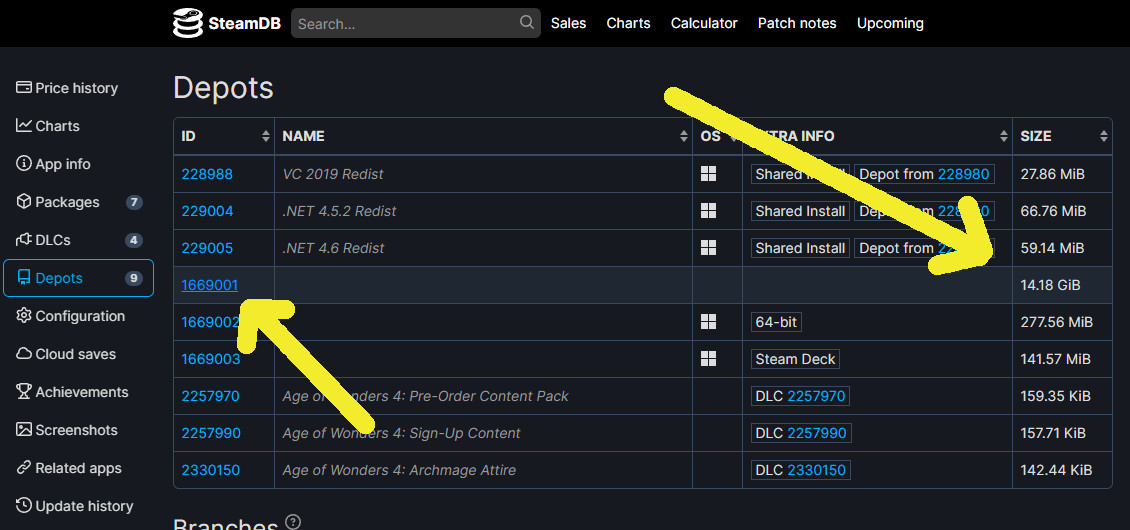
At the time this guide was written, the latest version got released at 11.05.2023 – so our previous version is from 04.05.2023 -> ManifestID 9204736578788895102
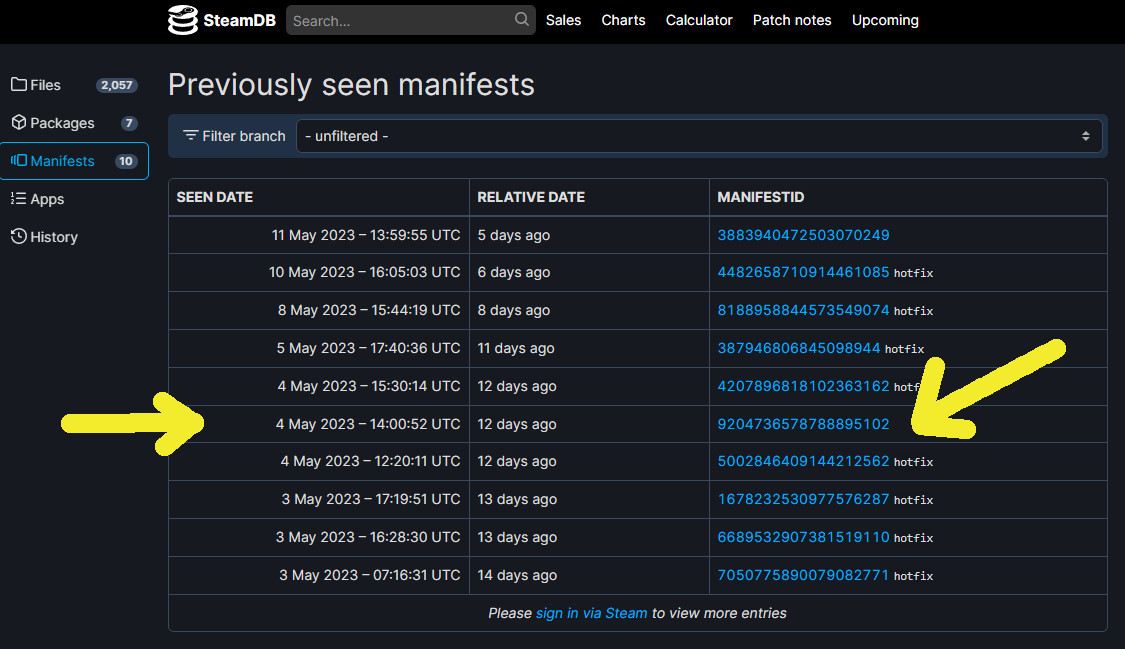
You either put this line of code in your Steam’s client’s browser’s address bar, or in your standard browser’s address bar and it will redirect you correctly to the special Steam Console tab.
Enter this command into the console
That will download the version 78130 from 04.05.2023
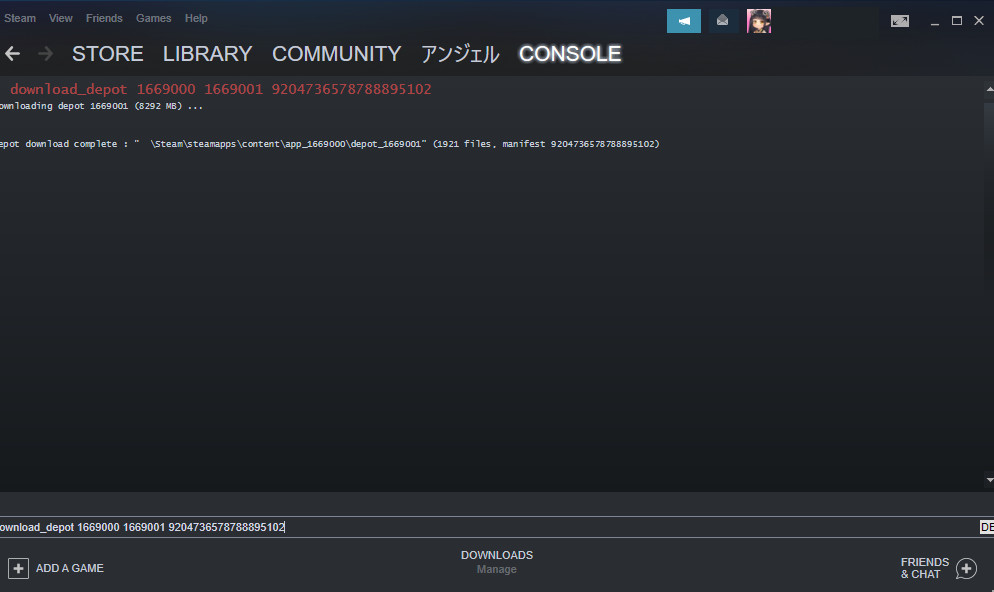
Important Notes
The download will not be shown in the download bar. Once finished there will be a console message. The download cannot be paused by normal means, but it will continue when you lose your internet connection. However, it will be aborted if you close your Steam client. You would have to restart the download from the beginning in such case.
The command means loosely translated “download files from game 1669000
(Age of Wonders 4) from files storage 1669001 in the version saved as 9204736578788895102.
A simple copy & paste of your local game files to somewhere else will do.
Delete the content of your game’s folder.
The finished download of the old version you can find in
..\Steam\steamapps\content\app_1669000\depot_1669001
My Steam folder is located on a special SSD dedicated to games only. If you kept the default settings during installation of Steam, you might find yours at your OS storage drive within
C:\Program Files (x86)\
It would be something like this
C:\Program Files (x86)\Steam\steamapps\content\app_1669000\depot_1669001
Copy & paste the content of the depot download to the empty original game files folder.
..\Documents\Paradox Interactive\Age of Wonders 4\Config\PlatformSettings0.cfg
If you did everything correct, the game will start in the version you desired.
Remember that this only works in Steam Offline Mode and you cannot play multiplayer.
This guide may only be used for troubleshooting matters.
That’s all we are sharing today in Age of Wonders 4 Performance Boost Tweaks, if you have anything to add, please feel free to leave a comment below, you can also read the original article here, all the credits goes to the original author アンジェル
Related Posts:
- Age of Wonders 4 Mods and Paradox Launcher on Steam Deck
- Age of Wonders 4 Troubleshooting Tips Guide
- Age of Wonders 4 Technical Troubleshooting Guide
- Age of Wonders 4 Downloaded Mods Location in Steam Folders
- Age of Wonders 4 How to Prevent Mods from Auto-updating
