This is a collection of some common techincal issuses in Vampire: The Masquerade – Bloodhunt, and follow this guide. will find a fix for you problem.
How do I verify the integrity of my Steam game files?
1. Open Steam
2. Right click on Bloodhunt in your Library
3. Select Properties in the pop-up menu
4. On the left tab select Local Files and click on Verify integrity of game files
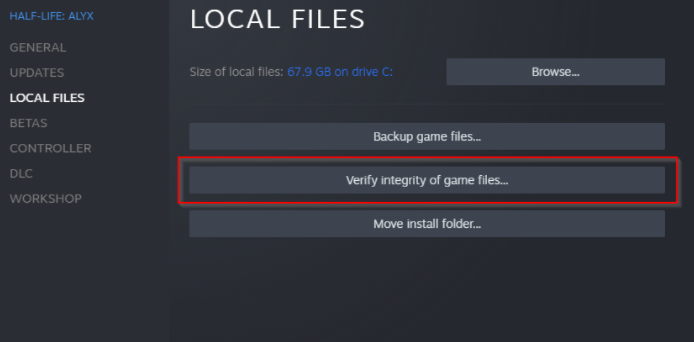 Some files might fail to verify, and this is normal for most Steam games. The files that fail to verify are local configuration files that should not be replaced as part of this process, so you can safely ignore this message.
Some files might fail to verify, and this is normal for most Steam games. The files that fail to verify are local configuration files that should not be replaced as part of this process, so you can safely ignore this message.
Important Information:
Do not run the verification process while performing other system-intensive processes, such as defragmenting your hard drive or scanning for viruses. Also, do not run this process for multiple games at the same time.
Perfomance Icons
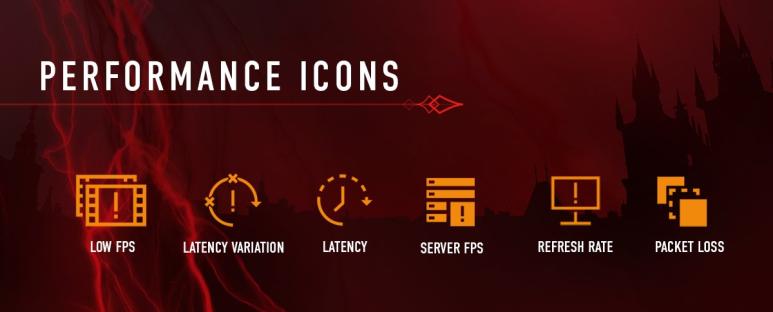
Easy Anti-Cheat Launch Error: Failed to initialize the game launcher [Fix #1]
1. Download Easy Anti Cheat Game Launcher – https://drive.google.com/file/d/1DMkZENbPdIaw3v6tKeLlGVKgFScNGFeS/view
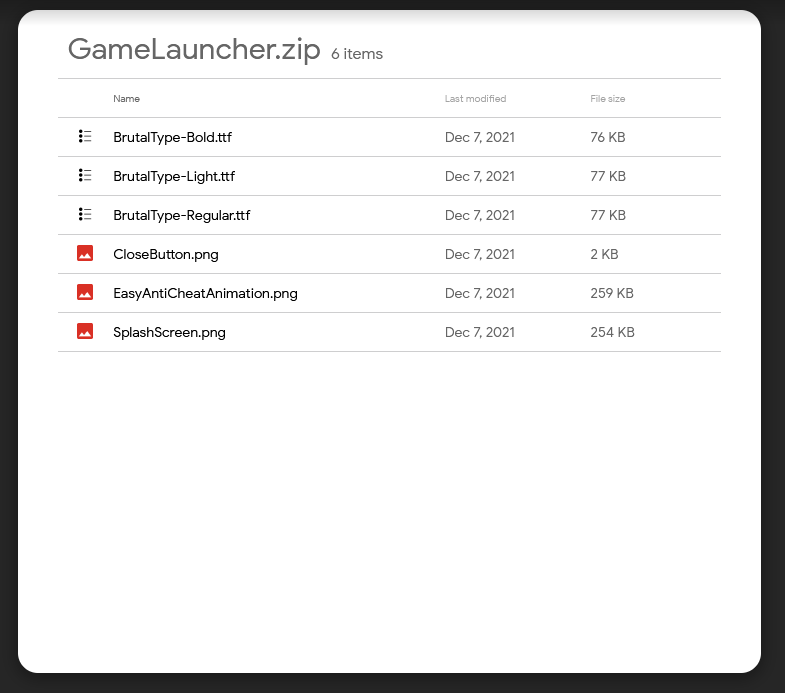
2. Extract GameLauncher.zip to C:\Users\Your Username\AppData\Roaming\EasyAntiCheat\GameLauncher
2.1 If you don’t know how to open Appdata – Open “Run” using the key combination [Windows] + [R]. Enter “%appdata%” into the “Open” field. Press “OK” to open the “Roaming” subfolder in the AppData folder
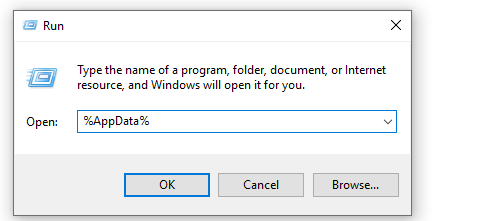
3. Enjoy your game!
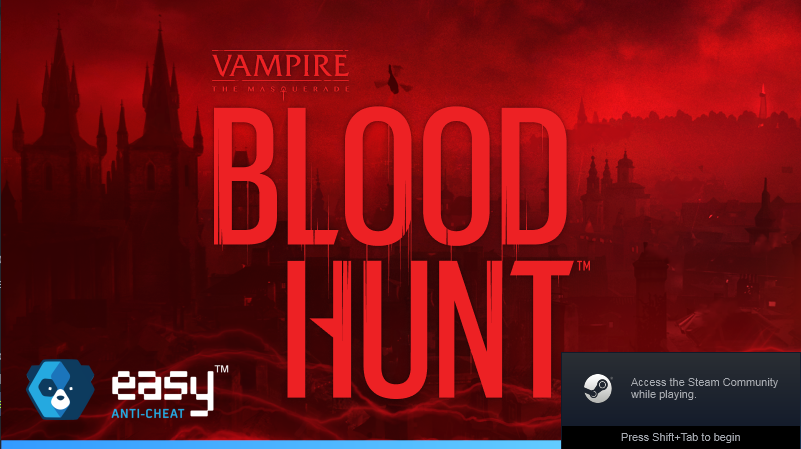
Easy Anti-Cheat Launch Error: Failed to initialize the game launcher [Official Fix]
1. Verify the integrity of your game files
2. Locate the Game’s root folder.
- Open Steam
- Go to your Steam Library
- Right click on Bloodhunt
- Select Manage
- Select Browse Local Files
- A new window will appear.
3. Replace the launcher.
- In the new window make sure you see the “Tiger.exe” file.
- Download the new launcher: Download here[support.sharkmob.com]
- Replace the “Tiger.exe” with the new file you downloaded.
- Launch the game.
My Game won’t launch | Stuck on EAC loading screen
and nothing happens, or that the EAC loading screen is stuck, but there is no error message. This can be caused by a restriction from the firewall.
Following the guide below, will help you solve this issue:1. Go to Start > Settings > Update & Security > Windows Security > Virus & threat protection.2. Under “Virus & threat protection settings”, select “Manage settings”, then under “Exclusions”,
select “Add or remove exclusions”.3. Select “Add an exclusion”, then choose the Bloodhunt folder.
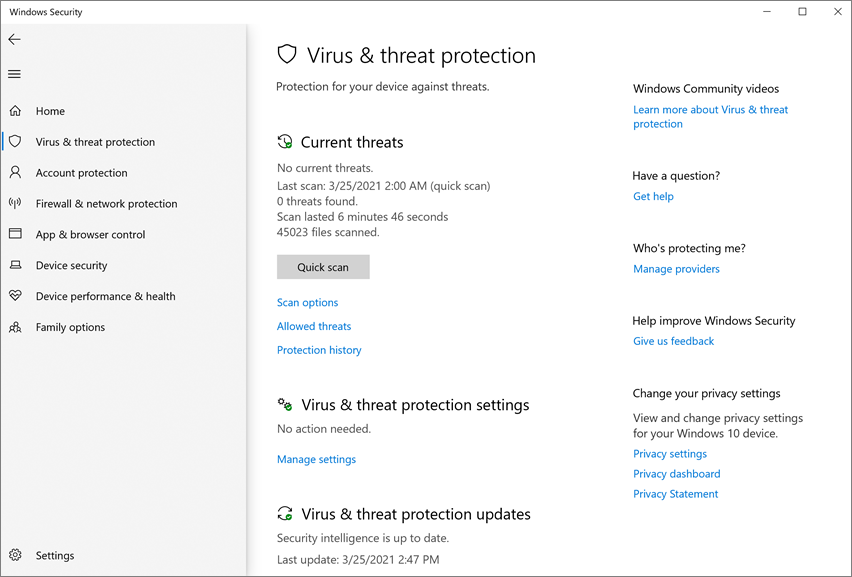
My game crashed, what should I do?
Launch the game in DX11 Compatibility mode.
- Launch the game from the steam library
- In the pop-up select: “Play in DX11 Compatibility mode”
- Click “Play”
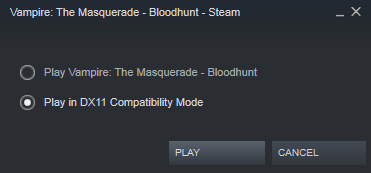
Verify integrity of game files.
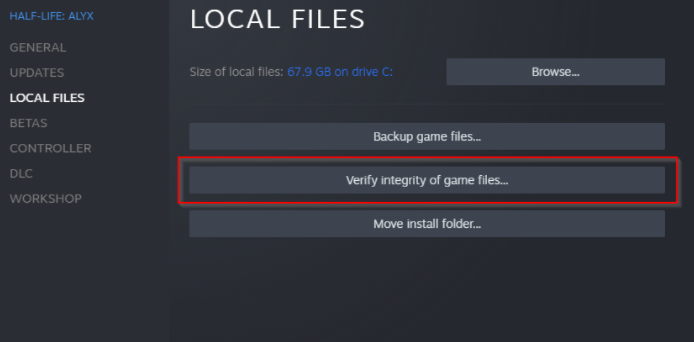
Force the Randomization for Images:
- Open Windows security (It is the Shield icon in your Taskbar)
- Click App & Browser control
- Click Exploit Protection Settings
- Change “Force randomization for images” to OFF by Default
- Restart your PC and launch the game
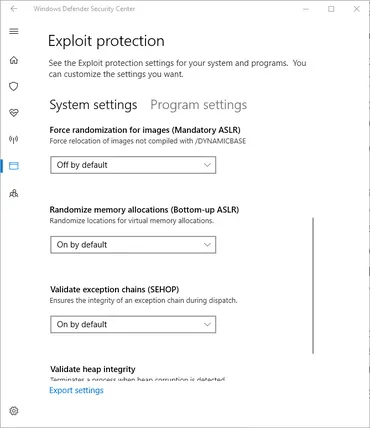
Are you using Rivatuner?
- Disabling Rivatuner has previously solved many crashes on startup.
- Relaunch Bloodhunt after disabling Rivatuner.
Are you using MSI Afterburner?
- Disabling MSI Afterburner has also previously solved many crashes on startup.
- Relaunch Bloodhunt after disabling MSI Afterburner.
Special Case: If a UE4-Crash Window opens after crash, make sure to also click on the “send” button to submit the crash report, because this really helps the development team to investigate further.
Launch Error: Failed to start the game (2)/ Launch Error (10011): Couldn’t start the game
When launching Bloodhunt, you may receive a certain Easy Anti-Cheat error. In this guide, giving you the possible fixes.
If you are running the game on DX11, the error will be called Failed to start the game (2), and it will look like this:
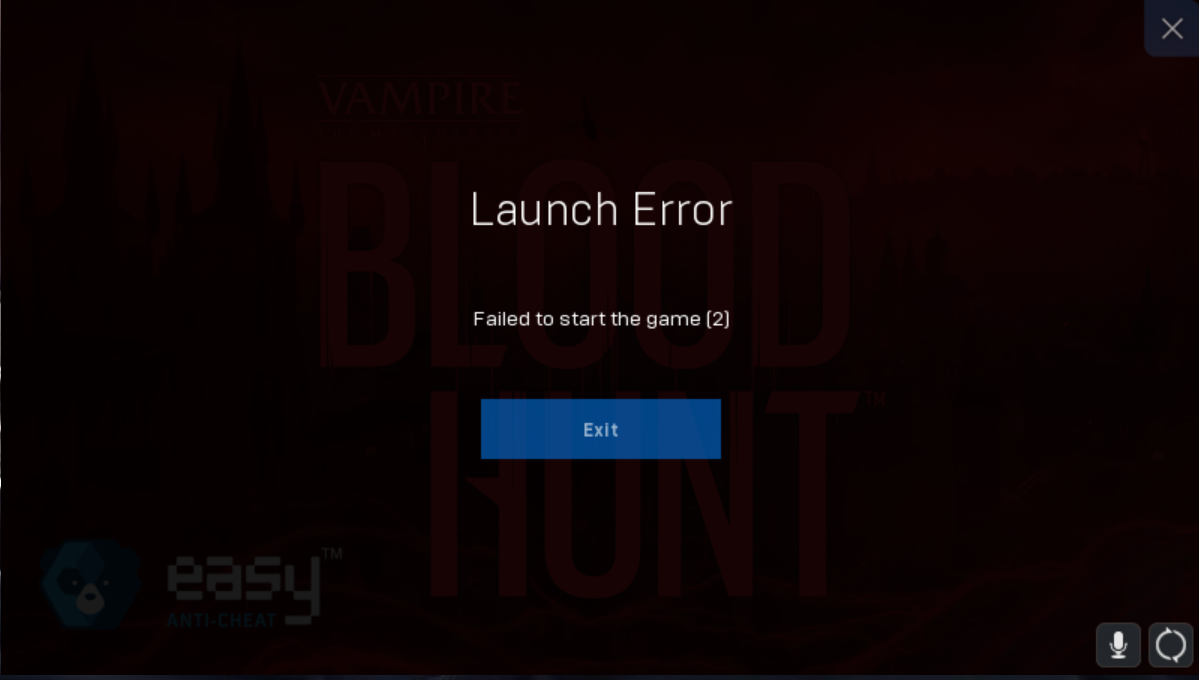
If you are running the game on DX12, the error will be called Launch Error (10011)/Couldn’t start the game and it will look like this:
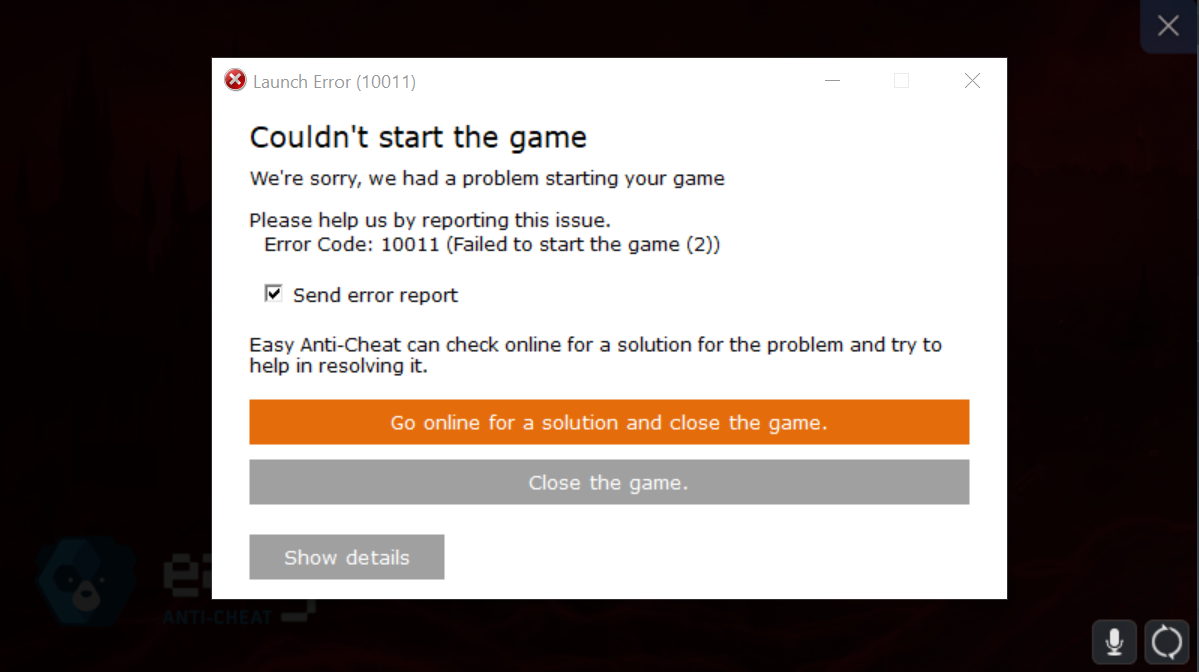
Also recommend three main methods of solving this error. Try the following:
1. Verify the integrity of the Bloodhunt game files on Steam.
2. If that does not work, try reinstalling the game.
3. An additional method you can try is verifying the EAC files separately by finding the EAC setup file under Bloodhunt > EasyAntiCheat. Run the setup and repair the installation.
Error: (3, 1039, 30003) pthreadvc2.dll file not found
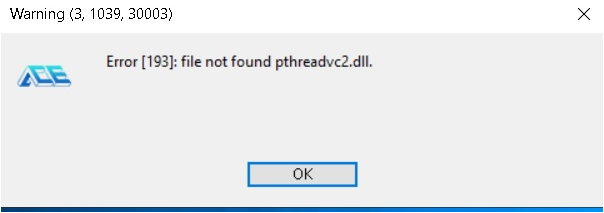
This warning shows up whenever anti-cheat is missing an important file. The certain file is included in the game installation but may sometimes fail to install correctly.
To solve this, do a verification of the steam files. Here’s how:
Restart your computer and launch Steam
1. From a game’s library page, select Manage > Properties.
2. Select the Local files tab and click the Verify integrity of game files… button.
3. Steam will verify the game’s files – this process may take several minutes.
4. Relaunch the game.
———————————————————————————————————————————–
If this doesn’t help, make sure to try to download the MFC Security Update:
1. Download Microsoft Visual C++ 2010 Service Pack 1 Redistributable Package MFC Security Update from the Official Microsoft Download Center[www.microsoft.com]
2. Install both the vcredist_x86.exe and vcredist_x64.exe.
3. Reboot the computer and start the game again.
How can I create a DxDiag file?
In some cases, Sharkmob Support Agents may ask you to provide them with a DXDiag file to help them diagnose and troubleshoot your technical issue.
Here’s how to get your DXDiag file:
1. If you are running Windows 7 or higher, go to your TaskBar.
2. Click Start.
3. Click Run. (Or press the windows button + R on your keyboard)
4. In the pop-up window enter DxDiag and click OK.
5. In the new pop-up click Yes
6. The DirectX Diagnostic Tool pop-up window should appear.
7. Click Save all information.
8. A “Save As” window should open.
9. Click Save. (The file should be saved to your desktop as DxDiag.txt)
10. Exit the DirectX Diagnostic Tool.
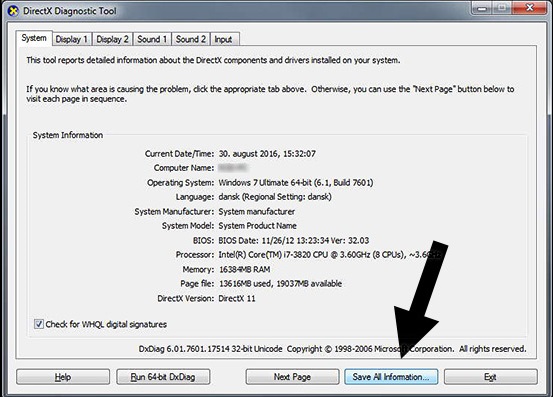
Error Code: 30005 (CreateFile failed with 32.)
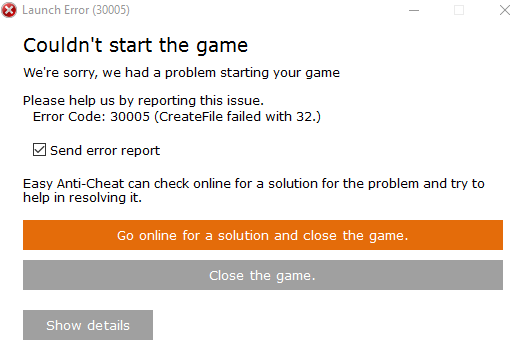
1. Try to run game as Administator or go to the EasyAntiCheat Folder usually in “C:\Program Files (x86)\EasyAntiCheat”.
2. Delete the “EasyAntiCheat.sys” file.
3. Start your game.
Your system is lacking critical SHA-2 code. [Windows 7]
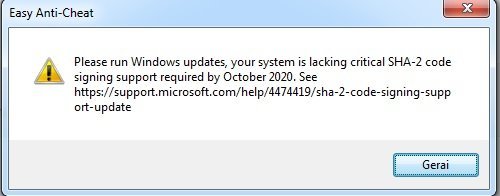
To solve this problem you need to download and install KB4474419 and KB4490628 updates.
Related Posts:
- Vampire: The Masquerade – Bloodhunt Issue Solutions Collection (Fix)
- Vampire: The Masquerade – Bloodhunt How to Fix Anti-Cheat Launch Error
- Vampire: The Masquerade – Bloodhunt Optimization Guide
- Vampire: The Masquerade – Bloodhunt How to Add Extra Keybinds to 1 Action
- Vampire: The Masquerade – Bloodhunt Resonance Guide (Simple & Straight Forward)
