For Total War: PHARAOH players, this is a guide for getting the most out of Total War: Pharaoh on your Steam Deck, let’s check it out.
Proton Version

Proton is a tool used by Steam that allows Linux gamers to play Windows games on their Linux computer. It is the secret sauce that allows Steam Deck to run a significant amount of games that are available on the Steam platform.
The team(s) behind Proton are constantly at work improving this conversion tool. Sometimes a change to the code that makes a new game work better may make an older game perform worse. Knowing this, there are many versions of Proton available from a drop down menu. If you find that the recommended version doesn’t work well, try another version.
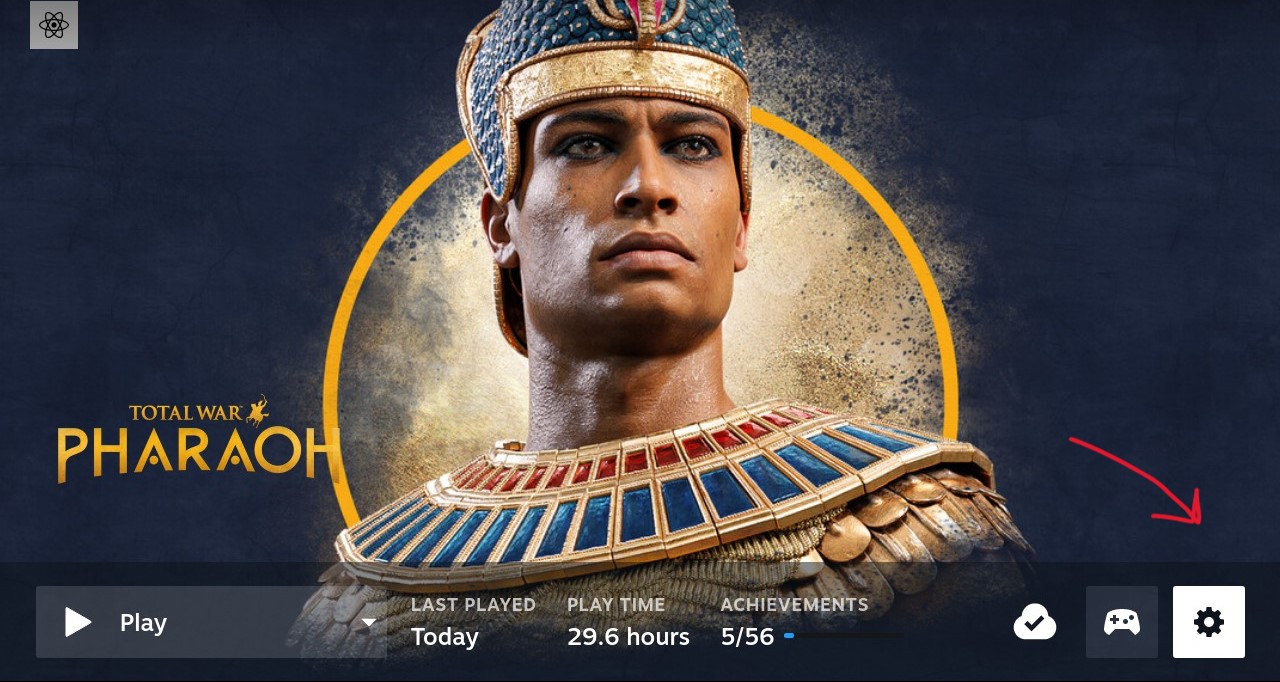
1. Go to your Library and find Total War: Pharaoh. If you are here, it is likely under the “Installed”.
2. Go to the setting Gear.
3. Go to Properties.
4. Go to Compatibility.
5. Check the check box that says “Force the use of a specific Steam Play compatibility tool”.
6. Select the version of Proton you will like to use for Total War: Pharaoh.
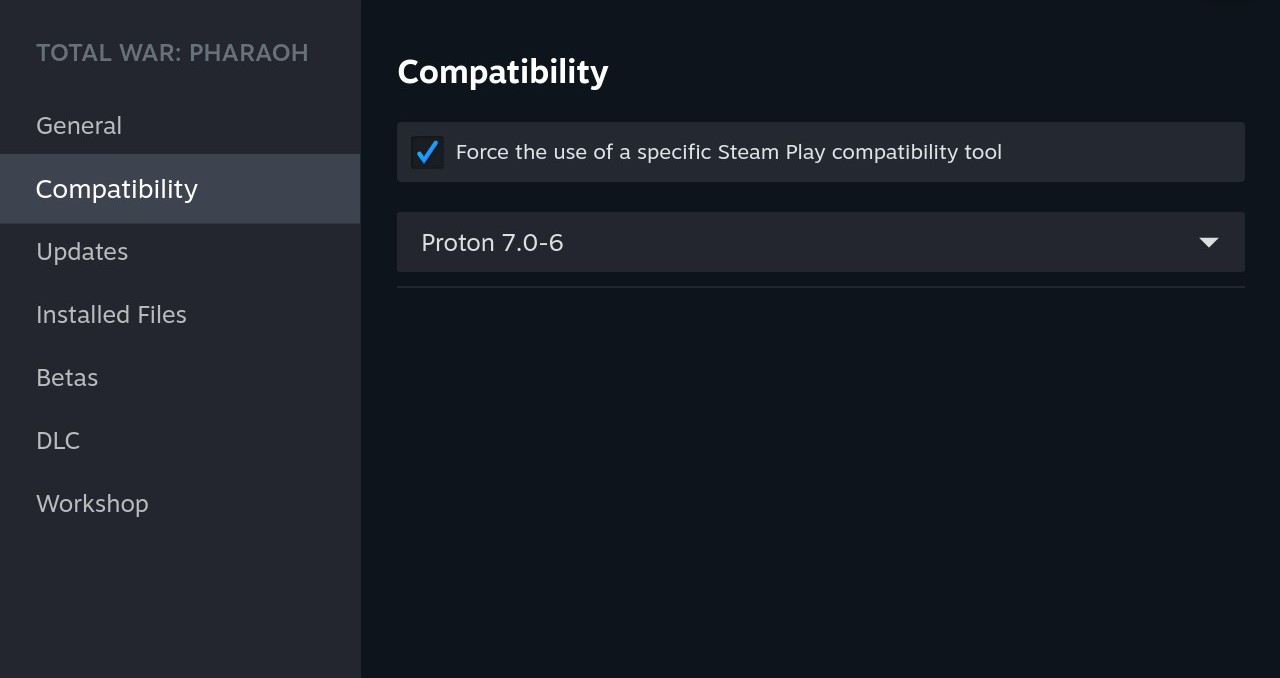
At the time of writing this guide, I recommend using Proton version 7.0-6.
Fixing Fonts
Fortunately, there is already a mod out to fix this problem. Subscribe to the following mod and make sure you read the directions for installation (it is not as simple as subscribing!).
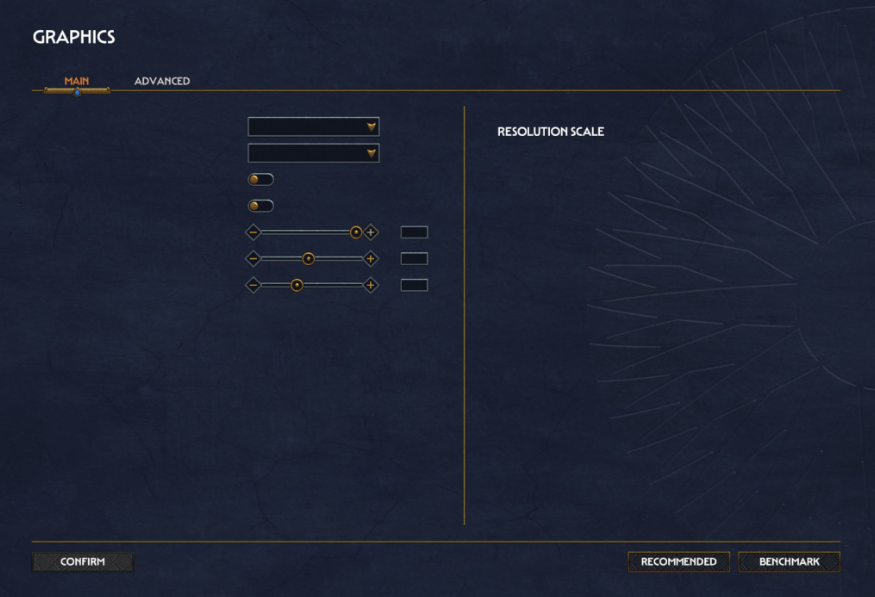
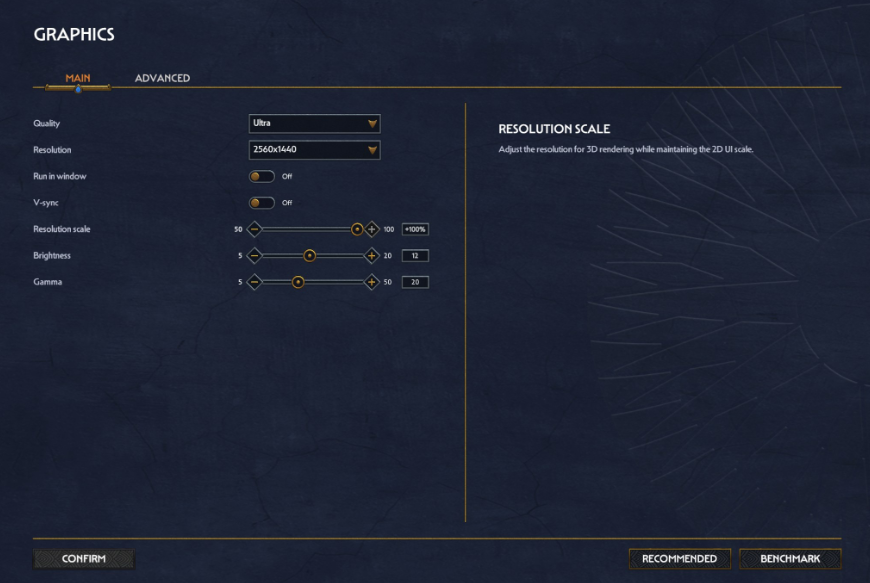
Controller Layout
“Levie’s TW: Pharaoh Layout”.
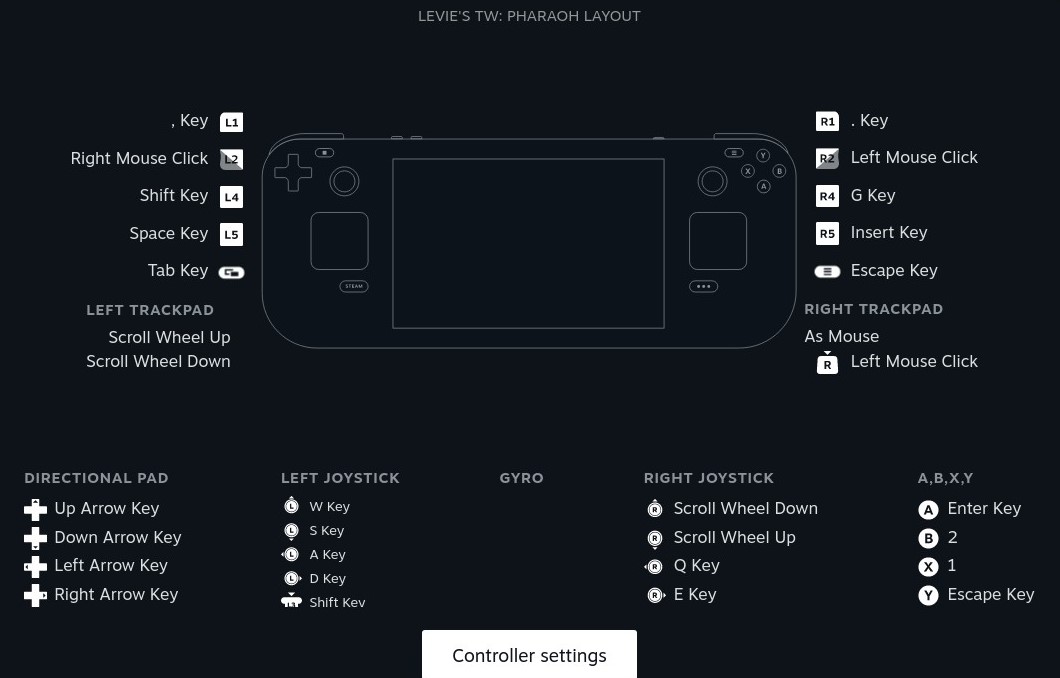
It features pretty standard controls:
– Right Track pad for mouse.
– Left and Right sticks adjust camera.
– Right Trigger for left click, Left Trigger for right click
Some extra features:
– Use Left and Right bumpers to cycle through armies and provinces on the campaign map.
– Touch the Left trackpad in a circular motion to zoom in and out.
– Use X and B buttons to cycle between Settlement and Outpost views on the campaign map. You can also use those button to quickly select groups 1 and 2 on the battle map.
– Button A acts as the “enter” key, Button Y acts as the “escape” key.
Grip buttons:
I’m not sure if grip buttons carry over on the layout. In case they don’t, this is how I set mine up. These button I mostly use on the battle map.
L4: Shift
L5: Space
R4: G
R5: Insert
Graphics Settings
Feel free to tweak your settings how you see fit. I found these settings to be the best balance between performance and visuals for me personally.
1280×720
Anti-Aliasing: FXAA
Texture Filtering: 8x
Texture Quality: Ultra
VFX Detail: Ultra
Terrain Detail: Ultra
Building Detail: Ultra
Unit Detail: High
Tree Detail: High
Grass Detail: High
Water Detail: Ultra
Interactive Water: Low
Shadow Detail: High
Fog Quality: High
Shroud Detail: High
Interactive Grass: On
Clouds Shadows: On
Footprints: On
God Rays: Medium
SSAO: High
Screen Space Reflections: Medium
Unit Size: Medium
Porthole Quality: 2D
Hide Dead Bodies: 1 minute
I recommend locking FPS to 30 from the Steam Deck performance menu to conserve battery/energy.
I usually leave on “Allow Tearing” from the Steam Deck performance menu on most games. It can sometimes squeeze out a few extra FPS.
I use CryoUtilities. If you don’t, your results may vary from mine. Learn more about CryoUtilities:
