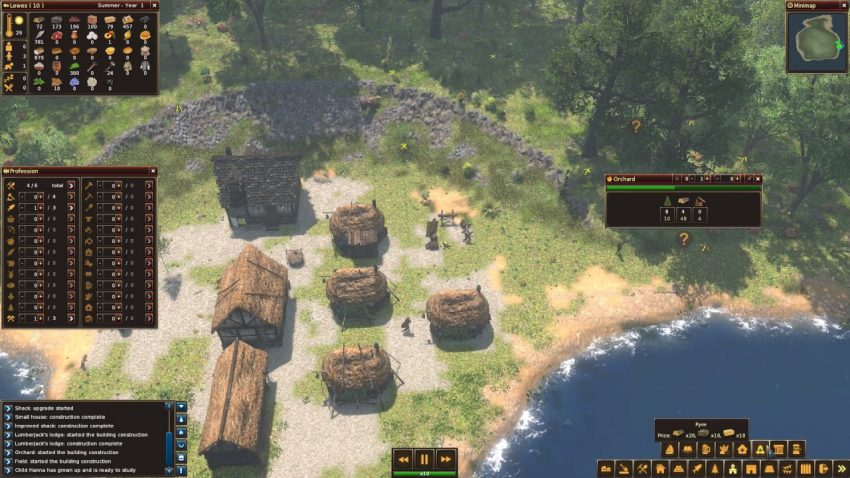A short know-how regarding creating modded maps. Based on steps posted by Dreej and translated to more user-friendly language by [23HG] Kermit.
First steps and Google 😉
GOOGLE & GIMP
1. Download GIMP [https://www.gimp.org/]. GIMP is a free cross-platform image editor available for GNU/Linux, OS X, Windows and more operating systems.
2. Google terrain party and find a nice island you want to get in-game. (US regions have the most terrain info). [https://terrain.party/]
3. For terrain images you can also use other sites as well (you don’t need to limit yourself to terrain.party website.
4. Find a small island and drag the blue box over it (Max distance is 60). You’ll be asked also to name chosen area.
5. Download the zipfile and extract in any folder of your choice.
*** Game is not handling pretty well large maps so it’s better to create small and normal ones 🙂
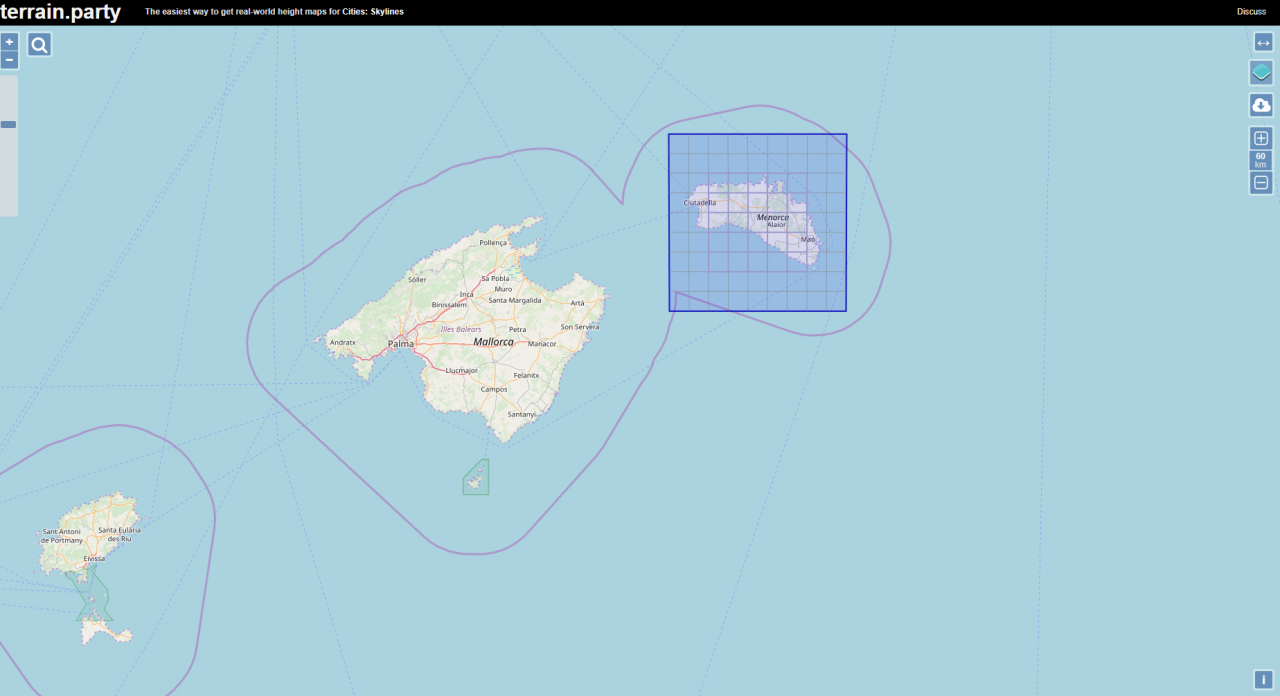
1. Go to your workshop and make a new map and give it a name and hit create.
2. Find the map in your core game folder:
It should look like that for example:
D:\Program Files (x86)\Steam\steamapps\common\Life is Feudal Forest Village\maps
(38739923mapname)
3. Open mapinfo.lua with notepad. (should look like this)
return
{
format = ‘float’,
scale = 1,
offset = 0,
landingPlace = {
x = 256,
y = 256,
radius = 20
}
}
4. Edit the mapinfo.lua to look like this.
return
{
landingPlace = {
x = 1024,
y = 1024,
radius = 20
}
}
Useful links
https://forestvillage.gamepedia.com/Map
https://forestvillage.gamepedia.com/How_to_create_Steam_Workshop_item
https://forestvillage.gamepedia.com/Map.data
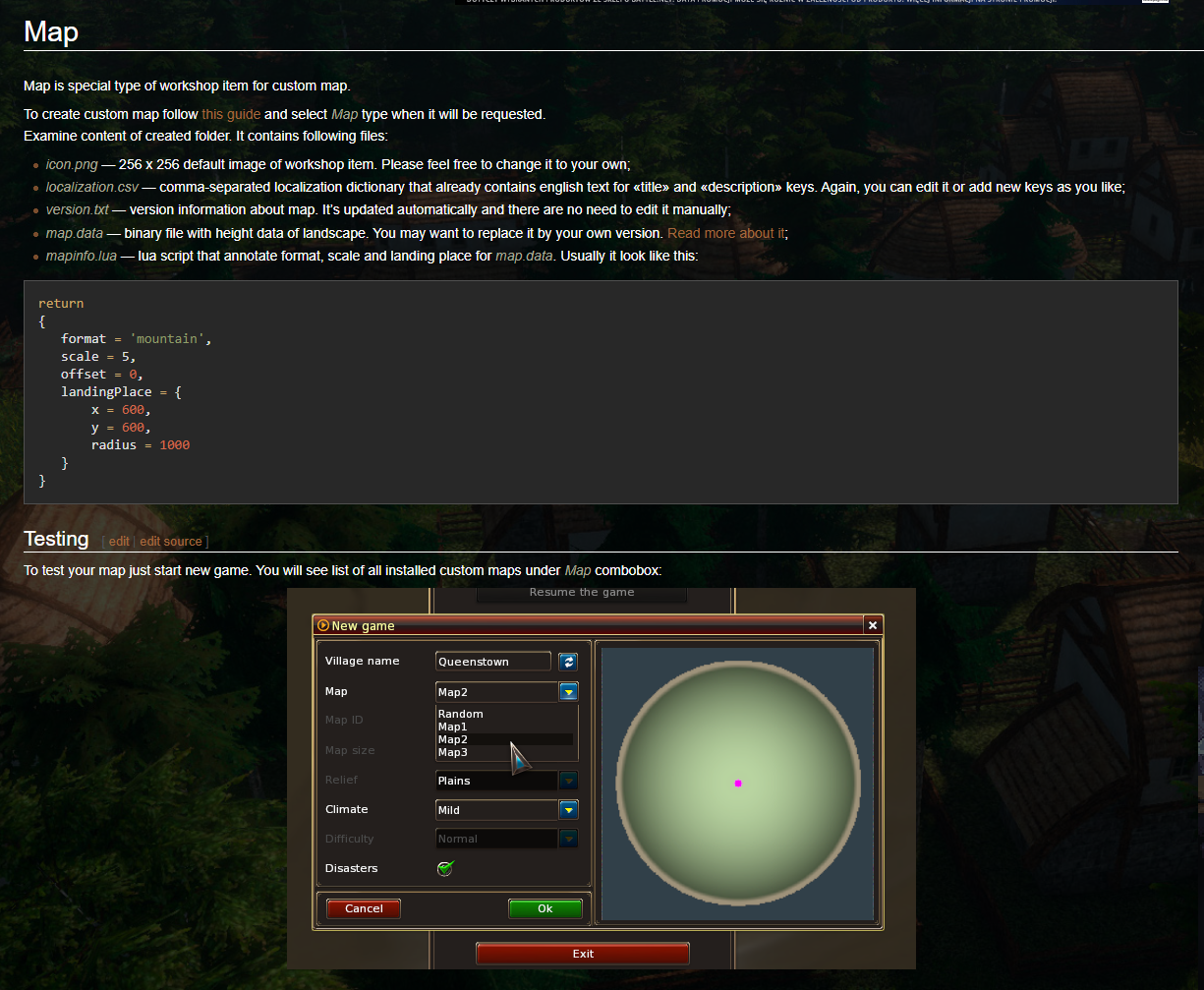
In GIMP (creating and modifying your map)
1.Select file called Merged as this one has the most terrain info and open it with GIMP.
2. Edit image and get rid of any jagged edges around the island (It’s important to remove them).
3. Edit levels under the color tab, so you can get the mountains as high as you want as they will appear in-game as only hills. (Black is deep sea, white is hills.)
4. Under image change the size to 4096 wide, and 1024 high. (max size is 8192×2048)
5. Under image/transform: flip vertically.
6. Choose file/Export as/ and find the folder where your map is saved.
7. Hit Select file type and select Raw Image data, and overwrite the map.data file in your map folder.
8. Test your map.
9. If it doesn’t work, go back to your Workshop and upload testing map again (by choosing Upload button – sometimes when uploading files steam doesn’t upload all of them like it should).
10. Do not set up too high contrast for your map.
11. You can always experiment more with map levels and after exporting check via in-game.
Example of merged file (Photoshop):
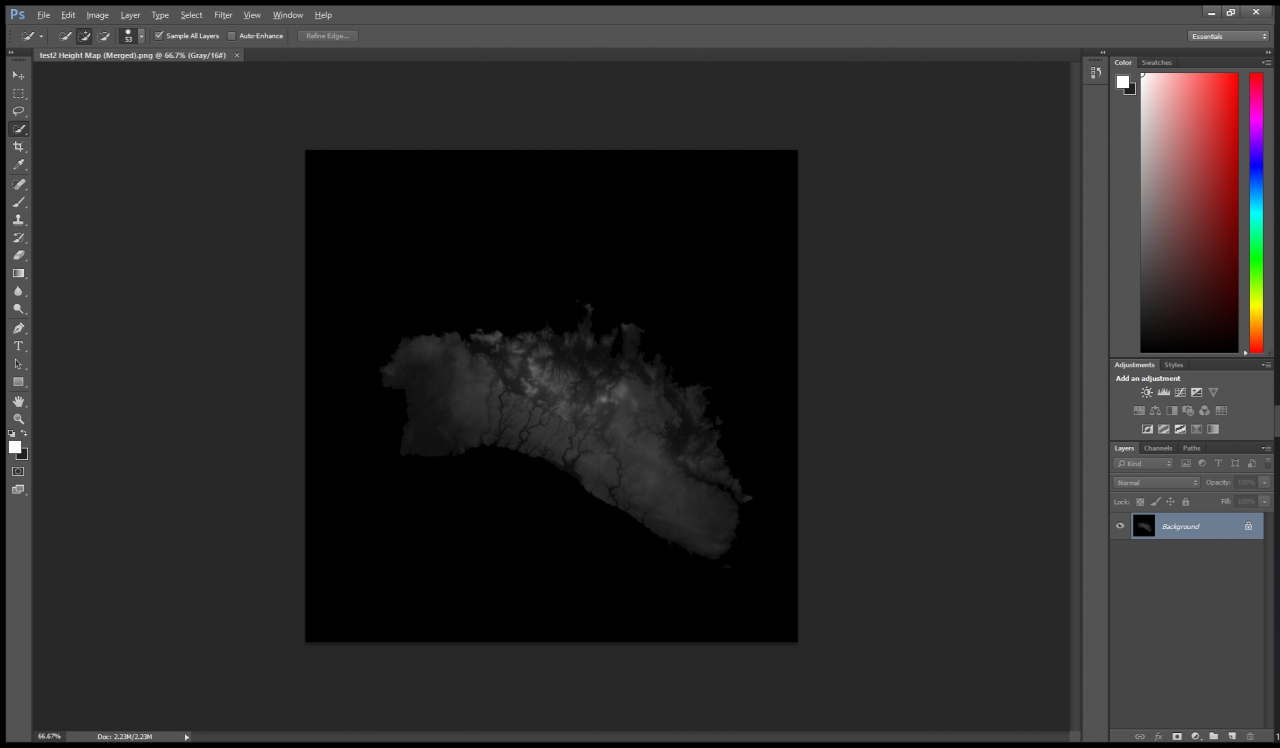
Good luck! 🙂