For new players of Gunner HEAT PC!, this guide will try to help new steam players get into GHPC. Let’s check it out.
Guide Overview
The official guide is also a great way to jump into the game but I personally found it to be lacking some information when I first started playing.I am not a tank expert. If there is anything incorrect in this guide please inform me. If there are any errors please inform me.
Terminology used in this guide.
Here are some explanations for some of the less obvious terminology I use in the guide.
- GHPC – Gunner HEAT PC
- TC – Tank Commander
- FCS – Fire Control System
- LRF – Laser Range Finder
- PACT – Warsaw Pact
- Ready Rack – the ammo immediately accessible to the loader.
- Palm switch – A switch on the controls of the turrets in real life. In game it is represented by how the turret is controlled.
Default bindings
GHPC’s keybindings can be adjusted from the main menu or in game at any time. While in game you can also press F1 to see a cheat sheet of bindings. I would recommend looking over them and adjusting them to suit your preferences. I will be referencing the default bindings in this guide. You can also adjust sensitivity, the inversion of the Y axis and toggle the way the palm switch works.
The Palm Switch Toggle relates to how turret traverse works. When you have the option “Invert Palm Switch” ticked the turret can be traversed by just moving the Mouse. When unticked you have to hold down Mouse 2 in order to traverse the turret. With it ticked you click Mouse 2 to dump lead while unticked you just release Mouse 2.
Different Vehicle Positions and Basic Controls
A main ideology behind the development of GHPC is that all vehicles share the same controls so that you don’t have to relearn a new set of keybinds for each vehicle. This makes playing different vehicles very easy to learn to do as all you need to learn once you figure out the controls is the individual quirks of the vehicle’s FCS.
Driver – While you are in control of a tank you are also always controlling the driver. In all armored vehicles you use WASD to control the tank. Every tank, except the BRDM-2, is a tracked vehicle which means they can turn left and right without having to press forward or back. This doesn’t mean that they rotate on the spot but it does mean that the turning radius on the vehicles is extremely tight and makes for an easily controllable drive. You can also set a cruise speed with Numpad + and Numpad –. Note: All tanks shift gears automatically.
Commander’s View – When you first take control of a vehicle you will enter the Commander’s View, this is a spot on top of the vehicle in the position where the tank commander is turned out. In this view you can use the Mouse to look around as well as zoom in by using the scroll wheel. Alternatively you can press C while in the commander’s view to enter 3rd person view. The commander’s view is where you will spend most of your time when driving or navigating during missions. In this view you can easily see how your tank is oriented, use the map, and even tell the gunner where to look by pressing and holding Mouse 2. You can also order the gunner to fire by pressing Mouse 1.
Gunner’s View – The Gunner’s view is accessed at any time by pressing Shift, while in this view you can accurately engage targets using the Main Gun, Coaxial Machine Gun and, if available, Wire Guided Missiles. In this view you can also take advantage of the vehicle’s various system features such as a Laser Range Finder, Lead Competition, Night vision, and Thermal Imagery.
In the Gunner’s View you look through the tanks main sight and are able to traverse the tank by moving the Mouse (Note: in the options you can change how the traverse functions by unticking the Invert Palm Switch option. This will change the way you traverse the tank by requiring you to hold Mouse 2 to move). Certain tanks also have the ability to change the gun sights magnification by using the Mouse Wheel. While in the Gunner’s View the TC can designate targets for you. When the TC does spot a target for you press Space and the turret will traverse to the target the TC is designating. In NATO Tanks the TC will also verbally call out the type of vehicle and round type to use. PACT voice lines are still in progress.
*M60A1 / A3 and M1 / M1IP specific – While in the Gunner’s View you can press C to enter the gunner auxiliary sight. This sight can be used to check to make sure your barrel isn’t obstructed by the ground or if your main gun sight has been damaged
Loader – This position isn’t available to be played. Instead, after you fire a shell, the loader will automatically start to load whatever shell you have selected when you fire the main cannon. You can select a different shell type to be loaded next at any time by pressing the Number Keys. Your next shell to load will be indicated on the HUD. In combat your TC can designate the shell to be loaded for you if you have the “AI Can Select Ammo” box ticked in the game settings.
HUD symbology
The HUD is a vital part of GHPC. The HUD gives you information about your speed, shell type loaded, and a few other important things. Below I have a picture of the HUD and descriptions for each part. please bear in mind that the HUD is a work in progress and subject to change.

- The Compass. This shows the bearing to what you are looking at. This does NOT show the direction your tank is facing or the direction the turret is facing unless you are in the Gunner’s View.
- Time Scale. This shows the time scale of the game. As of right now you can adjust speed of time by pressing the Plus(+) and Minus(-) keys. Note: you can only slow time.
- This icon shows the orientation of the tank relative to your camera and the orientation of the turret relative to the tank.
- This line shows the current weapon selected. Typically tanks have a Main Gun and a Coaxial Machine Gun.
- This shows the type of ammunition loaded and how much of it is stored in the ready rack.
- This shows the type of Stabilization you have and whether it is on or not.
- This is the range set on the selected weapon
- This tells you what type of ammunition you have selected to load next. If it is not there then the loader will load the same shell as the current type.
- This is your speed in KM/H and what gear you are in.
Q menu
The Q Menu is an interface that appears when you hold Q. While holding Q you have access to 4 different menus and related options. The different menus and options will be listed below. Please note that not all vehicles have the same options or menus.
FCS: This menu access a few different parts of the FCS
- Toggle Stabilization – THis will turn off stabilization. Right now it is recommended to leave this on as turning it off can cause some odd behaviors with the FCS.
- Dump Lead – This allows you to reset any lead the FCS has stored. This can be useful if you can’t dump lead by pressing Mouse 2 (or releasing Mouse 2 with Inverted Palm Switch). You probably won’t need this.
- Lase – Allows you to lase without pressing E.
- Reset Range – This will reset the FCS range.
Lights: This menu allows you to turn on and off different lights aboard the vehicle.
- Toggle Convoy Lights – Turns on small lights at the rear of the vehicle. These lights are used when driving at night in a convoy.
- Toggle Gunner Spotlight – This will turn on the IR spotlight for use with Night Vision
- Toggle Headlamp – This turns on the vehicle’s headlights.
Toggle restocking: This allows the loader to transfer more ammo into the ready racks. Use this when low on ammo.
Platoon: This menu gives you control over how the vehicles attached to your platoon behave. (only when in the Platoon leader vehicle)
- Movement – Changes how the AI moves
- Follow – Your platoon will follow you.
- Halt – Your platoon will hold position
- Formation – This sets the pattern the platoon will move in.
- Column – Platoon will follow behind you
- Line – Platoon will form a line off your sides
- Diamond – Platoon will make a diamond shape
- Wedge – Platoon will make a arrow shape
- Echelon Left – Leftward Diagonal Line*
- Echelon Right – Rightward Diagonal Line*
- Vee – Inverse arrow
*Echelon Diagram
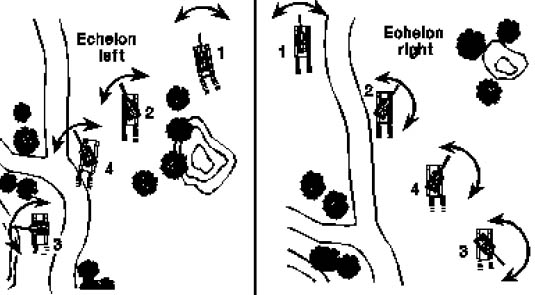
- Formation Spacing – Tells the Platoon hope far apart to be in the formation
- 25m
- 50m
- 75m
- 100m
Basic Gunnery
This is a very basic guide to GHPC Gunnery. I will be making guides for each vehicle when I have time if it is needed. For now if you want a more detailed guide for each vehicle please go here GHPC Official Gunnery Guide [gunnerheatpc.com] Please note that the website is a bit out of date and does not have the M2 Bradley or M60A1 Passive yet. I am sure the Devs will update those guides when they have time.
Once you have entered the Gunner’s View by pressing Shift you will be looking through the Main sight. While here you have access to multiple features which we will discuss shortly. This view is the best way to engage any target you or the AI TC spots.
Traversing – In order to move the turret all you have to do is move the Mouse. While traversing you will see a little arrow indicating that direction you are moving the Mouse. If you have unchecked Invert Palm Switch then you will need to hold Mouse 2 in order to traverse the turret.
Firing – At any point you can press Mouse 1 in order to fire the weapon you have selected. This will deplete your ammo by 1 and your loader will start loading the next round. For Coaxial Machine guns and Auto-cannons you can hold down Mouse 1 to continuously fire.
Selecting different weapons – At any point while controlling a vehicle you can press the Bracket keys to cycle forward or back. (Alternate Keybind F)
Selecting the next type of ammunition to load – While having the Main Gun selected you can press the Number Keys to select the next type of round to load. After firing your loader will load the round listed underneath the range.
Thermal Optics – While in a tank equipped with thermal imagery (currently this includes the M1, M1IP, M60A3 TTS, and M2 Bradley) you can press T to enter the Thermal Optics. In most tanks that have Thermal Optics, the gunsight will change to a green display which will show hot objects in white. In a few vehicles (only the M2 Bradley at this time) the thermal display will be red. While in this view every other system functions as normal. In tanks with Thermal Optics this is the primary display you will be spending time in while in the Gunner’s View.
Night Vision – While in either the Commander’s View or a vehicle equipped with a Nightvision device (Currently this includes the T72M, T72M1, BMP-1, and M60A1 Passive) you can press T to enter the night vision display. This display allows you to see in low light conditions and while in vehicles equipped with a IR spotlight you can illuminate your surroundings with IR light. This type of light is visible only under Night vision Devices. In the Commander’s View you can turn on head mounted Night Vision, this will limit your vision and prevent you from zooming in while using the device. Furthermore NATO and PACT’s Commander Night Vision are different with NATO’s Night Vision being considerably better.
Main Gun Sight – Each Vehicle’s Main Gun Sight has a different appearance or works differently. Depending on the vehicle’s country of origin you will get different styles of optics and sight. For example you can see that the M60A3 TTS and the M1 have very similar Main Gun Sights but that they are very different from the T72M1. Pictured below.
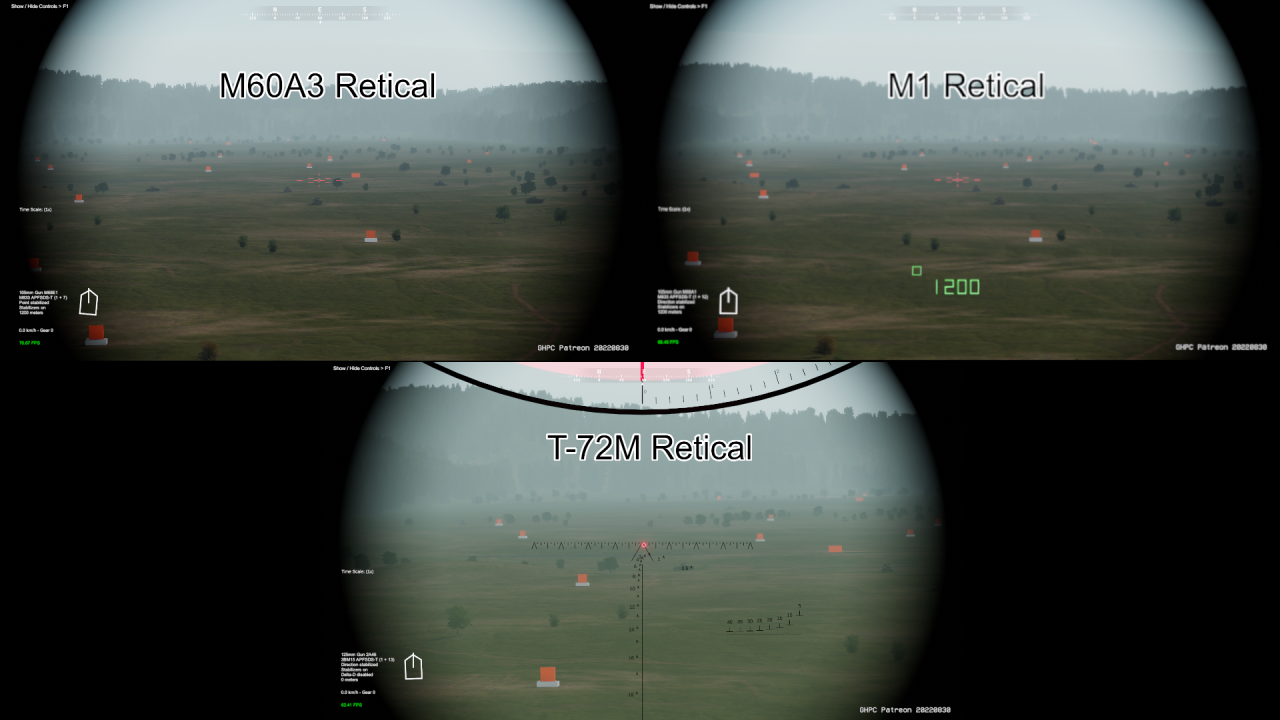 I will go over how to use each Gun sight in the respective vehicle’s guide.
I will go over how to use each Gun sight in the respective vehicle’s guide.
Auxiliary Gun Sight – In vehicles that have an Auxiliary Gun Sight you can press C while in the Gunner’s View to switch to it. This sight is mostly used to insure the barrel is clear of any obstacles before firing or when the Main Gun Sight has been damaged. This sight comes with preset ranges for ammunition.
Changing Magnification – Certain Tanks have the ability to change their Optics magnification level. This can be done by using the Scroll Wheel. In tanks that have Thermal Optics the level of zoom is remembered for each mode.. For example if you were zoomed in with your day sights and then pressed T to turn on your Thermal Optics you would be put to the first level of magnification. Then when you turn them back off you will go back to being zoomed in.
Laser Range Finder – The M60A3 TTS, M1, M1IP, T72M, and T72M1 are all equipped with Laser Range Finders. These work by shooting a laser out at a target and then returning the distance to the FCS. In order to use the Laser Range Finder all you have to do is aim at the target and press E. Then the range will be displayed either at the left side of the screen on the HUD or inside of the Main Gun Sight. For the T72M/M1 you need to aim the little red dot at the target in order to use the LSF.
Manual Ranging – On all vehicles you can manually input a range by either pressing PgUP or PgDn (Alternatively you can hold Ctr and use the Scroll Wheel). This will increase or decrease the set range by 100 meters. Certain Tanks also use what is called Stadiametric Rangefinding in order to determine the range of a vehicle without using a LRF. Stadiametric Rangefinding works by lining up a target in between 2 preset range bars. The height of the target when its touching the 2 bars indicates the range. Currently the T-55A, BMP-1 and M2 Bradley all have stadiametric rangefinders. This will be covered in specific vehicle guides. Note: the M60A1 Passive’s rangefinder works differently than stadia rangefinders or LRFs. I will cover it in the M60A1 Passive guide.
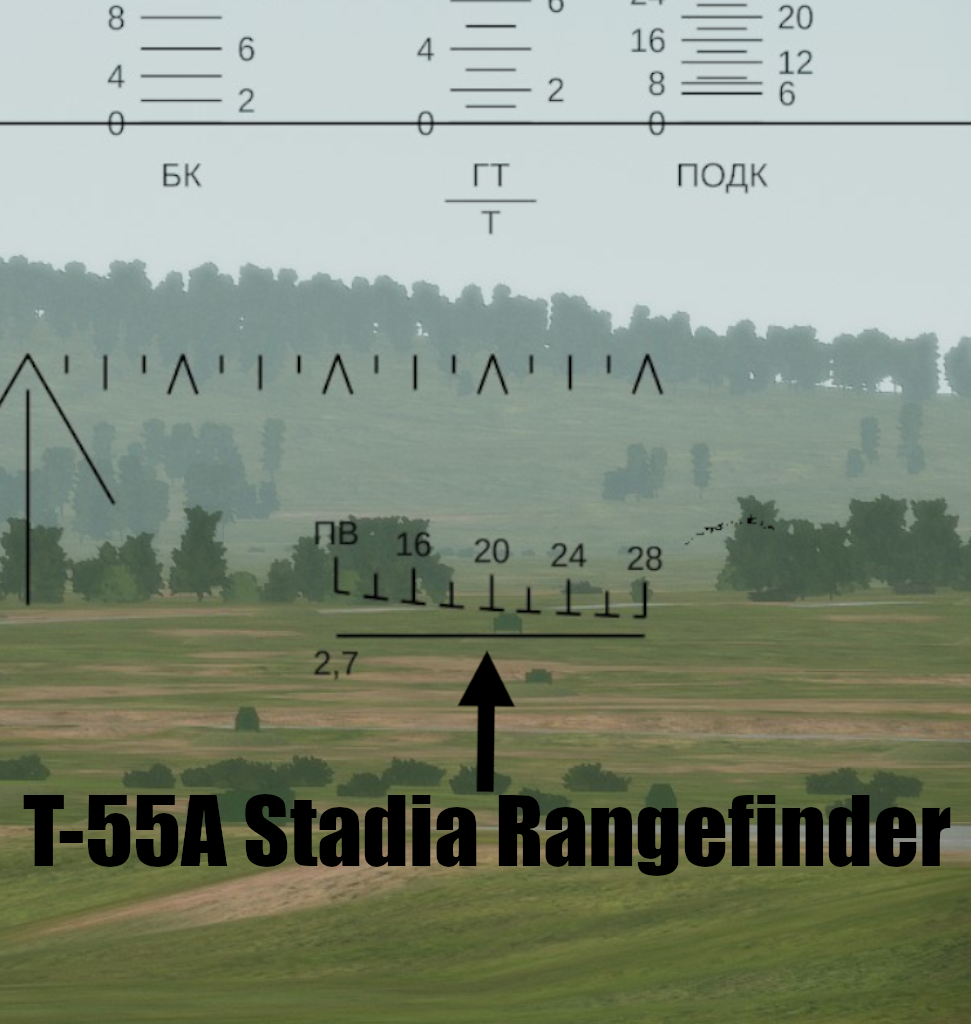
Lead Compensation – The M60A3 TTS, M1, M1IP all have the ability to track a target’s movement and apply it to the ballistic computer. This means that when you fire at the target while it’s moving it will adjust the gun to fire in front of the target in order to hit it on the move. This is called leading. To activate lead compensation all you have to do is track the target for a few seconds then press E to lase the target. The FCS will do the rest. For best results you should fire soon after lasing the target. To reset the lead (or dump) you have to press Mouse 2 (or release Mouse 2 if you have inverted Palm switch off).
Illuminated Reticle – While in certain vehicles you can press I to illuminate your reticle. This can make it much easier to see.
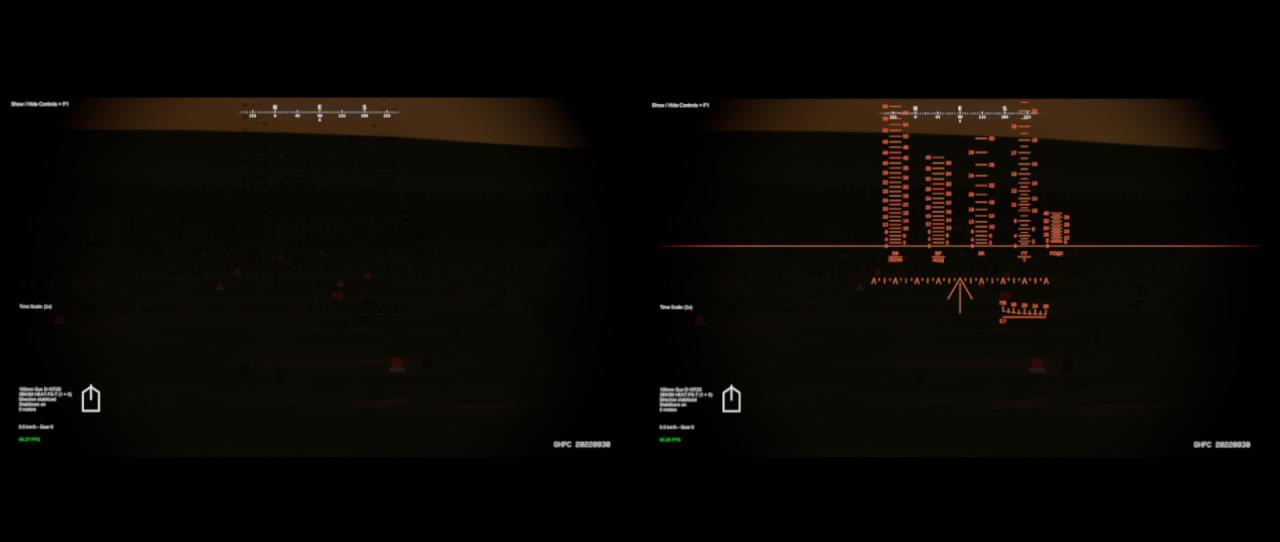
Restocking – When you are low on ammunition you can hold Q and then select Toggle Restocking from the bottom of the list. This will turn off stabilization and your loader will start to take new shells and put them on the ready rack.
Hunter Killer System – When your TC spots a target you can slew the turret to the starget he is designating for you by pressing the Space Bar. Doing this will automatically traverse the turret to the target for you to engage.
Choosing the right type of shell
In GHPC it is important to use the right shell type for the job. Different targets will be better suited for some types of ammunition then others. Here is a brief guide on which type of shell to use on different targets.
APFSDS – Armor Piercing Fin Stabilized Discarding Sabot. This shell is a high velocity, high penetration dedicated anti-tank round. This shell should be used when engaging other tanks or when you are firing at long distances and need the advantage the shells very flat and very fast speed gives in order to reach the target quickly.
HEAT-FS – High Explosive Anti-Tank Sin Stabilized. This shell is a perfect mix of blast radius and armor penetration. This shell is best used against lightly armored vehicles such as the BMP-1 or Anti-Tank launchers. This shell also does not suffer in performance at long range due to the fact that the shell detonates an explosive to propel a jet of molten copper as its source of armor penetration. However its velocity is rather low and can make hitting far targets difficult. Use this shell against lightly armored vehicles and vehicles without composite armor.
Missiles (or ATGMs) – These are used by a few vehicles and emplacements and are very dangerous. These missiles have a very strong HEAT warhead and are capable of engaging every type of threat they can see. Use these against Tanks, PCs, and anything else you want. While driving around keep a good eye out for these as they are an incredible threat to your vehicle.
HE – High Explosive. This is currently one of the less useful shell types. However once Infantry is added this will be very useful. When the shell impacts it releases a powerful blast and shrapnel as well as plenty of noise. Currently these are really only useful against Anti-Tank emplacements, but you can destroy equipment on tanks such as LRF and optics. In the future these can be used to engage infantry, buildings and emplacements.
Map and Artillery
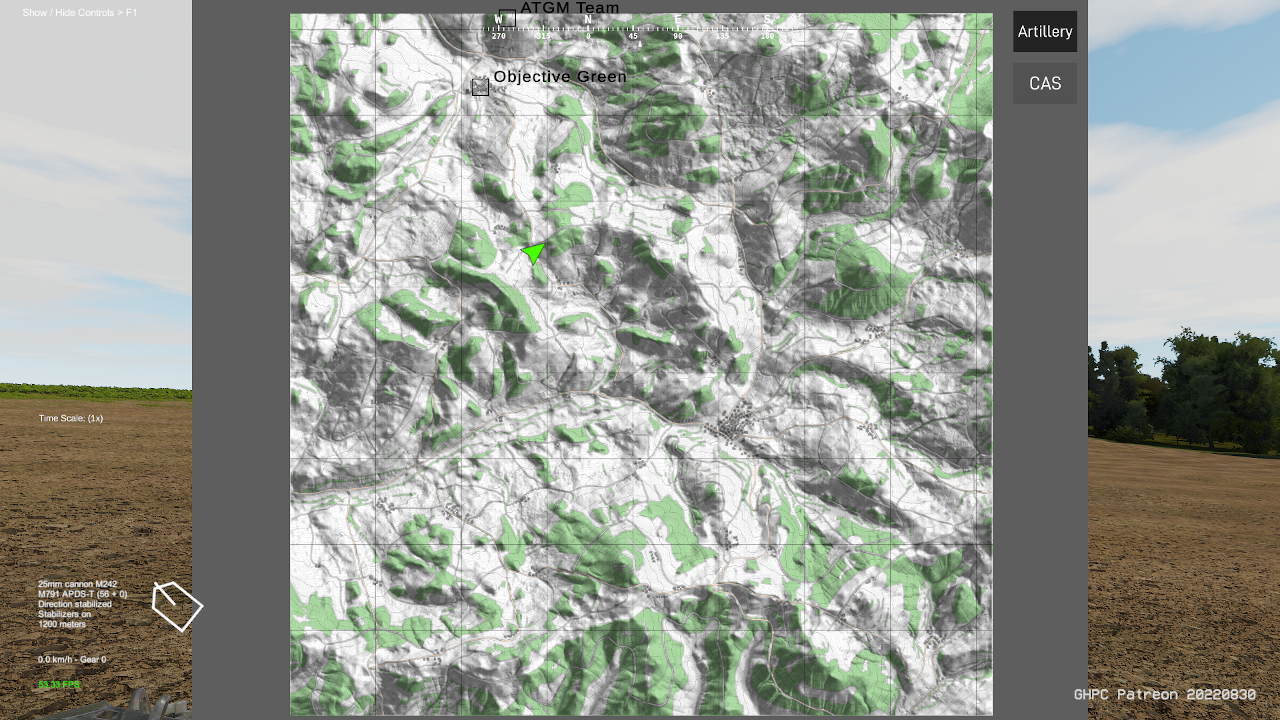 To call in artillery first click on the artillery icon at the top left (Note: the CAS icon is non functional at this time). Then simply click on the location you want the artillery to land. The location you called artillery will be marked with a red circle Bear in mind if you are calling in artillery on a moving target that the artillery can take upwards of 45 seconds to land. Each mission will have different amounts of artillery fired and time to fall.
To call in artillery first click on the artillery icon at the top left (Note: the CAS icon is non functional at this time). Then simply click on the location you want the artillery to land. The location you called artillery will be marked with a red circle Bear in mind if you are calling in artillery on a moving target that the artillery can take upwards of 45 seconds to land. Each mission will have different amounts of artillery fired and time to fall.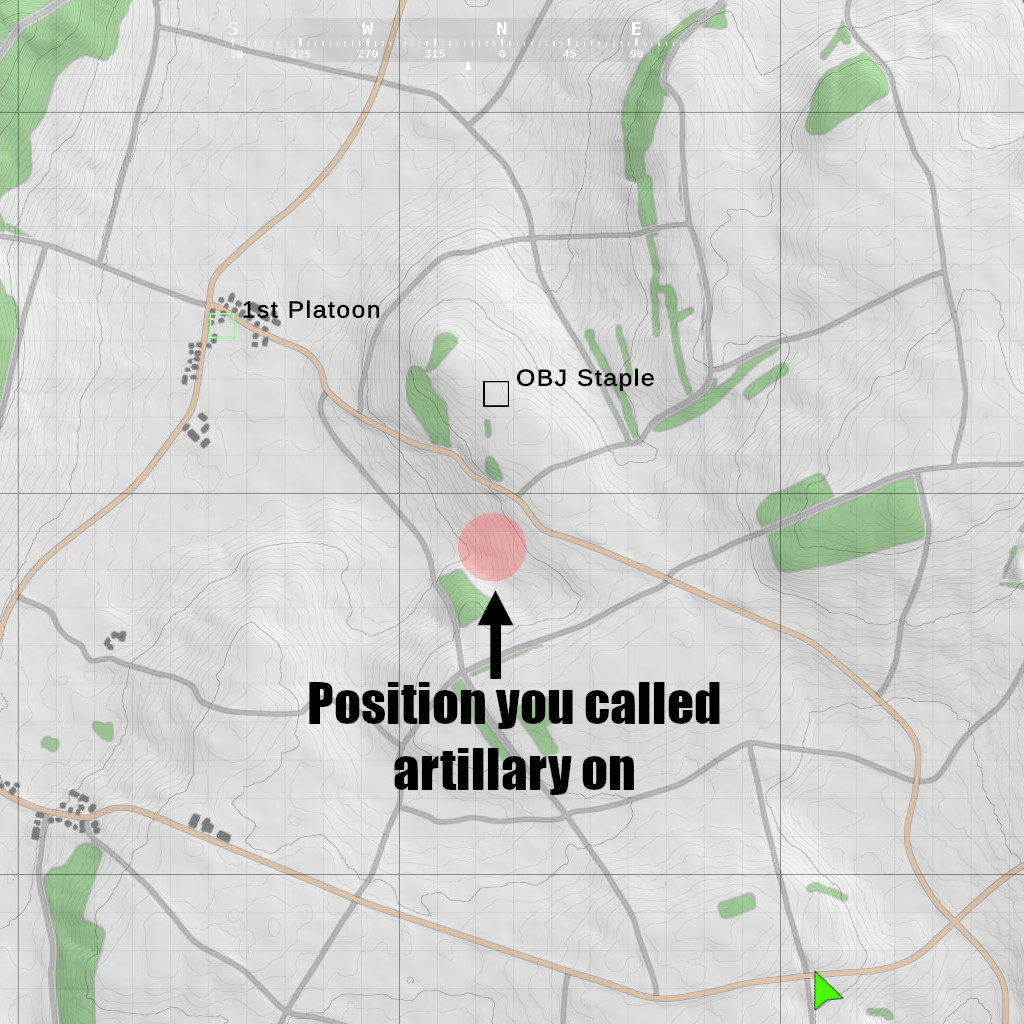
Game Modes overview
GHPC currently has 2 types of game modes (may or may not be expanded upon later). This consists of Instant action and Campaign.
In Instant Action you select from a set of preset missions with varying objectives and fight your way through them. There are a wide variety of missions allowing you to play with all vehicles. Some missions even allow you to choose which side to fight as! Under this section of the menu is where you can also access the Proving Grounds which is GHPC’s current training range. Here you can try all vehicles in a no pressure environment.
Campaign mode differs from Instant Action in a number of ways. The main way it changes is that instead of picking from premade missions all of the campaign missions are newly generated. At the start of a new campaign you get to choose which Faction you wish to play as, then you get to choose from a number of missions. Unlike Instant Action, in Campaign missions your losses matter. At the end of each mission you will see a screen detailing you and your enemies losses. These losses are shown as a bar at the top of the Campaign menu after ending the mission. Once either bar is drained then the campaign is finished. Note: The Campaign is still WIP and is subject to change.
NATO Voicelines
A brief guide to the different commands and phrases said and what they mean. Disclaimer: I am not an expert. If I get anything wrong please correct me.
At the start of most NATO mission you will hear “LOADER READY, SABOT LOADED” GUNNER READY, SABOT INDEXED” This is part of a crew report given. Loader Ready, Sabot Loaded indicates that the loader is ready and that he has loaded sabot into the tank. Gunner Ready Sabot index indicates that the Gunner is ready and that he has indexed Sabot in the FCS panel which allows the FCS to properly calculate the trajectory to fire the gun at based on the round loaded.
The most common call you will hear in GHPC is the TC identifying the target and the gunner’s response.. I will give an example of an average call then I will explain what each part means. The exchange typically looks something like this. Note: AFAIK in real life the loader loads the shell after the TC spots something but in GHPC the loader loads as soon as the shell if fired (source needed)
TC: Gunner, SABOT, TANK
Gunner: Identified
TC: FIRE
Gunner: ON THE WAY *boom*
TC: Target! (or Target Ceasefire if the target has been destroyed/mission killed)
This may seem confusing but it’s pretty simple once it’s broken down. The initial call by the TC is made to alert the gunner to a new target. The basic formula is this: Gunner, Type of shell, Type of target. This is done so that the Gunner knows that the TC is talking to him, the shell he needs to fire, and what type of target they are engaging/what to look for. In this case the TC is calling for sabot to be fired and that the target is a tank. At the end I will list some other possibilities.
Next the Gunner will reply identified when he has the target in view. The TC may also give a direction to traverse. If the TC does give a direction he will say ON when the gunner is facing the target.
When the TC hears the call identified he will then give the order to fire. FIRE
Then the Gunner will call ON THE WAY to signal that he is going to fire and that the round is, you guessed it, on the way to the target.
Finally the TC will say TARGET Cease Fire if the target has been destroyed. If the target is not destroyed he will either call doubtful if he is unsure of a hit/in case of a near miss or just Target / target re-engage if you need to re-engage. In the case of a close miss the TC might say OVER or SHORT to indicate in what way you missed. OVER means you need to adjust down. SHORT means you need to adjust up.
“Lost Target, target lost” The Gunner has lost the target the TC has designated.
“Obstructed” The Gunner is relaying to the TC that the view to the target is blocked from view.
“UP” This is a call used by the loader to indicate the next round has been loaded. When loading a new type of round the Loader will also say the name of the shell. “HEAT UP”
“Black on Sabot” This is called by the loader when there is only 1 shell left in the ready rack of the selected type. This call can be used for any type of shell.
When in stressful situations the Crew can become panicked and this is reflected in the voice lines given for commands. Sometimes this will mean the TC, loader or gunner will add words to their calls due to stress.
The crew will also react to stressful situations independent for commands. For example when a tank is looking at you, you might hear the gunner scream “HE’S LOOKING AT US”
As I find more calls I will add them to the guide. Whenever PACT voice lines are added I will update the guide to include them. Again if I made any mistakes please contact me ASAP.
Gunner, Ammo, Target list.
Vehicle and Ammo types list by faction
Vehicles currently functional in game
Ammo types:
NATO:
PACT
