For Dysterra players who want to create a custom server, this guide will show you how to create custom servers step by step, let’s check out how.
**Some of the settings required through out the guide may affect your PC security and functions.**
Setting up Port Forwarding for clients to access the server
Configure port forwarding on your personal Inter router or switch so that external clients can connect to the server PC.
- TCP Local Port 27015(Default): SRCDS Rcon Port
- UDP Local Port 27015(Default): GamePlay Traffic
Search Dysterra Dedicated Server on Steam Library
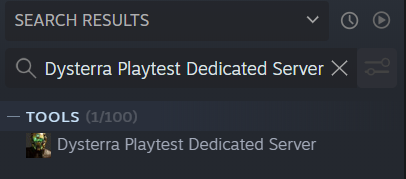
if it does not appear in the list
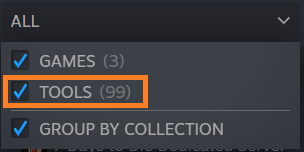
Install Dysterra Playtest Dedicated Server
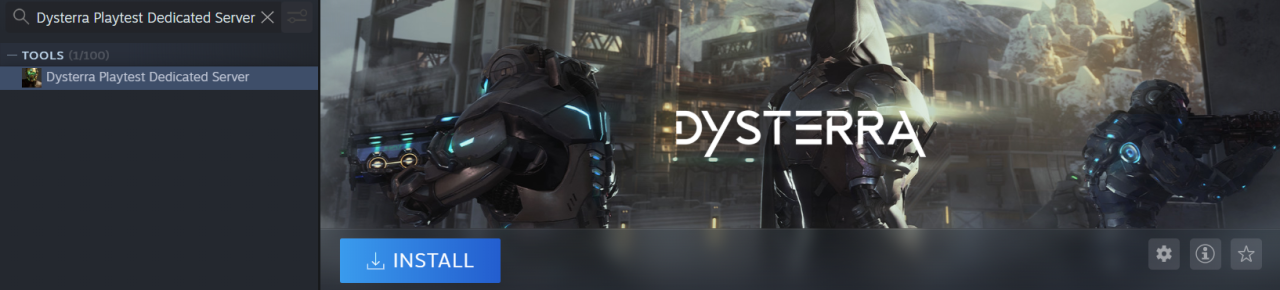
Run Dysterra Playtest Dedicated Server
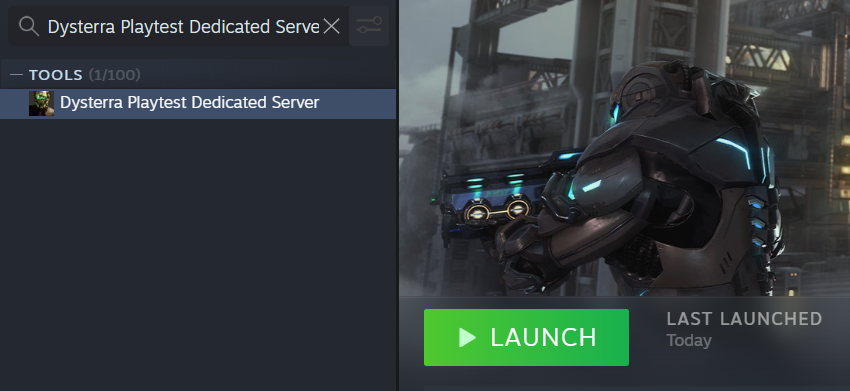
Check if Steam is shut down
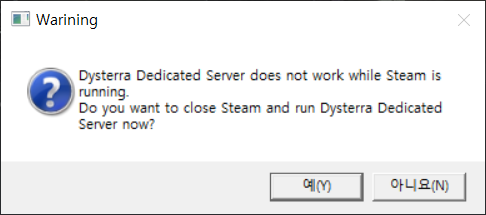
After running the program, Notepad for world setting will show up.
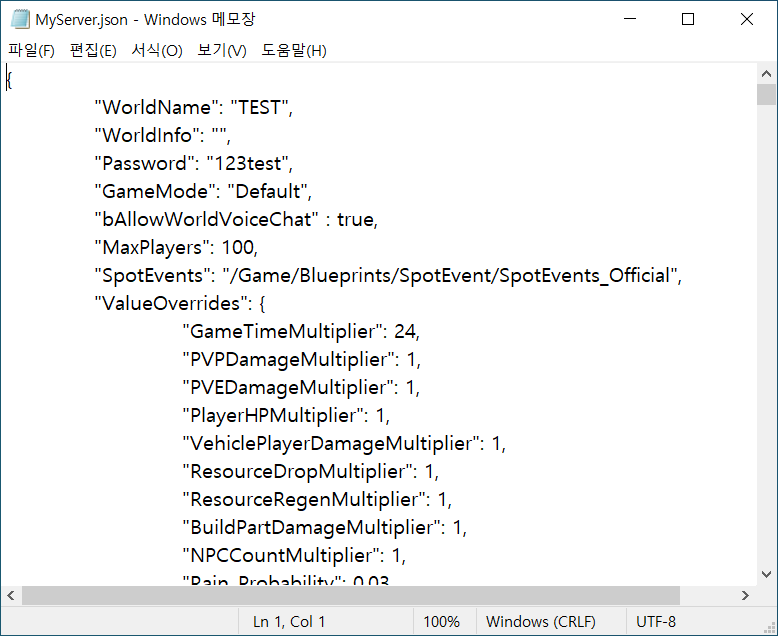
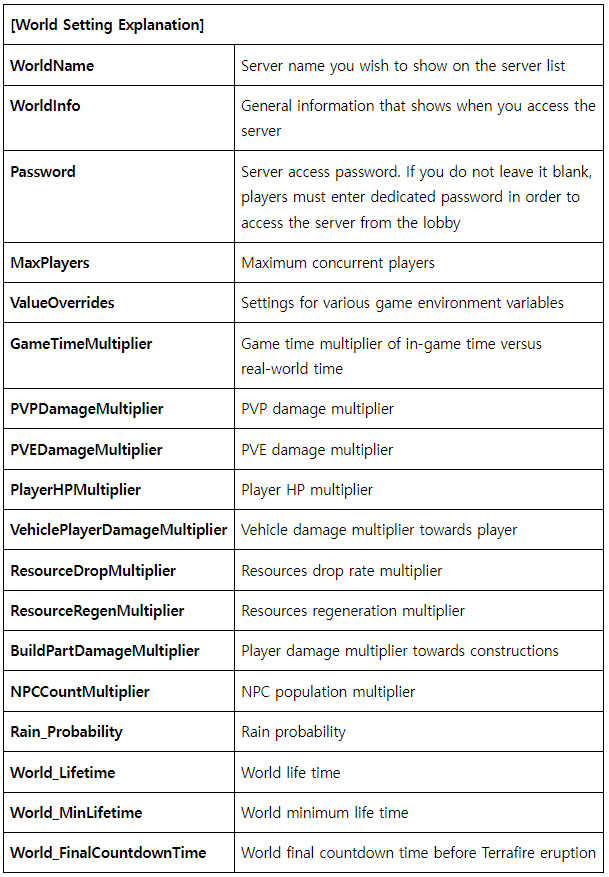
When the server starts to run successfully, the server status will display in the console window as shown below

Accessing to player’s Custom Server
2. Run Dysterra Playtest
3. Click “Custom Server” from the lobby
4. Check the Custom Server list shown on the right side of the screen and press “Join” or
double click the server you wish to join.
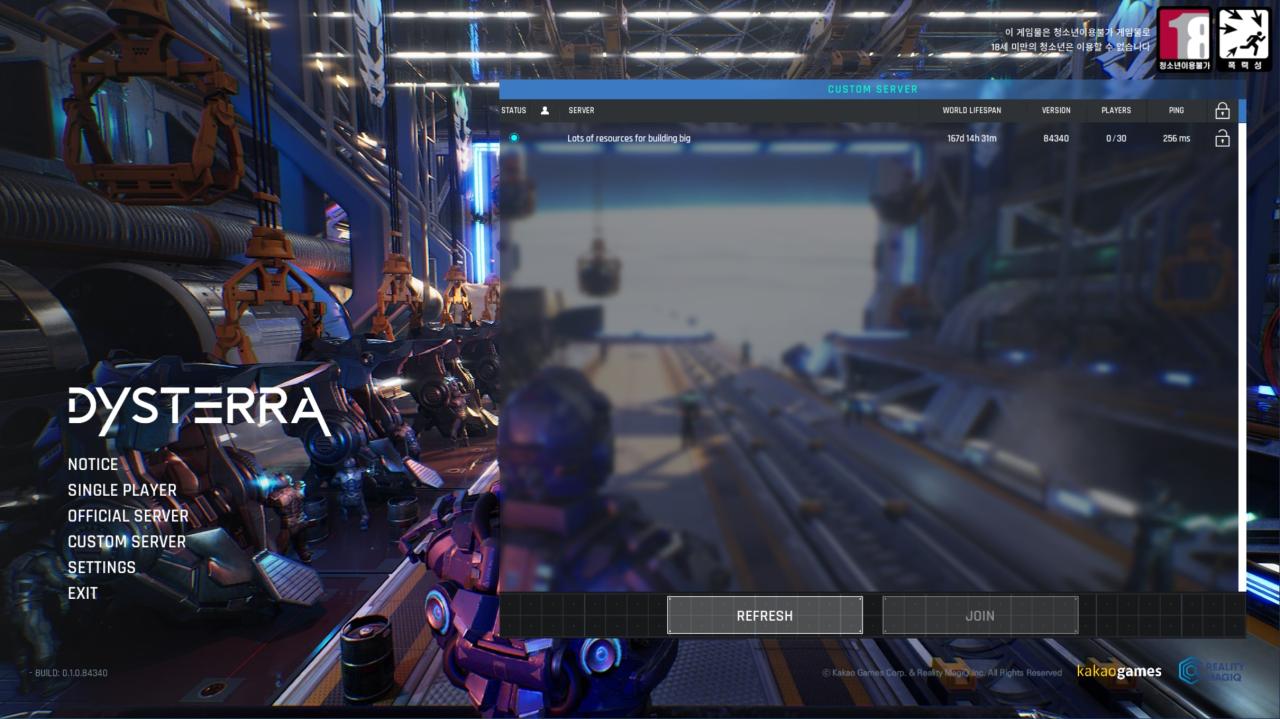
Reference
Available Ports: 27015~27030
2. Go to Dysterra Dedicated Server folder downloaded from Steam
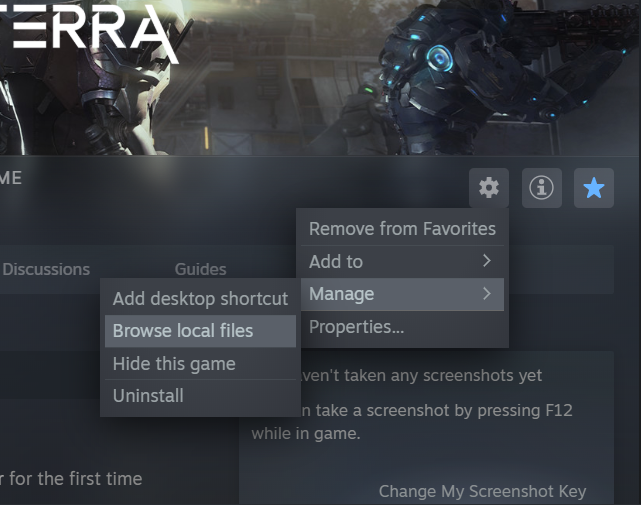
3. After setting up the port forwarding on the Internet router or switch, right-click the ConfigAndRunServer.bat file and click Edit
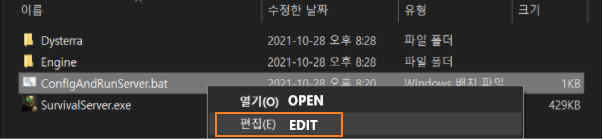
4.Enter the changed port forwarding value into QueryPort
5. If the custom server is not showing up in the game even with the above method, turn off the firewall and run the program
How to execute after copying a file
In unfavourable conditions to execute Steam app or steam CMD, it also can be executed by copying custom server files.
1. File copying
1) Copy Dysterra Playtest Dedicated Server files downloaded from steam
2) Move copied files
2. Check App ID
1) Open Dysterra\Binaries\Win64\steam_appid file.
2) Check if AppID is 1562450
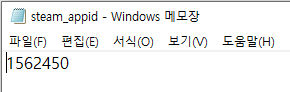
3. Execute bat file
1) Execute ConfigAndRunServer.bat file.

How to run multiple servers
-You can open a server per each port
2. Create a folder by copying the Dysterra Dedicated Server folder downloaded from Steam
3. Right-click on ConfigAndRunServer.bat file in the copied folder and click edit
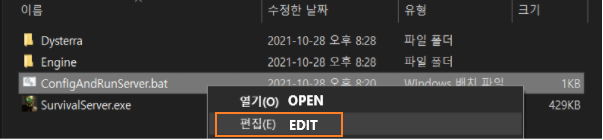
4. Enter added port forwarding value in QueryPort
5. If the custom server is not showing up in the game even with the above method, turn off the firewall and run the program
