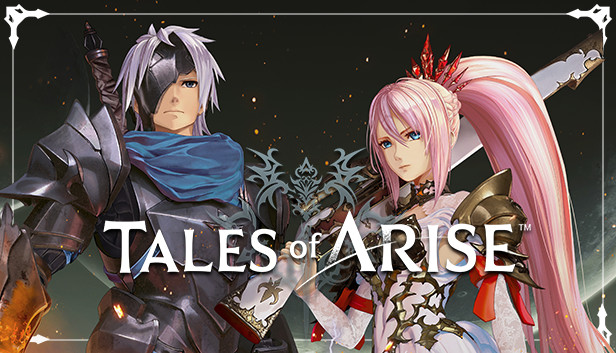Currently known solutions
Up-To-Date Solution: Enable Steam Input, launch the game and select the Steam Controller Settings, browse configs and apply a recommended official configuration.
Alternative Solution: Enable Steam Input, launch the game and select the Steam Controller Settings, browse configs, enabled Show other controller types and apply a configuration.
Old solution that should not be required: Opt out of Steam Beta, select Steam Input and apply a controller preset.
Follow from Step 1 to Step 5.
I’ve personally tested this method and it was the only one that worked for me.
Up-To-Date Solution
Go to game’s Properties > Controller and set it to Enable Steam Input.
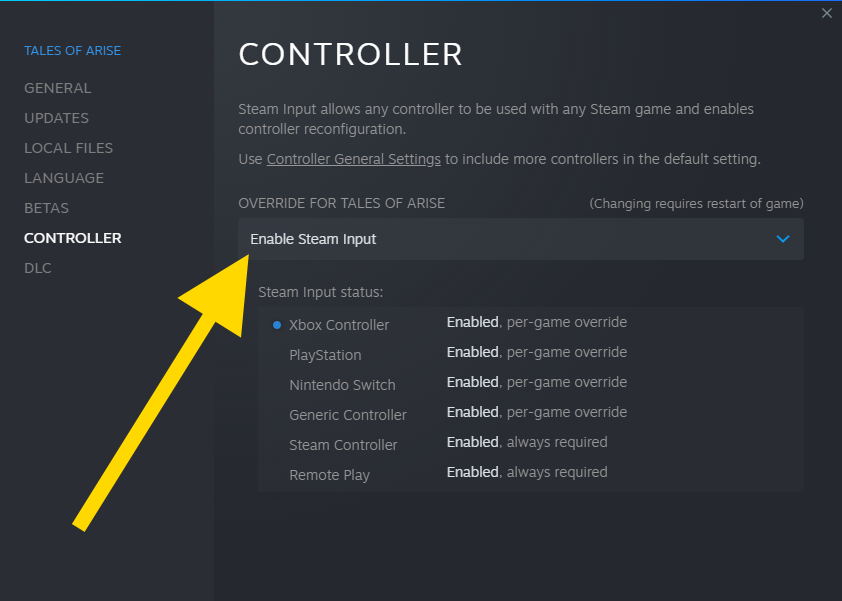
Launch game, go to options menu, select Steam Controller Settings.
- If you’ve never played the game, press New Game and you’ll get options screen, where you can select Steam Controller Settings.
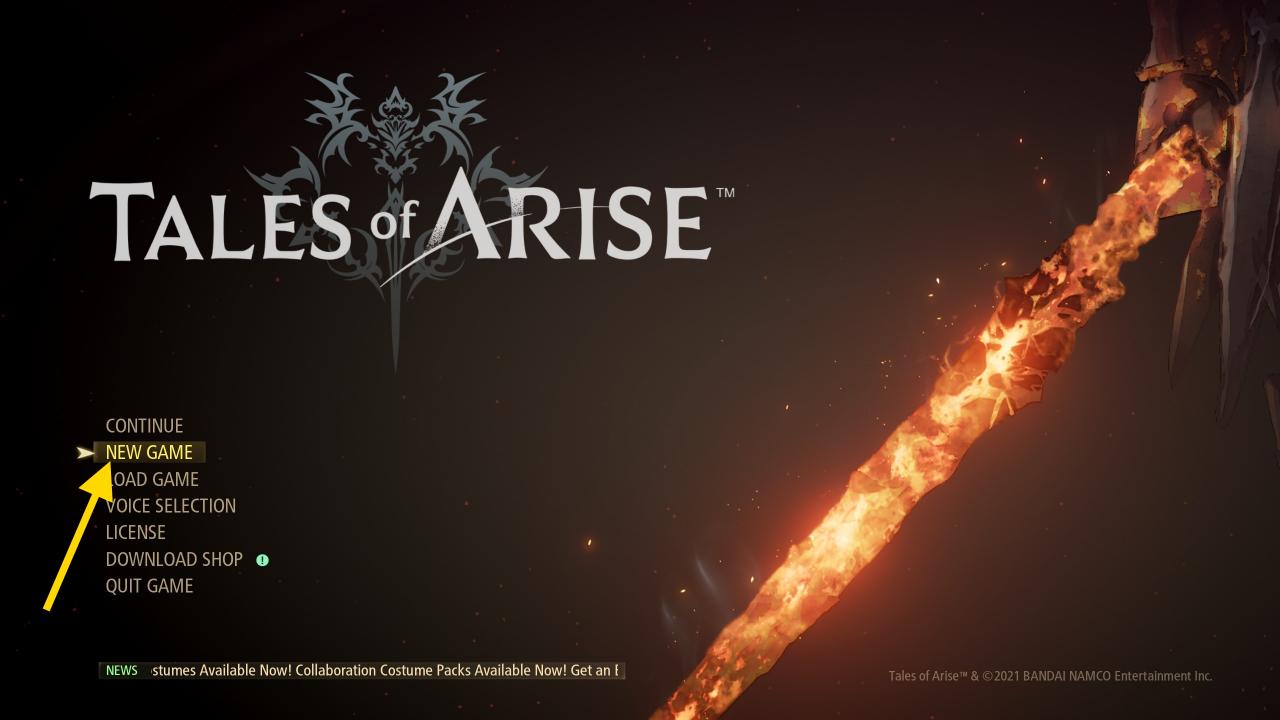
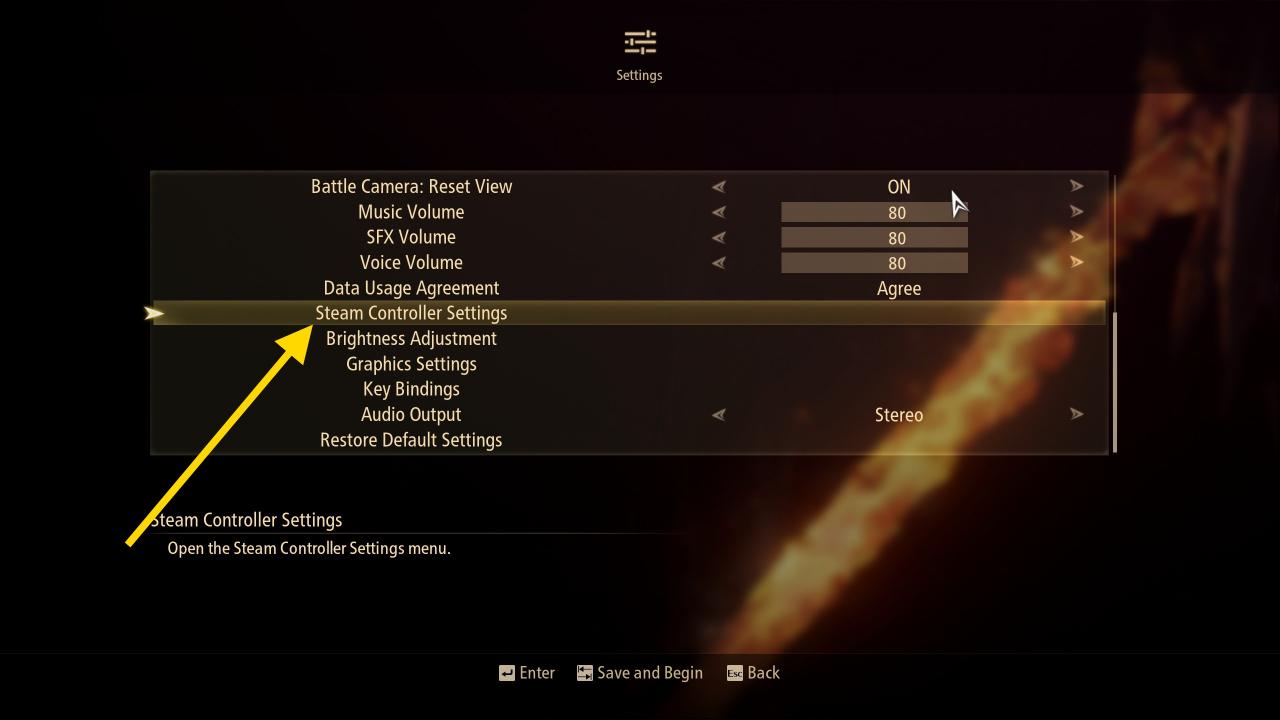
- If you’ve played the game press Continue. Then press Tab. Select Controls. From there you can open the config.
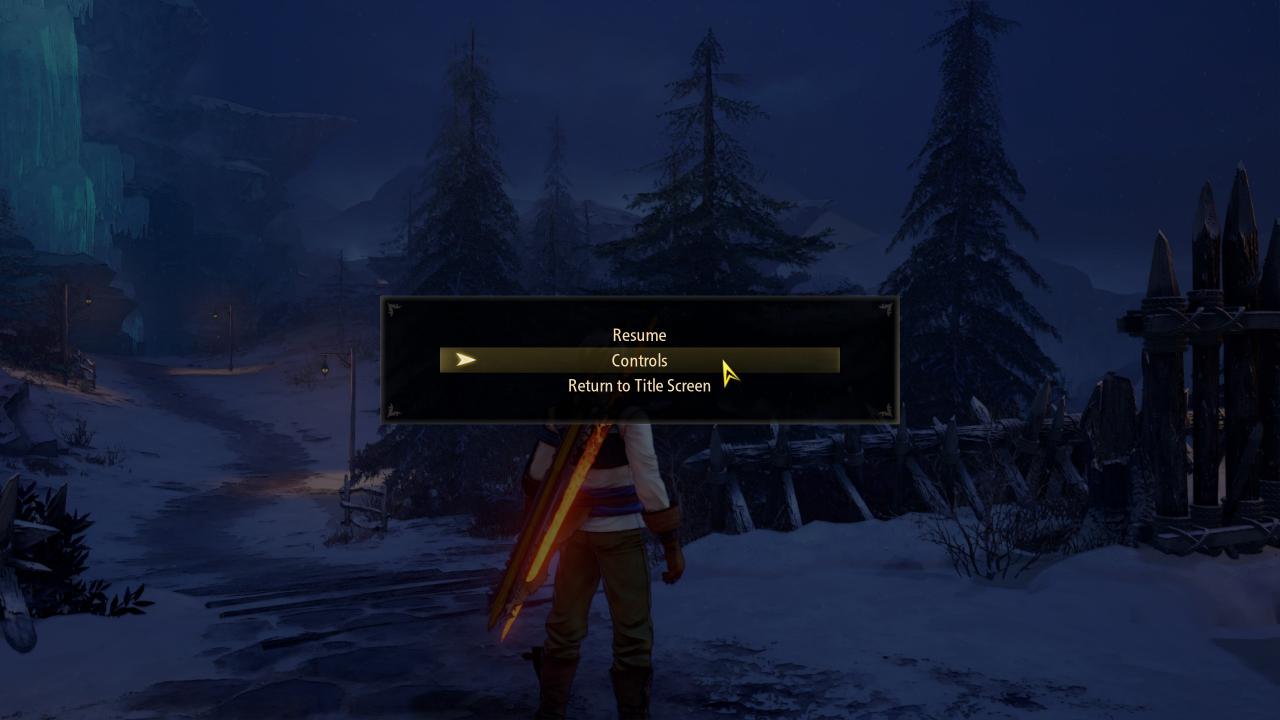
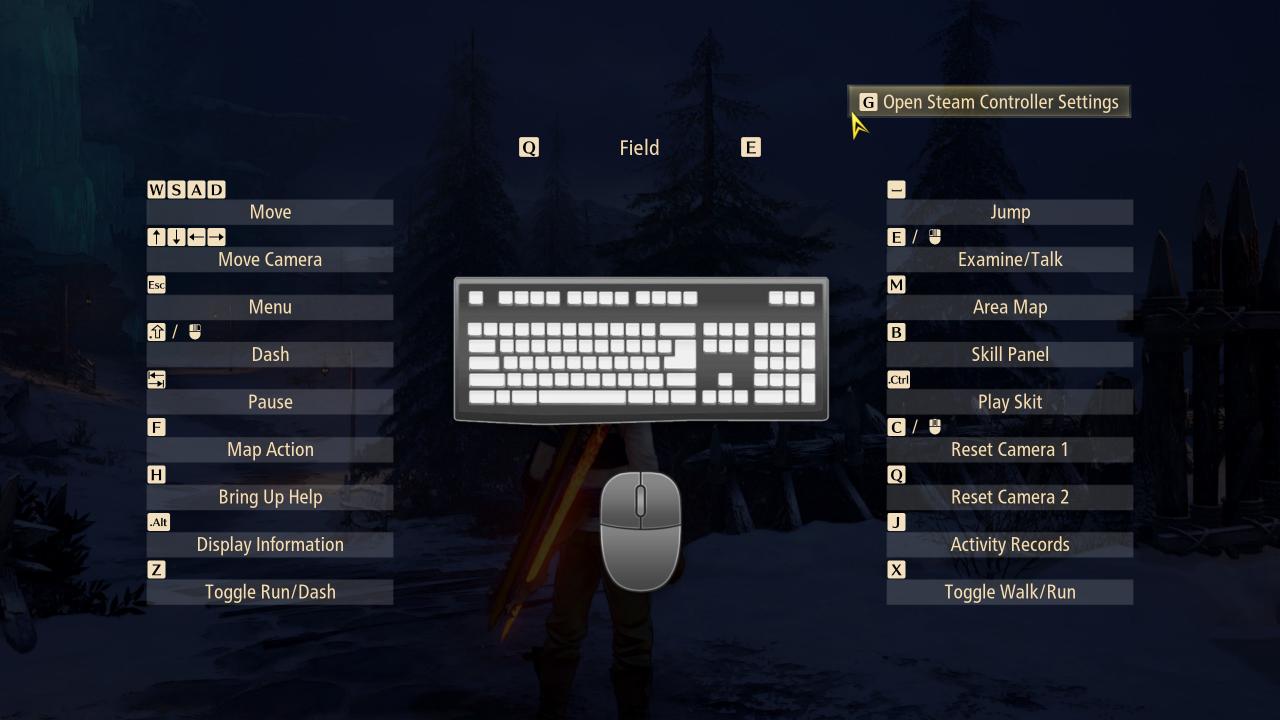
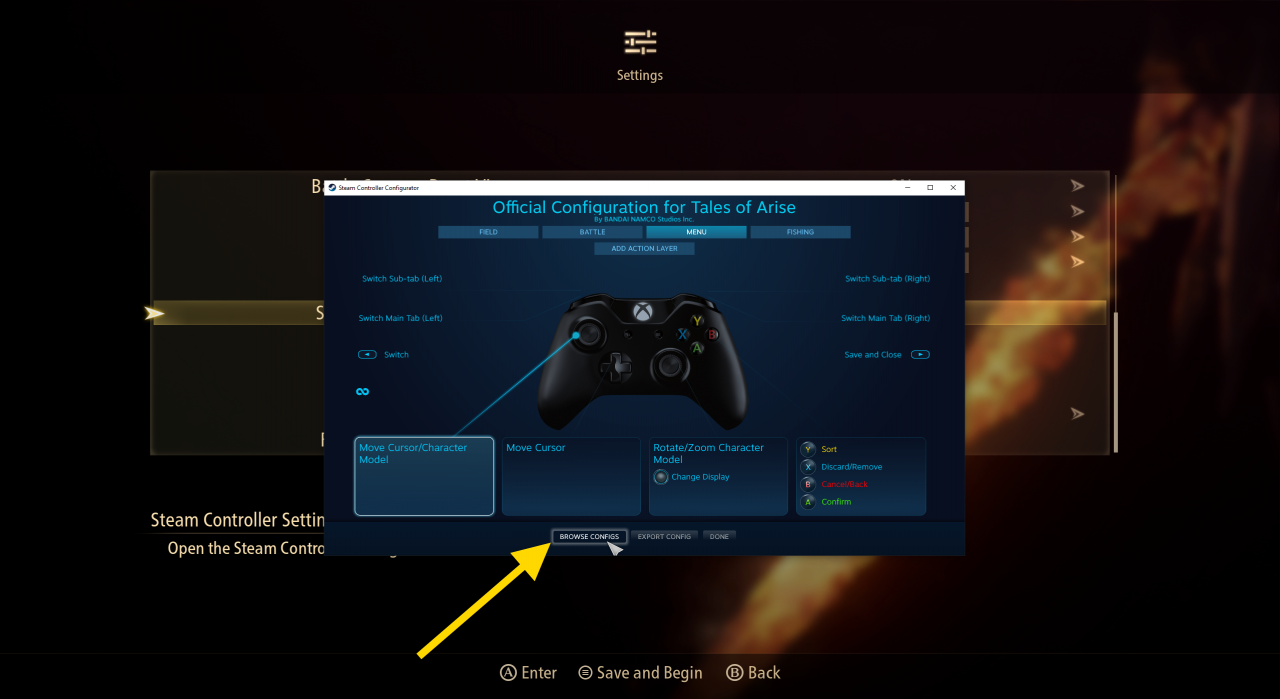
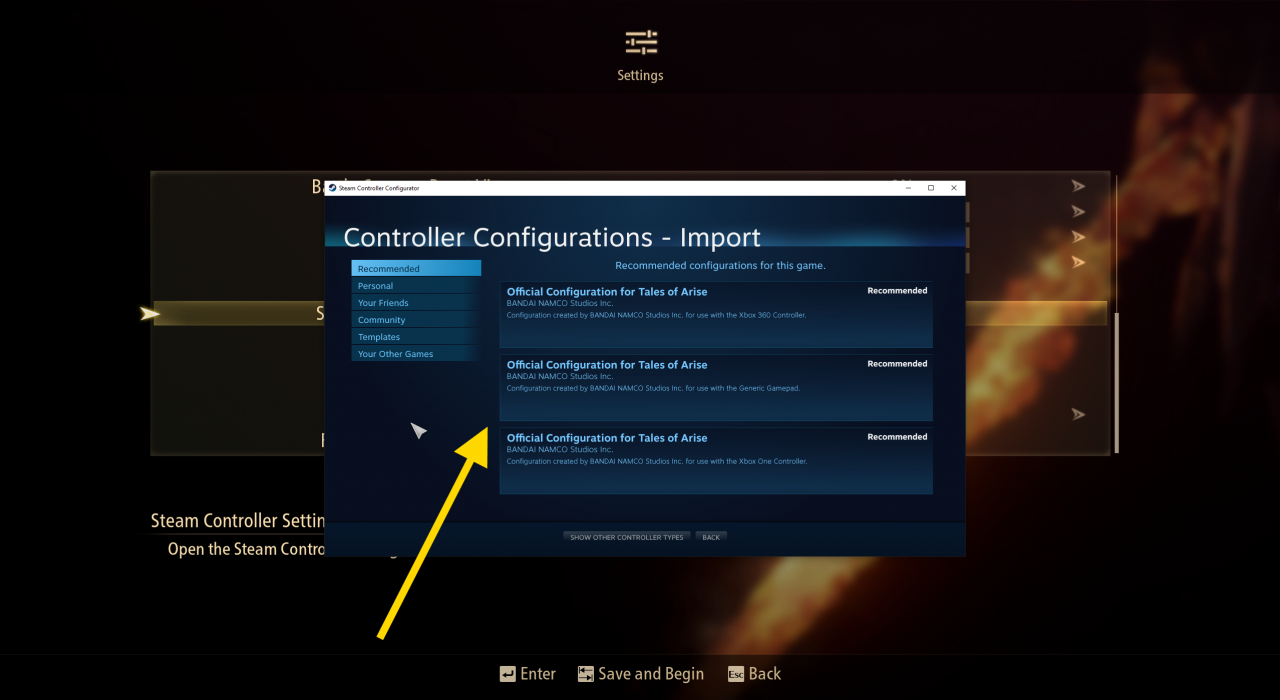
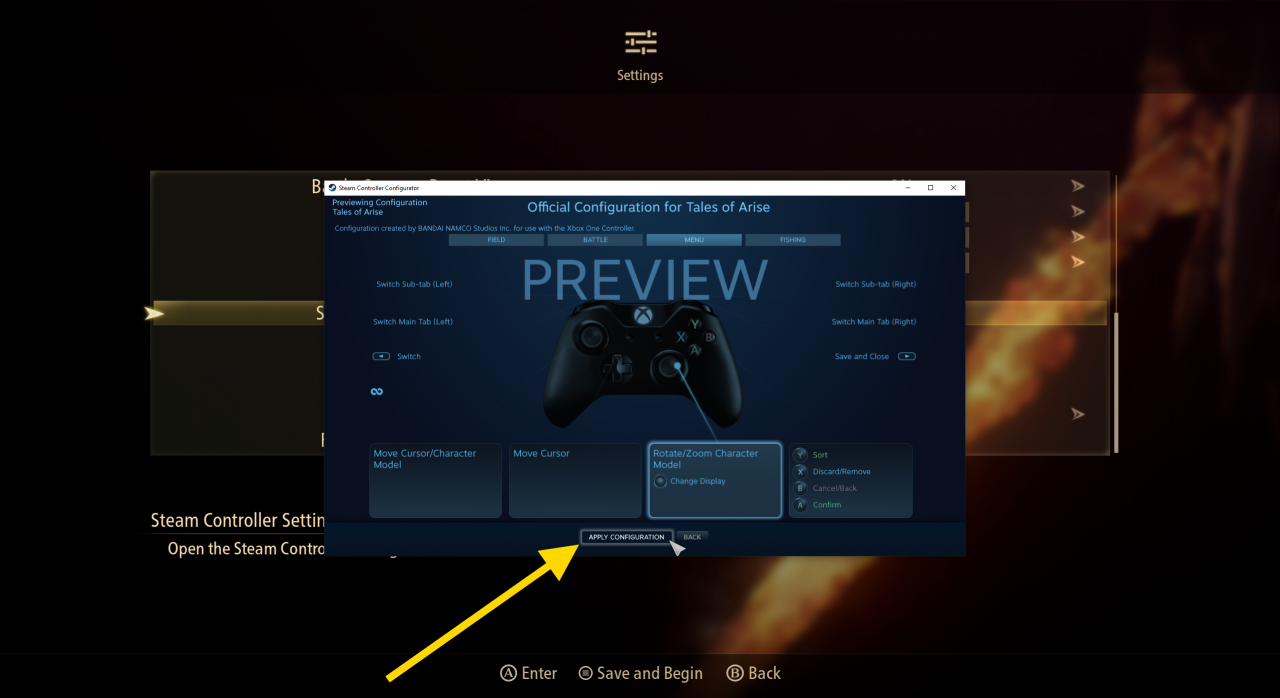
- Your gamepad should be already connected when the game is launched.
- Make sure the game is focused.
You will know the gamepad is working if you can skip intro logos with button presses.
Alternative Solution
Go to game’s Properties > Controller and set it to Enable Steam Input.
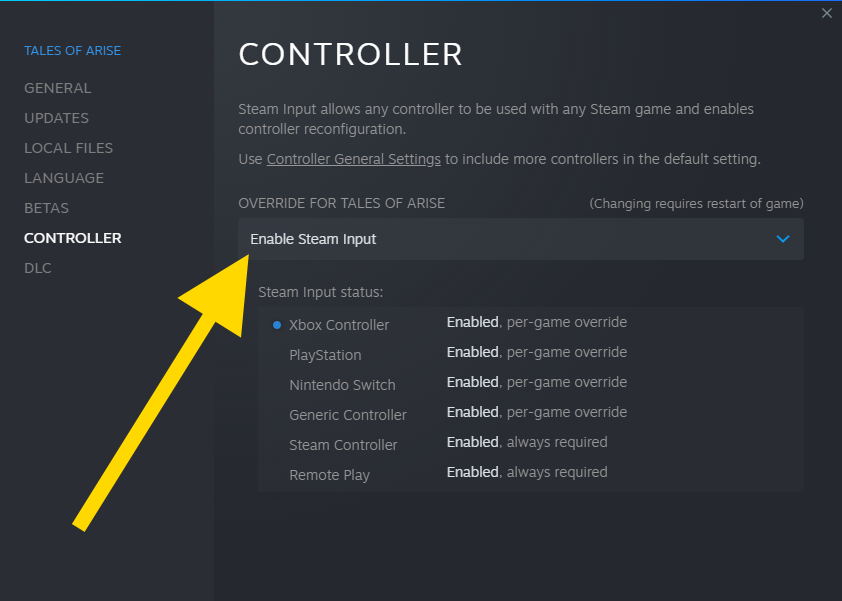
Launch game, go to options menu, select Steam Controller Settings.
- If you’ve never played the game, press New Game and you’ll get options screen, where you can select Steam Controller Settings.
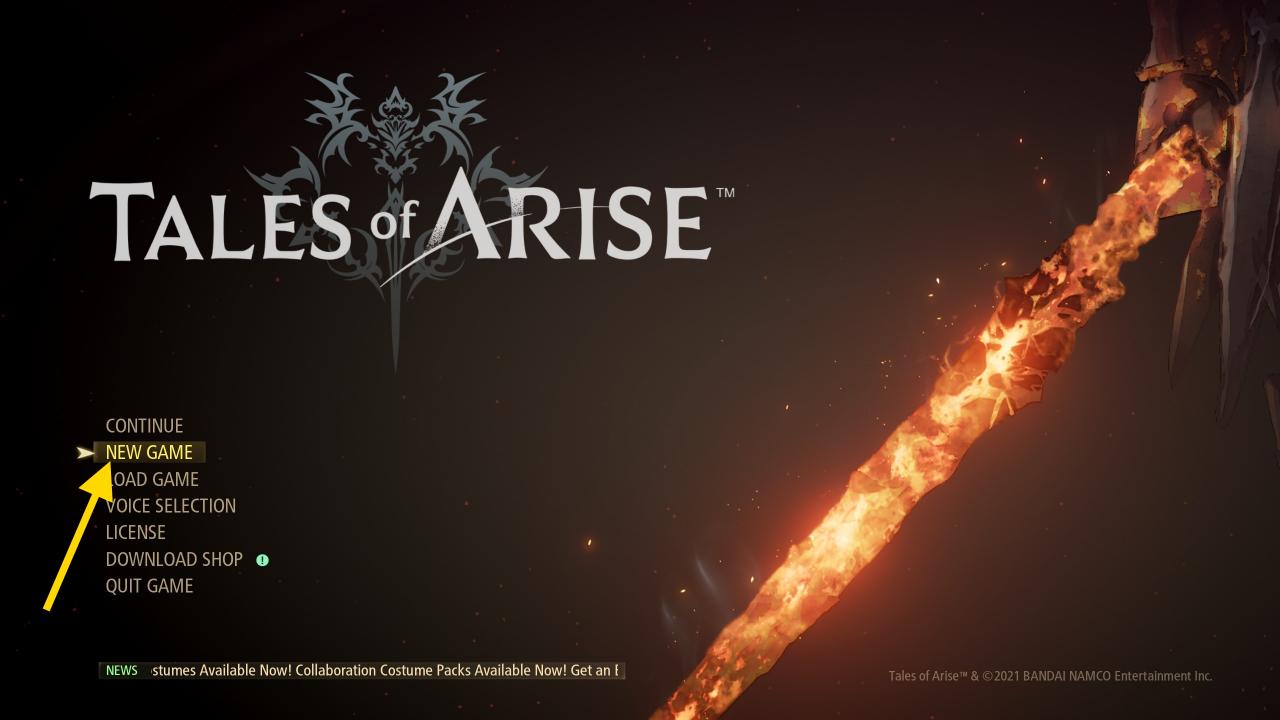
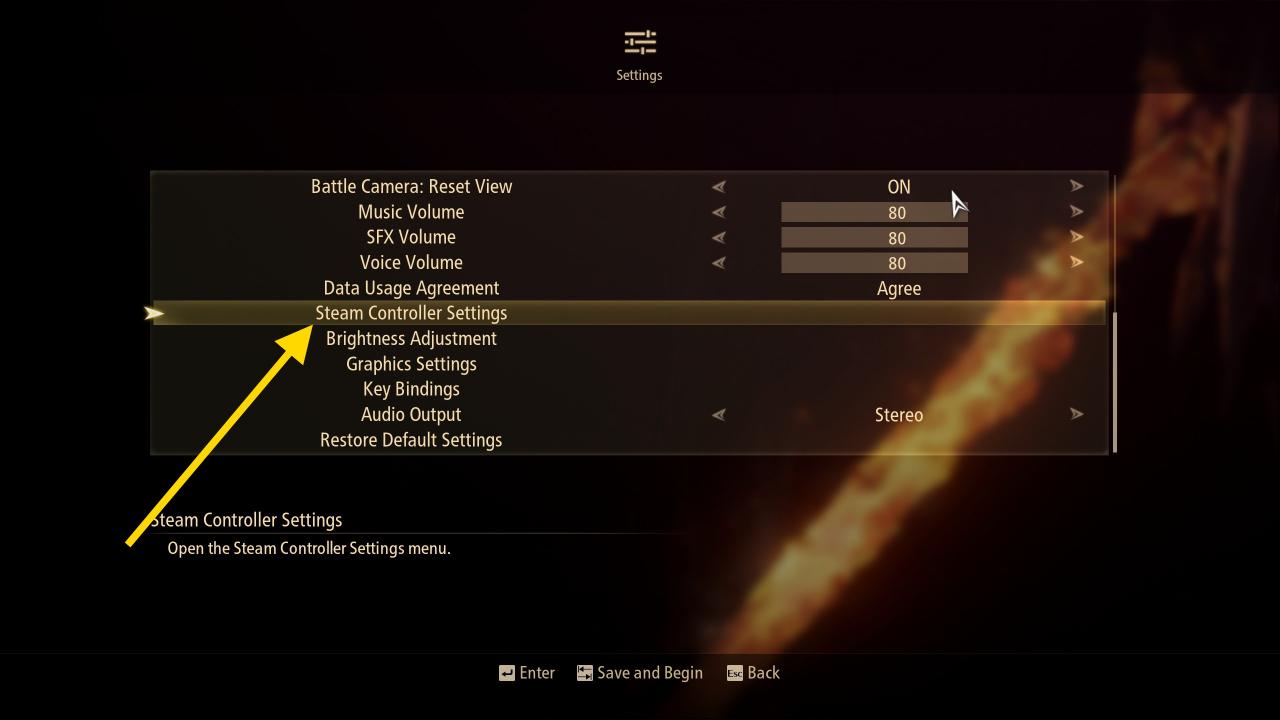
- If you’ve played the game press Continue. Then press Tab. Select Controls. From there you can open the config.
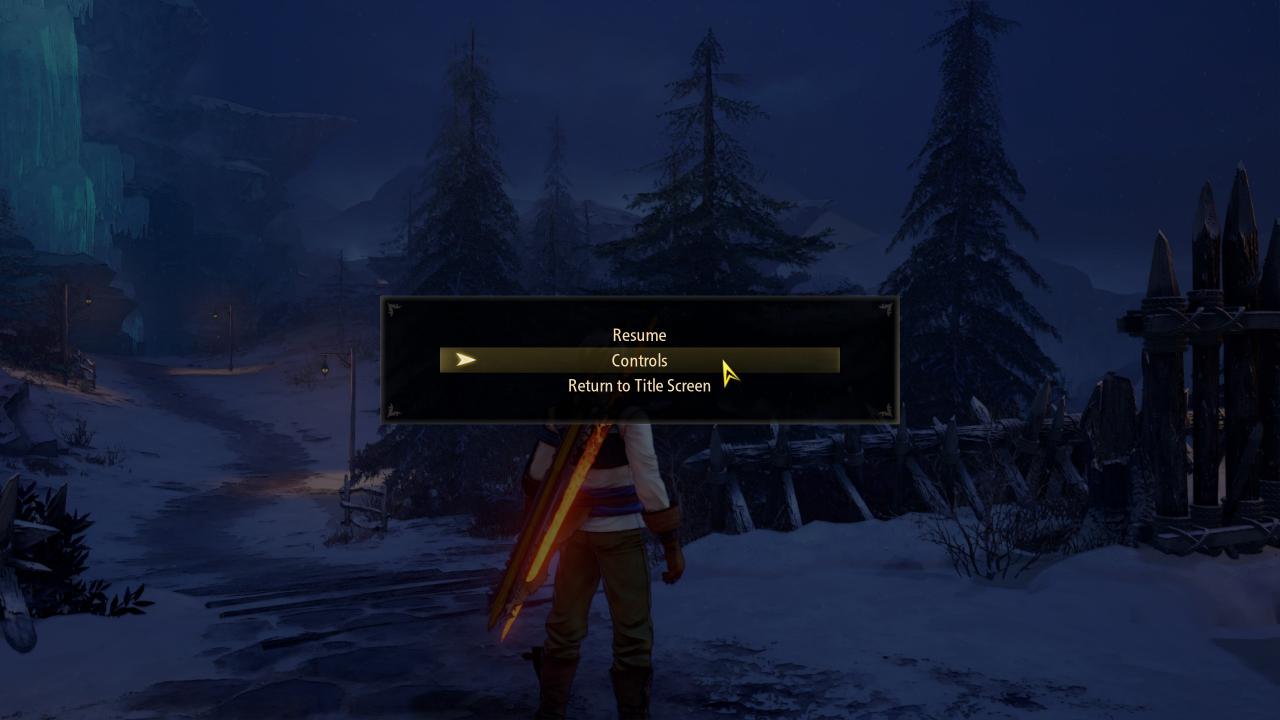
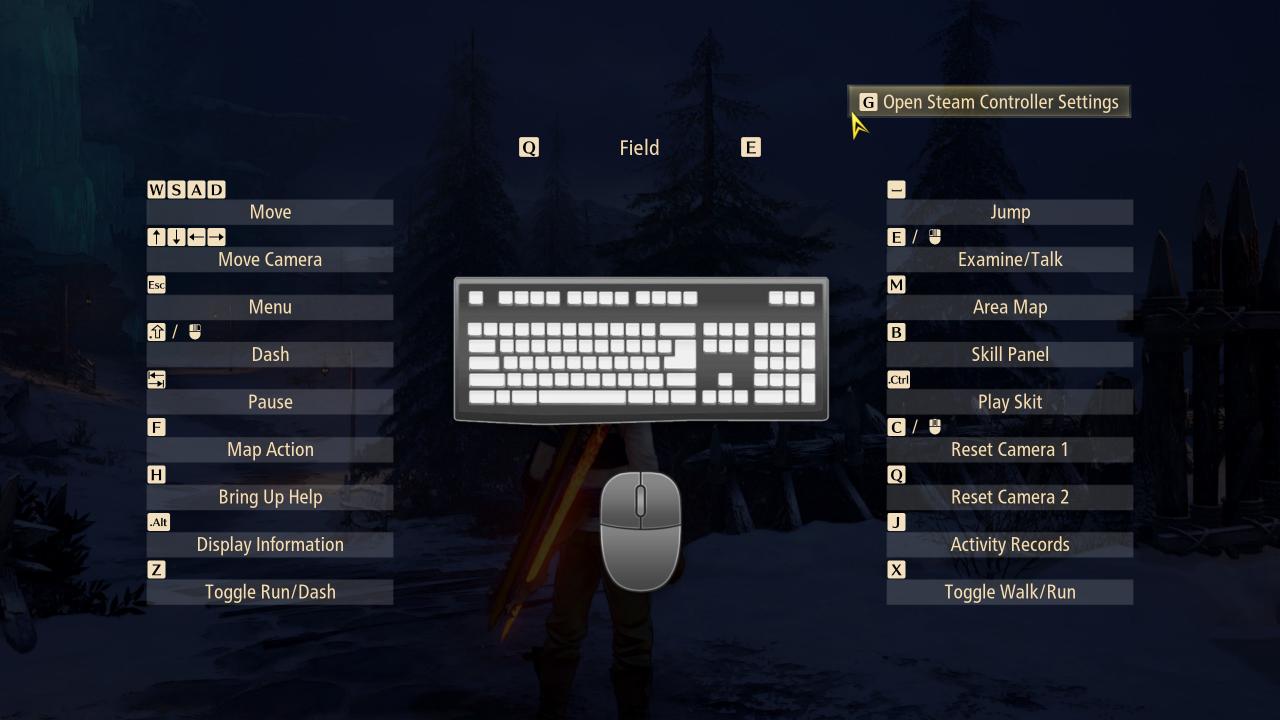
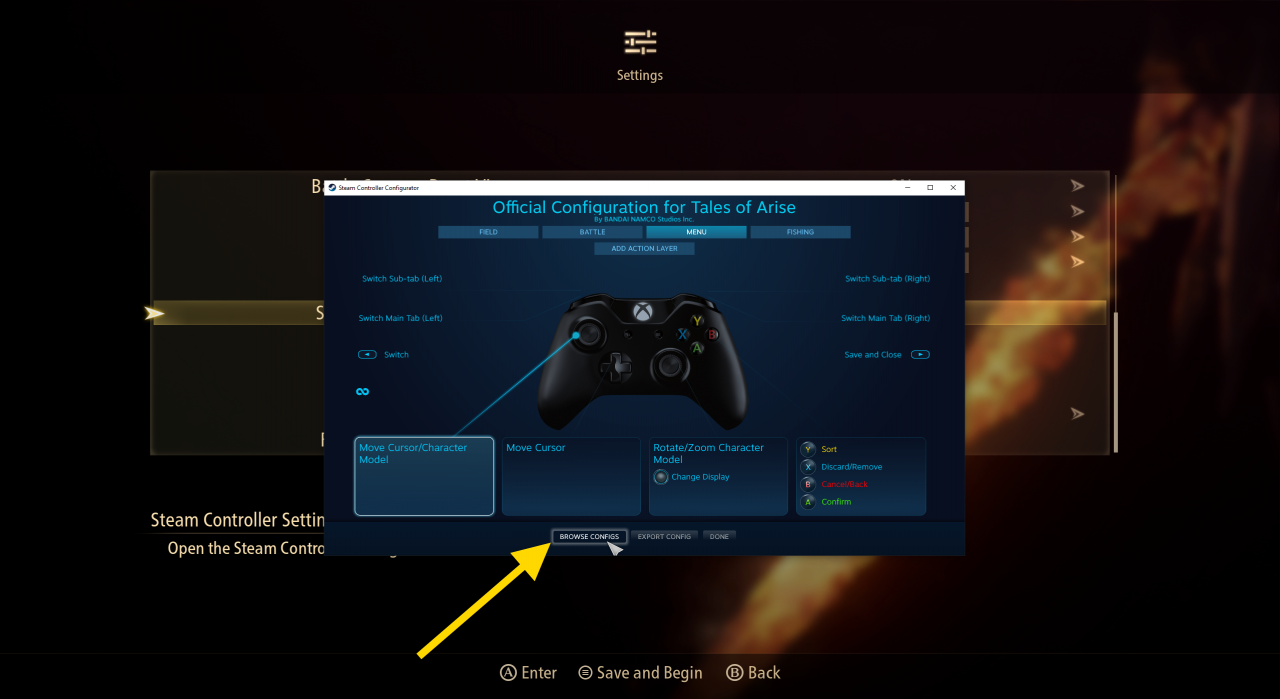
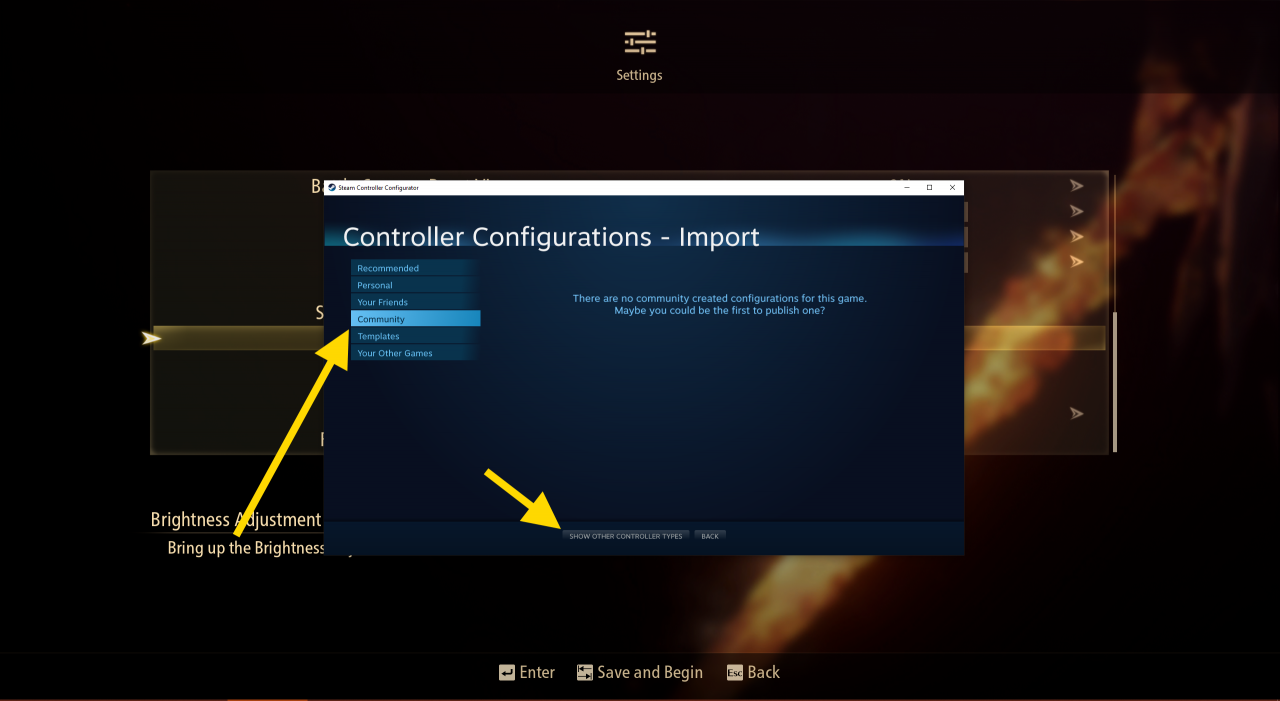
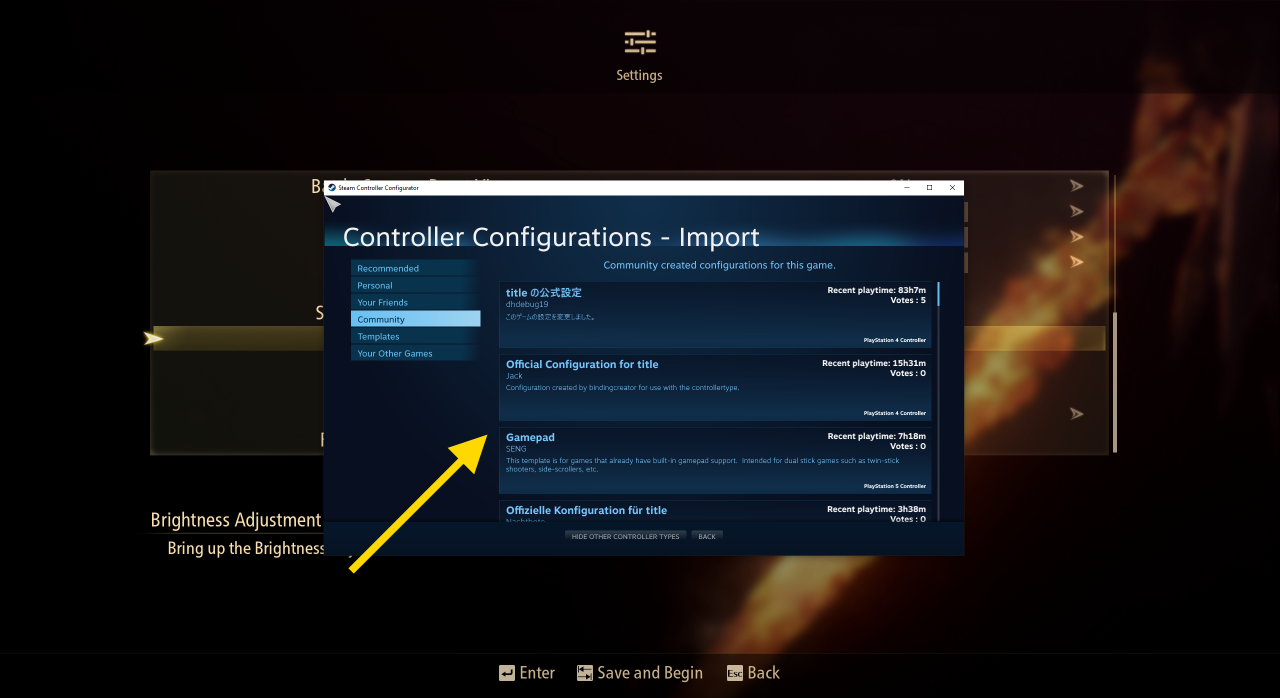
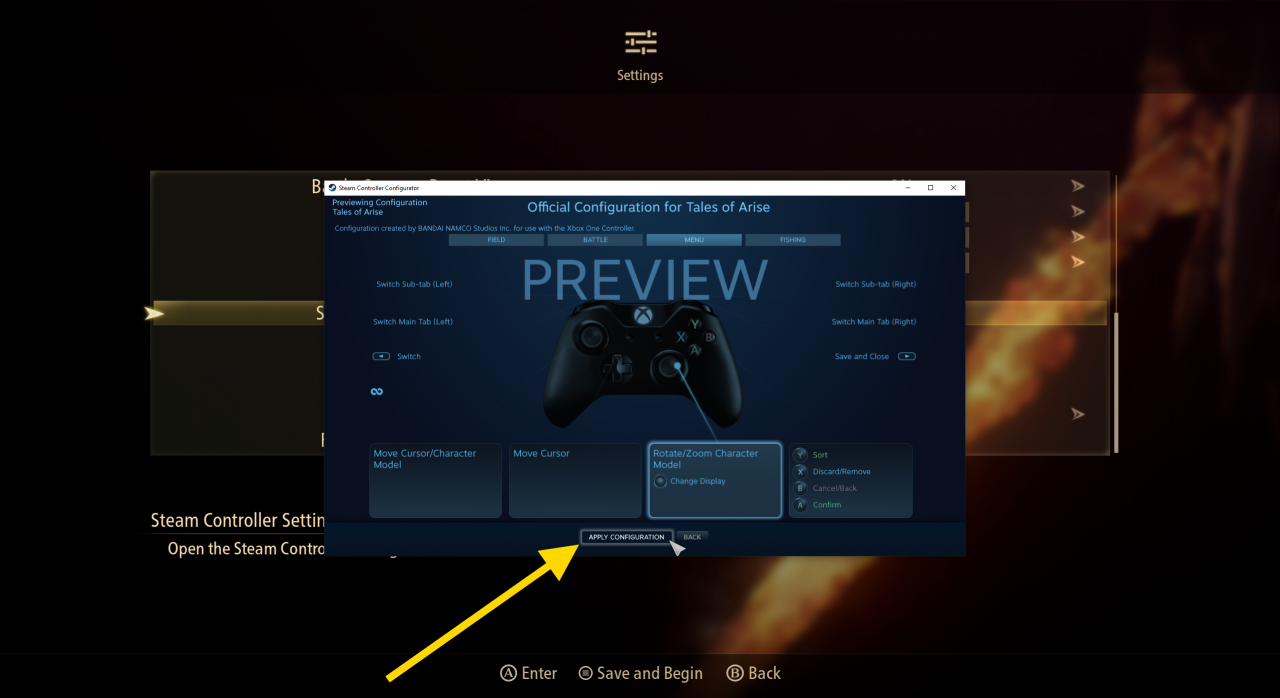
- Your gamepad should be already connected when the game is launched.
- Make sure the game is focused.
You will know the gamepad is working if you can skip intro logos with button presses.
Old solution that should not be required
If you’re already on a stable release of Steam and you’re still having issues, skip to Step 3!
Settings > Account > Change > set to NONE > OK
Confirm Steam restart.
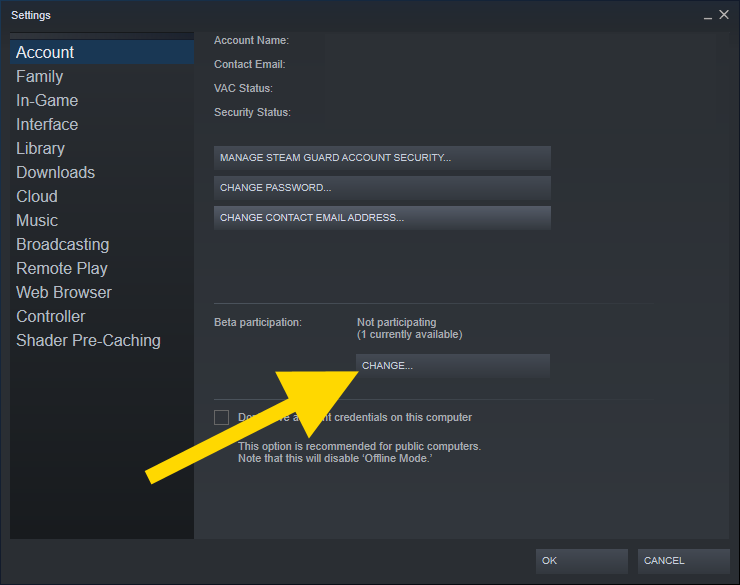
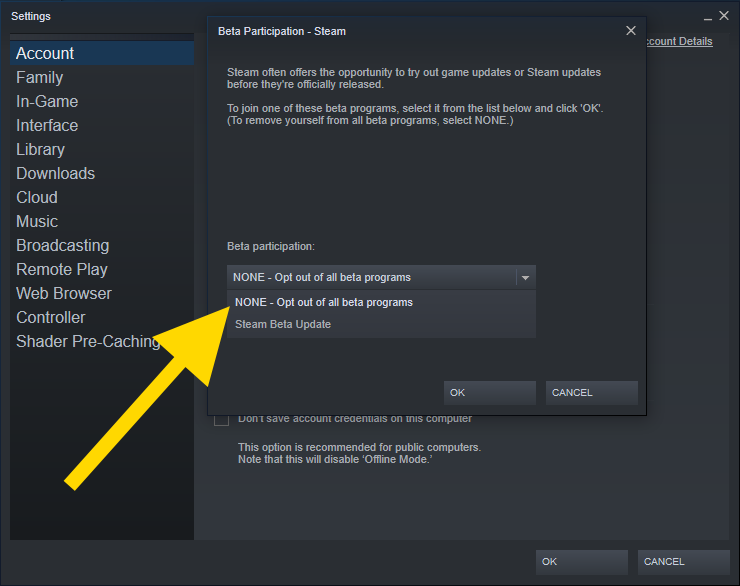
If you’re using multiple Steam Library folders then go to
Note that current Stable release now has the new download module and you don’t have to re-add your games anymore!
Settings > Downloads > Steam Library Folders> Add Library Folder and point Steam to your games, then press Select.
Otherwise skip to Step 3.
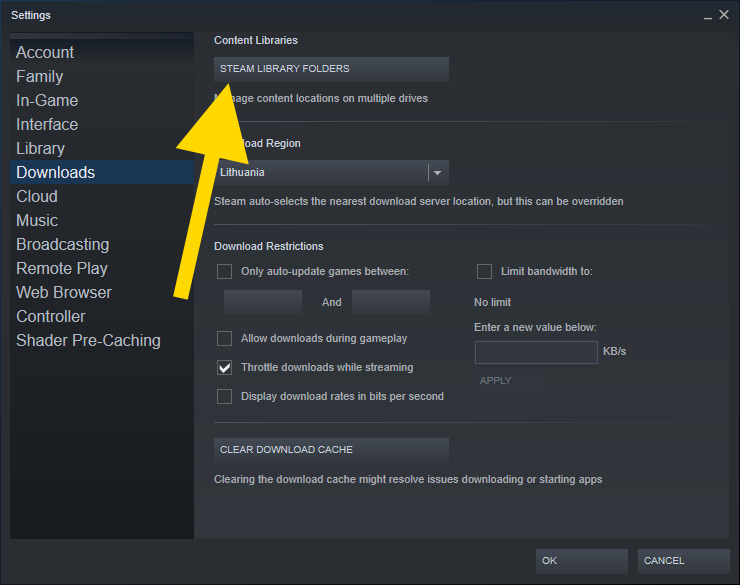
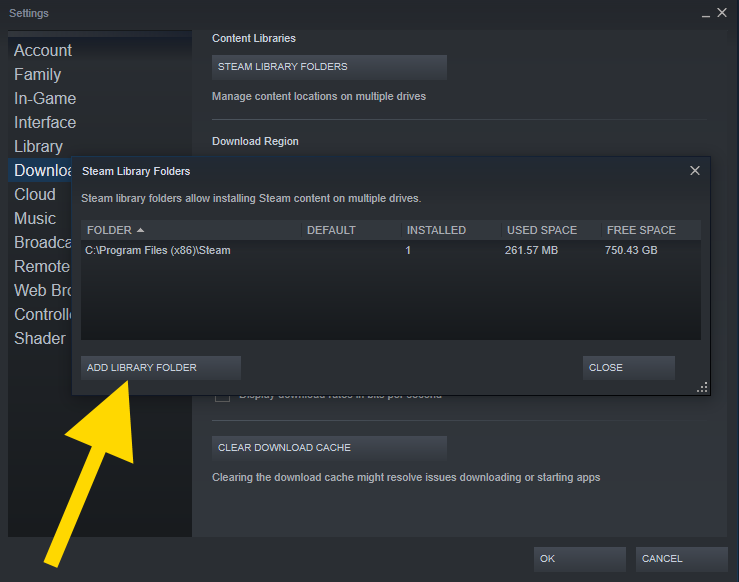
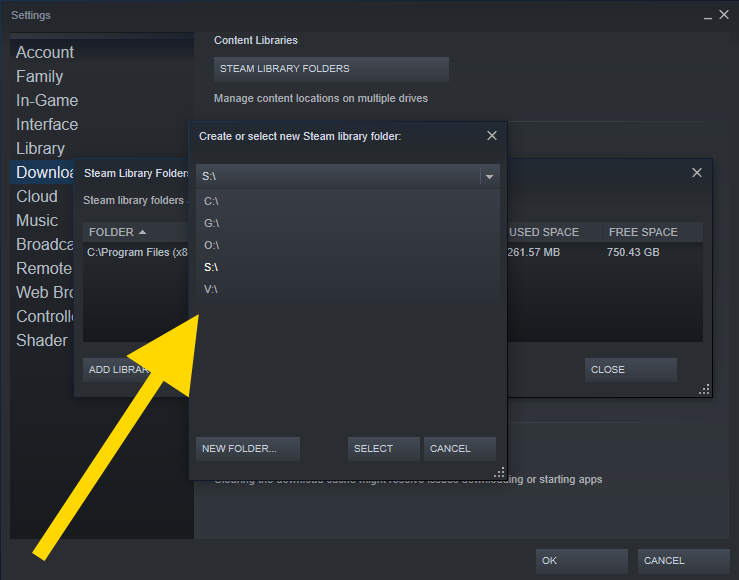
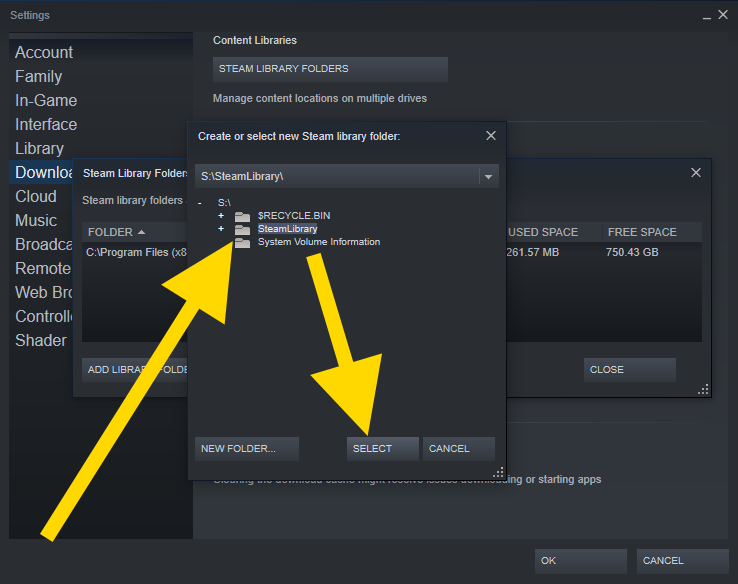
Go to game’s Properties > Controller and set it to Enable Steam Input.
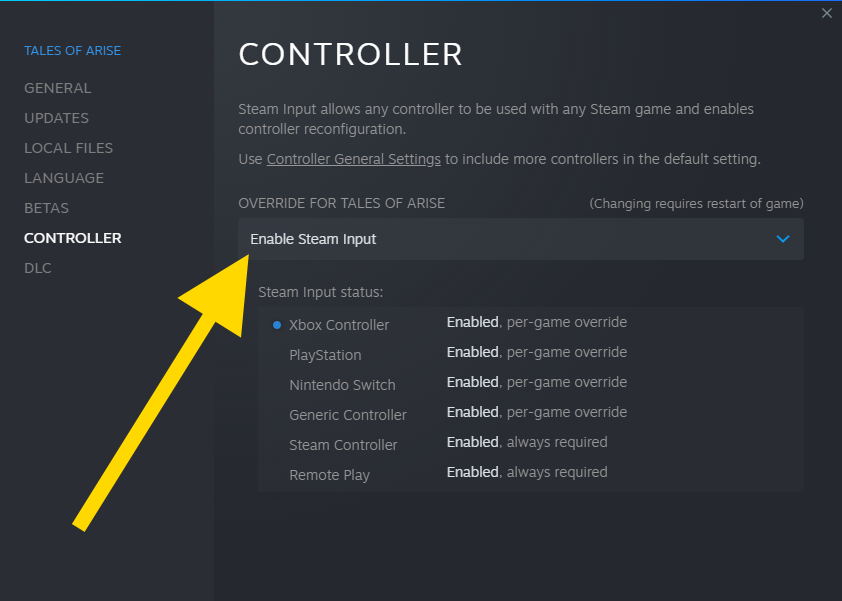
Launch game, go to options menu, select Steam Controller Settings.
- If you’ve never played the game, press New Game and you’ll get options screen, where you can select Steam Controller Settings.
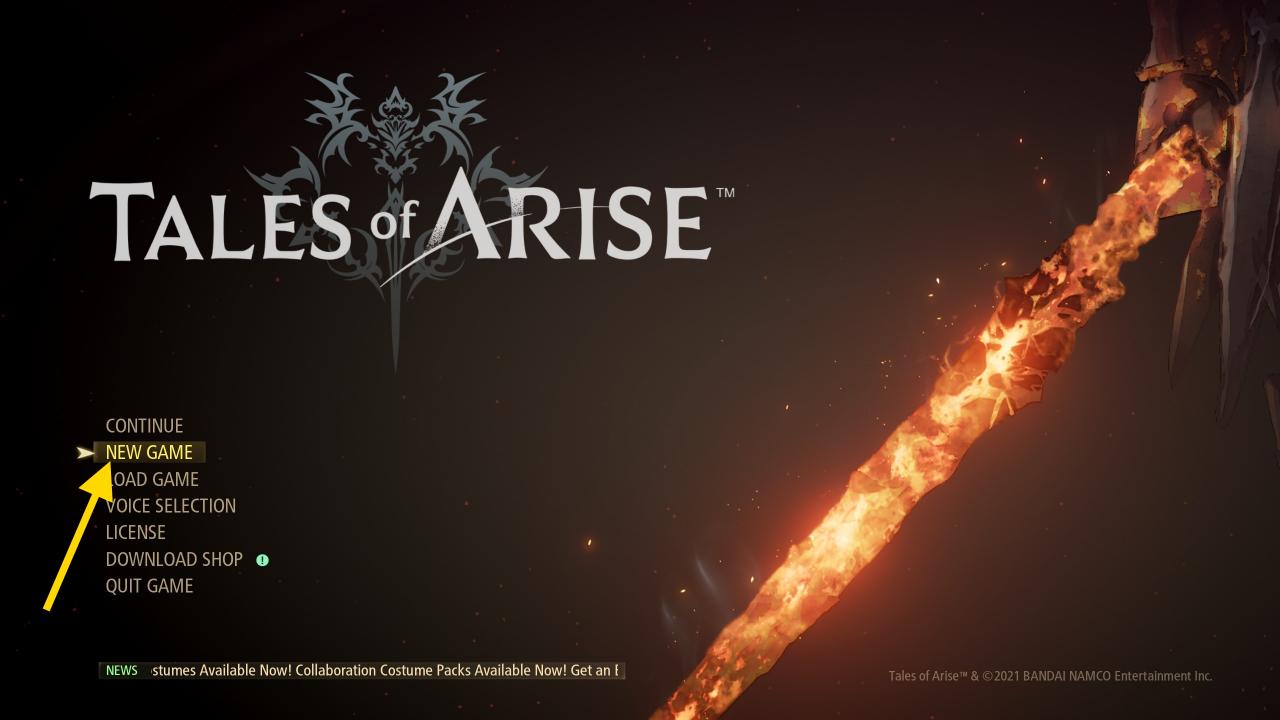
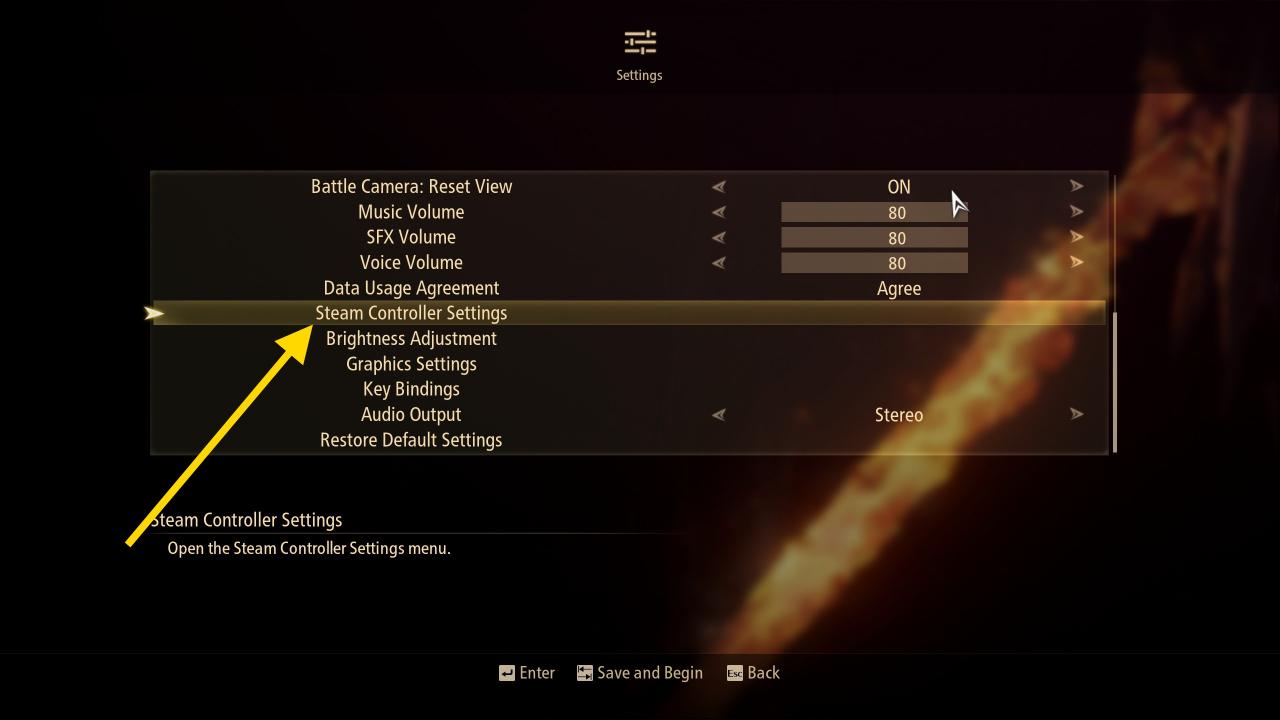
- If you’ve played the game press Continue. Then press Tab. Select Controls. From there you can open the config.
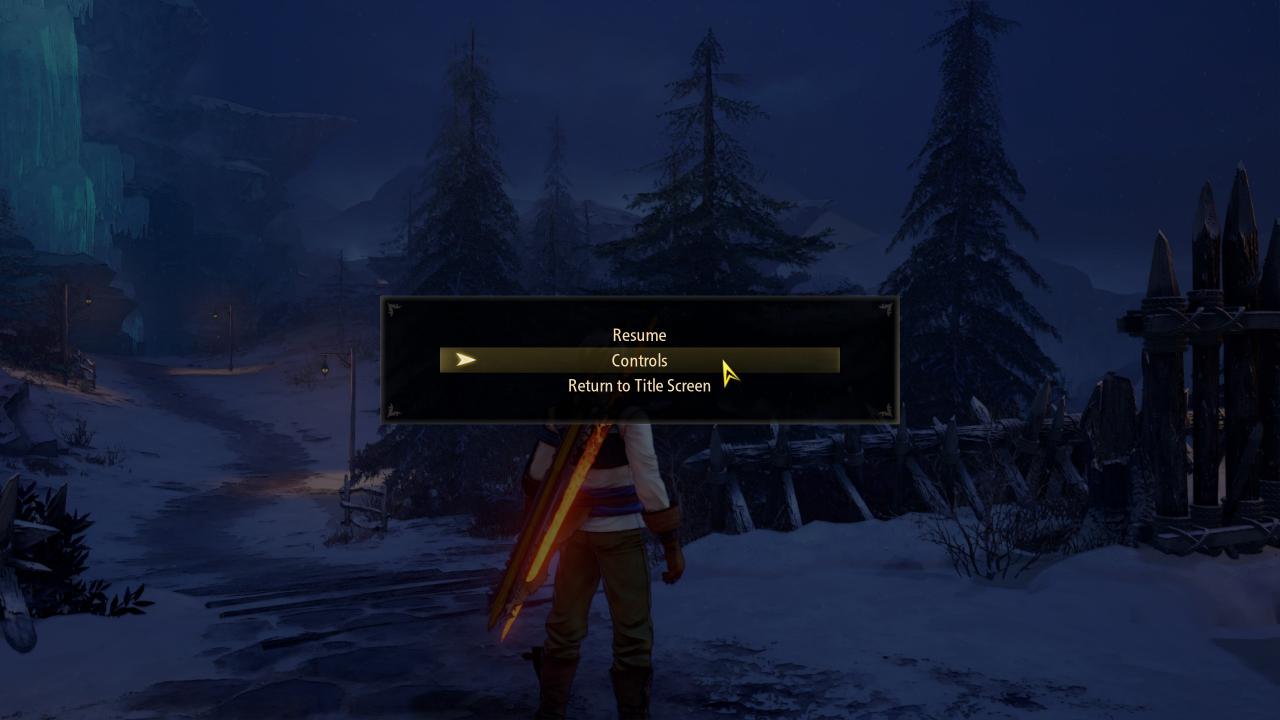
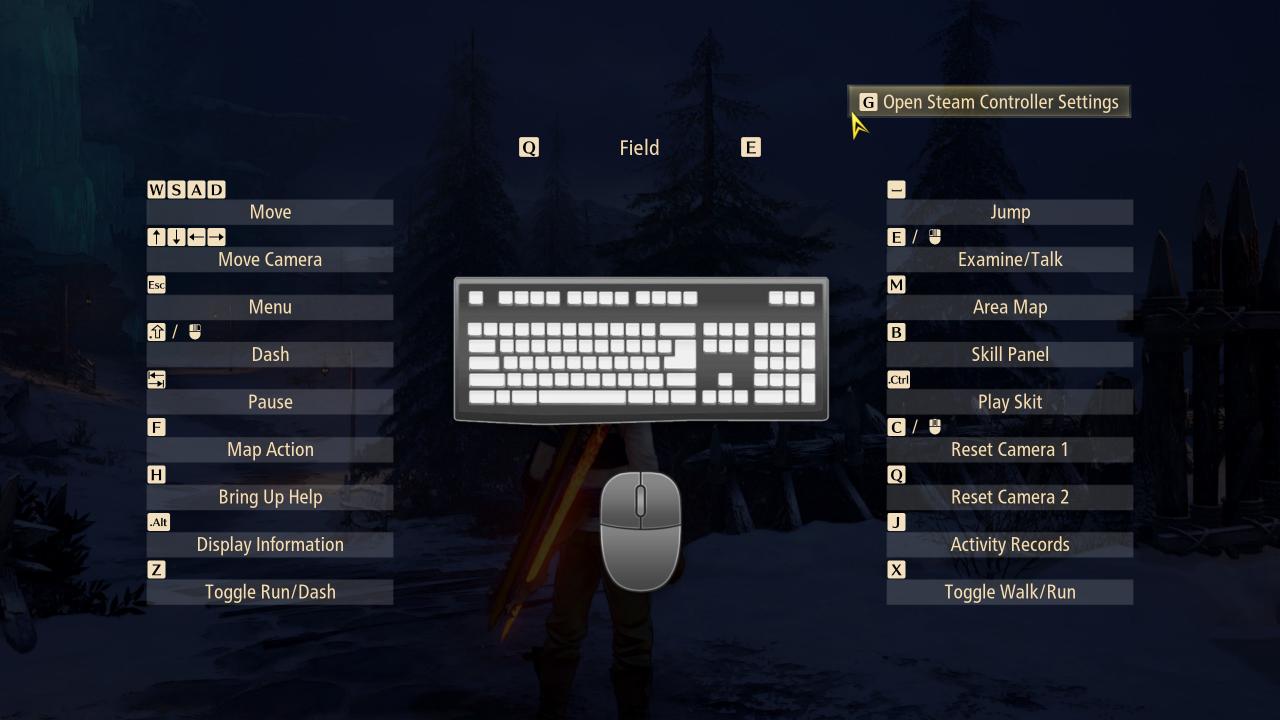
Then Browse Configs and then pick Official Configuration for Tales of Arise for your appropriate gamepad and click apply.
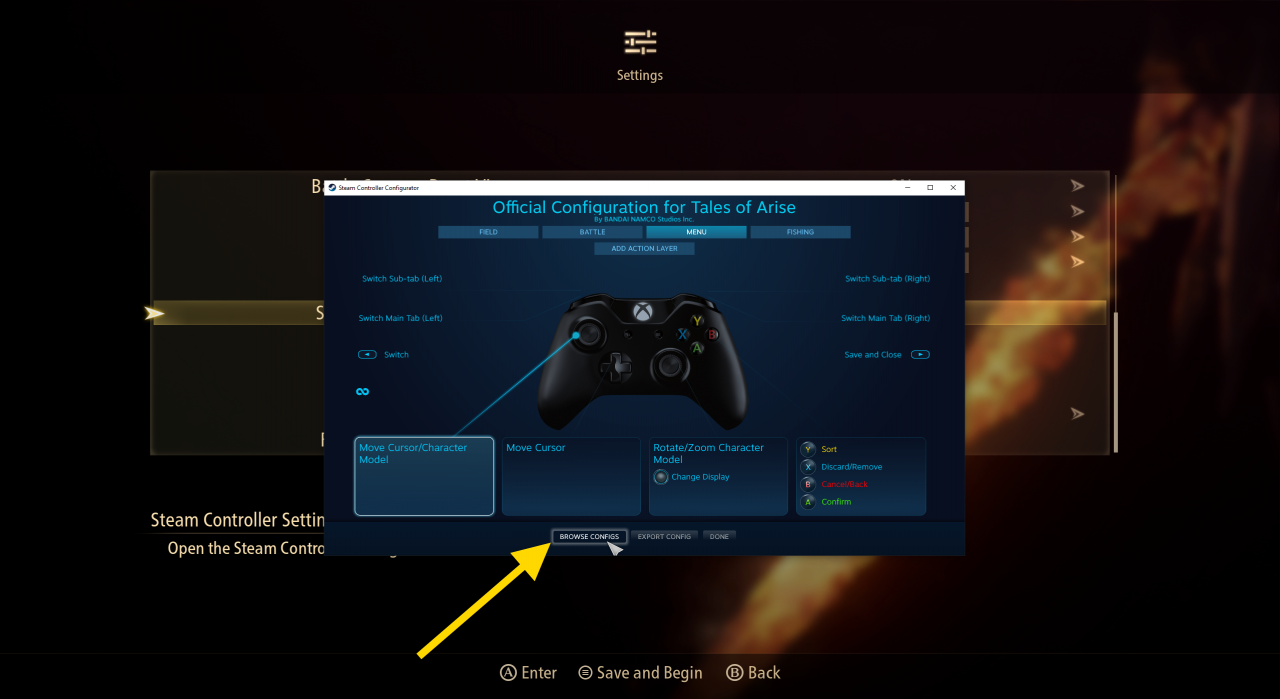
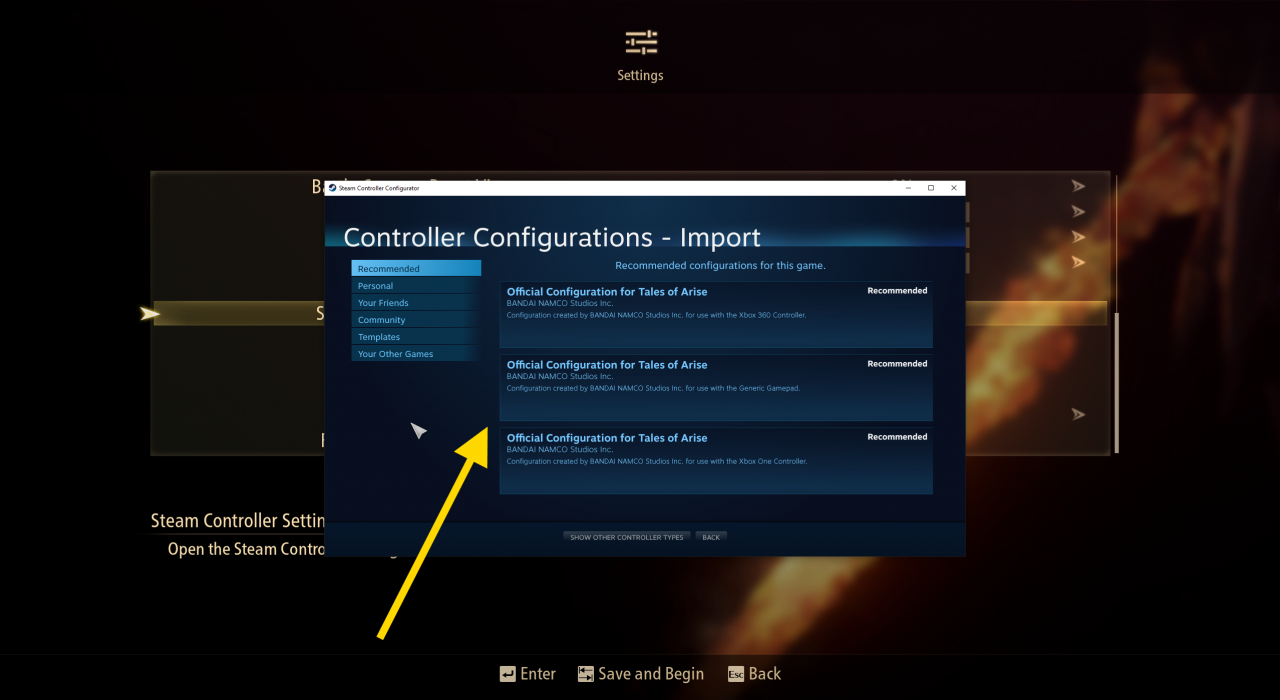
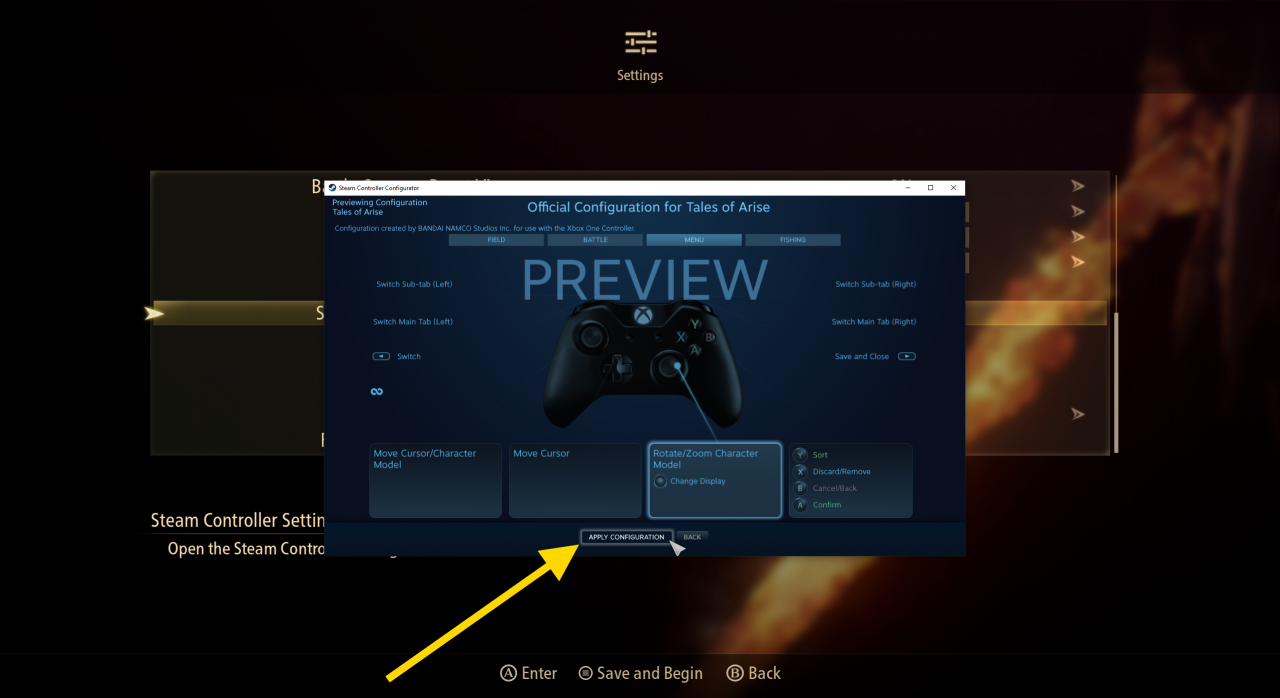
- Your gamepad should be already connected when the game is launched.
- Make sure the game is focused.
You will know the gamepad is working if you can skip intro logos with button presses.
If you want to continue to use Steam Beta then you can undo Step 1 and revert back to Steam Beta. You do not have to re-add Steam Library folders when on Beta.
Once your gamepad is working it will work even on Beta.
Related Posts:
- Tales of Arise How to Setup Combat Character
- Tales of Arise Early Game Farming Guide (SP, GALD & Score points )
- Tales of Arise Some Basic Tips About Combat
- Tales of Arise Hud Toggle Tool Guide
- Tales of Arise Arise-SDK, NPC Distance Fix and Console Unlock