For BUSTAFELLOWS players who want to change their controls, this guide will explain how to override mouse and keyboard controls of the game, let’s check it out.
Introduction
The PC controls have been tragic indeed and I don’t have a game controller. If a patch comes in allowing native key rebindings, great, but I wasn’t willing to wait into a skeleton underwater. Taking this into my own hands, I found two working ways to override it:
- Use Steam Link to beam Bustafellows to your smartphone via Wi-Fi and play on it, or use said phone as a remote control for the game. Worried about Internet connection? I have a cheap 20 Mbps and can confirm it works.
- Download third-party tools to remap your own mouse and keyboard controls.
Steps for each follow.
Steam Link
- Download the free Steam Link app. Android and Apple versions available, amongst others.
- Link up your account, then select Touch Controller. When you launch Bustafellows, you’ll see the default full-featured layout. Tap the Steam Link Controls icon to open to the below screen.
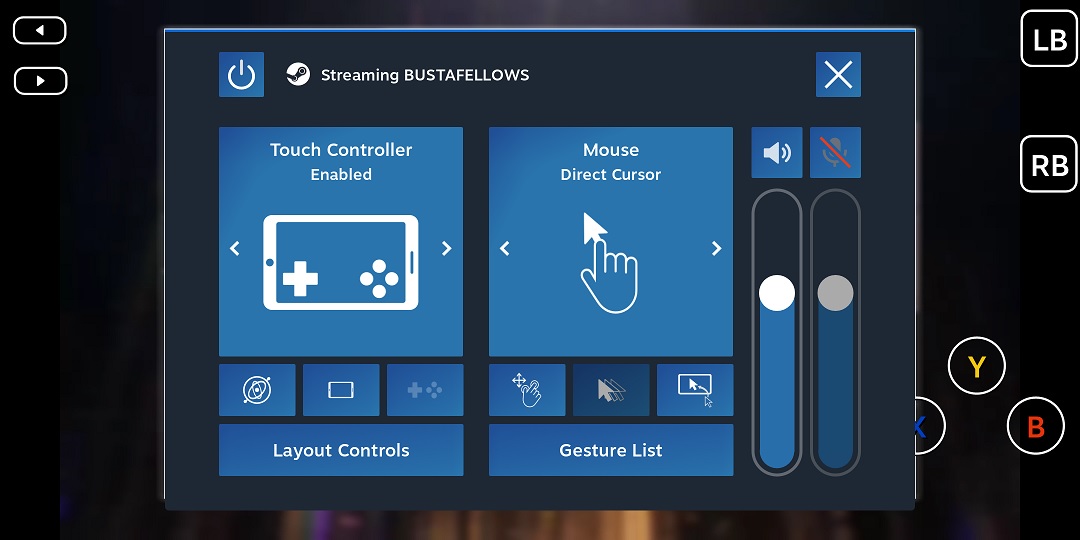
- Configure to match the screenshot, particularly the “Mouse: Direct Cursor,” then go to “Layout Controls” on the Touch Controller side (left) to start arranging the buttons. Suggested layout below:
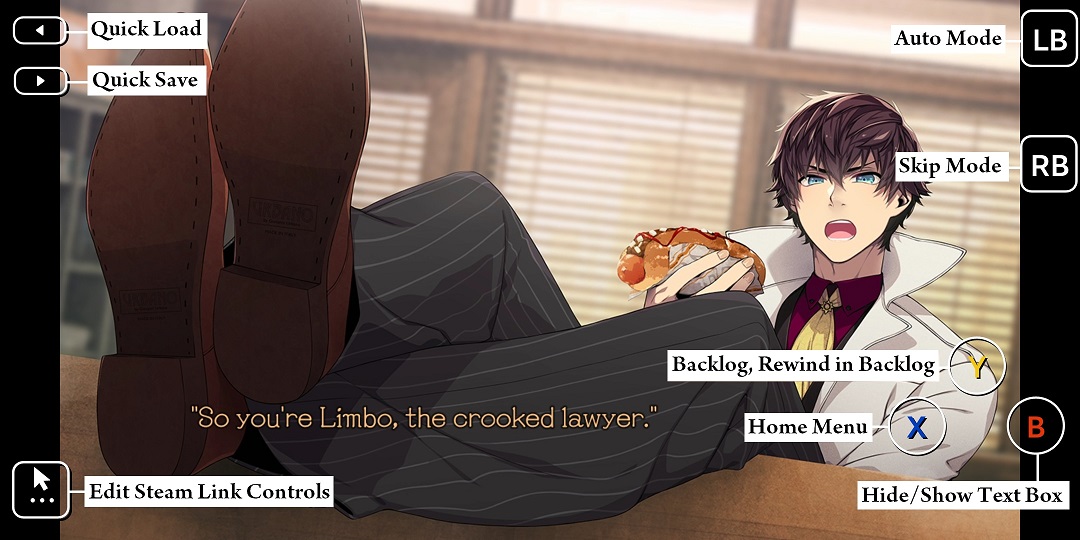
- Besides the Steam Link Controls button at lower-left, these are the 7 buttons and functions you care about. Clear out the default layout except for the buttons you see here, and you can drag or group them to your liking. This arrangement doesn’t block text or UI elements, especially with the black bars at the sides to give extra space.
And that’s it! There’s much more to Steam Link–this super-detailed guide suggests you can remap touch controls and even create macros, but haven’t familiarized myself with that.
Key Rebindings
Want to rebind mouse and keyboard to the traditional keyboard scheme of visual novels? I got scripts! Note that this isn’t so much an alternate keyboard scheme as a supplementary one: the old scheme is still in effect, so Home key still loads the in-game menu, for example.
I tried two different programs, GlovePIE and AutoHotKeys. Both work well. I prefer GlovePIE for a more prominent interface reminding me it’s there.
My new key bindings:
Page forward options and gallery screens
Page backward options and gallery screens
(Click-and-drag is the faster “scrolling” in Archive and Memorabilia)
* Right-clicking in the game advances to the next line by default. GlovePIE doesn’t take away this behavior while AHK does.
These are just suggestions and can be easily modified for your own convenience. Quick Load/Save were fine to me (F1, F2 respectively) so I left them alone, but are included as script comments in case you want to assign them yourself.
Key Bindings: GlovePIE
My preferred tool. It was the more quick-and-dirty solution that got me what I wanted and it keeps a window open for easier on/off.
- Download GlovePIE[glovepie.en.softonic.com], extract to local drive, then launch GlovePIE.exe.
- Open a new file, paste in the below code block, and save it to a convenient place with whatever name.
- Click the Run button to activate the key bindings.
- Click Stop when you’re done (because the key bindings hold over your whole computer).
// BUSTAFELLOWS PC Keyboard Assignments
// Basic key assignments
keyboard.Enter = keyboard.Space
keyboard.BackSpace = mouse.RightButton
keyboard.Home = mouse.RightButton + mouse.LeftButton
// Avoid using in Options; it will restore defaults.
keyboard.End = R
keyboard.PageDown = F
keyboard.PageUp = A
// keyboard.F1
// keyboard.F2// Extra
keyboard.Up = mouse.WheelUp
keyboard.Down = mouse.WheelDown
keyboard.BackSpace = mouse.XButton1 // Back button cancels
keyboard.End = mouse.XButton2 // Fwd button rewinds
Key Bindings: AutoHotKeys
This one seems capable of more advanced behavior (e.g. better scrolling) but that’s beyond the scope. One-step launch but easier to forget it’s running when you exit the game. Same controls, similar script.
- Download AutoHotKey[www.autohotkey.com].
- Paste the below code in Notepad and save with extension .AHK in whatever location.
- Double-click AHK file to launch the script. (It discreetly opens in the system tray, so double-click that icon to launch its own window.)
- Remember to exit (or pause, via File > “Suspend Hotkeys”) when done with the game.
; BUSTAFELLOWS PC Keyboard Assignments
; Basic key assignments
Space::Enter
RButton::BackSpace
RButton & LButton::Home
; Avoid using in Options; it will restore defaults.
r::End
f::PgDn
a::PgUp
; F1
; F2; Extra
WheelUp::Send {Up}
WheelDown::Send {Down}
XButton1::BackSpace ; Back button cancels
XButton2::End ; Fwd button rewinds
In an ideal world I’d have more creative, advanced shortcuts programmed (e.g. Save/Load menus?), but basic and working is pretty good.
That’s all we are sharing today in BUSTAFELLOWS Overriding Mouse and Keyboard Controls, if you have anything to add, please feel free to leave a comment below, you can also read the original article here, all the credits goes to the original author Antikythera

OMG THANK YOU