Starbound has a style to its pixel art, but how do you capture that style?
Quick pixel art fundamentals!
To understand pixel art is to understand two types of limitations. Limitation in size, and limitation in color. Most people understand the limitation in scale, but not everyone understands the limitation in color.
To demonstrate how effective you can be with a limited palette, here’s a boulder I made.
This is 25×25 pixels, so it’s pretty small. That’s an obvious example of size limitation. But what might not be immediately apparent, is that this is only 4 shades of the same color.
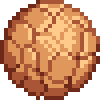
Now that it’s bigger, can you tell? Here’s the exact colors I used:
How does Starbound do it?
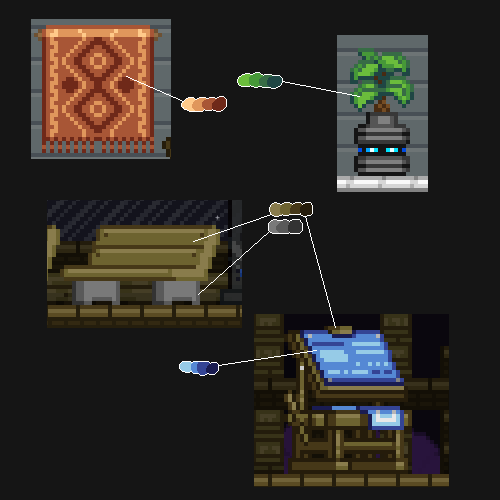
As you can see, Starbound rarely ever goes above 4 shades per color. Did you notice how the wood color remained the same between two entirely different objects? This is a great example of how Starbound remains thematically consistent between objects, by reusing the same palette between two different usage cases. For your reference, here’s an image where I’ve collected a number of colors from Starbound.

Here’s a smaller one for when you’re working on a small canvas:
![]()
Now that you have an understanding of how many colors are used in Starbound, here’s a small breakdown of how they are used. I’ve sprited a small green ball here and labeled what color I used for what.
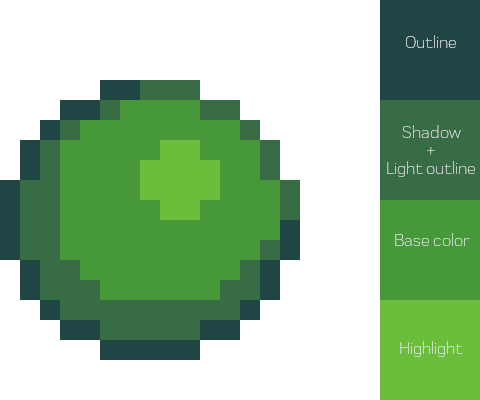
What software should I use?
I recommend GIMP or Aseprite, myself. Aseprite is paid, but has really nice animation and palette tools if you’re working on an animated object, but GIMP is free and works well too, just not so much for animation.
Here I’ll show you how to set up an 8×8 grid in GIMP.
1.) Go to View and check “Show Grid.”
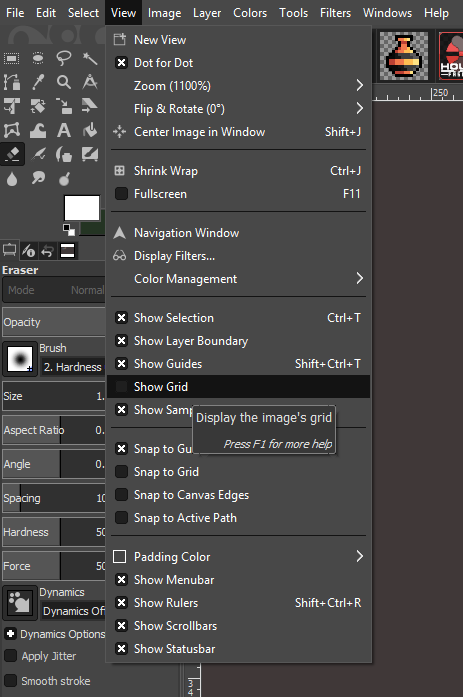
2.) Your grid is now visible!
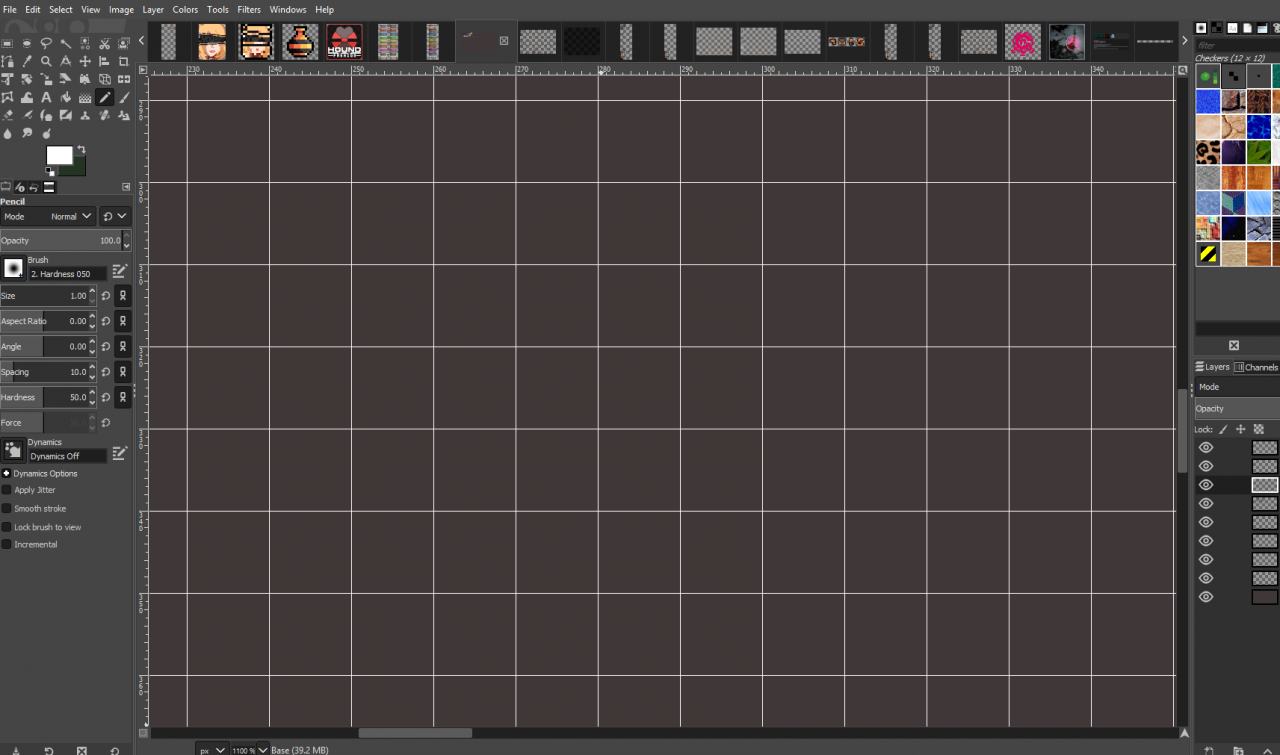 but it’s probably not configured to 8×8.
but it’s probably not configured to 8×8.
3.) Go to Image and click “Configure Grid…”
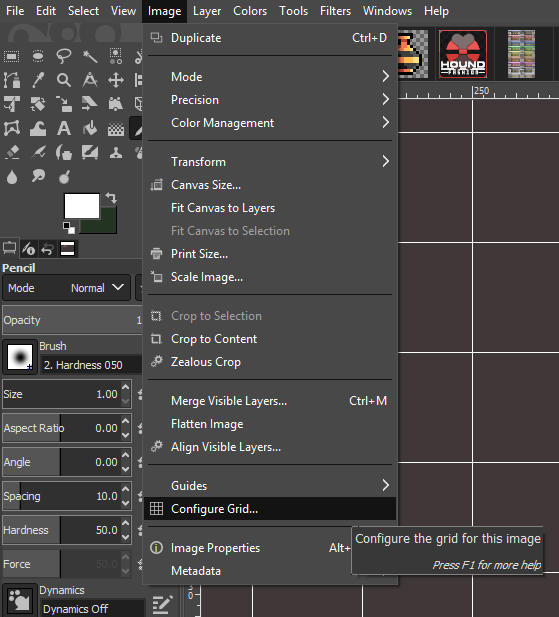
4.) Configure your grid to be 8×8 pixels. Unlink the little chain icon before you do though.
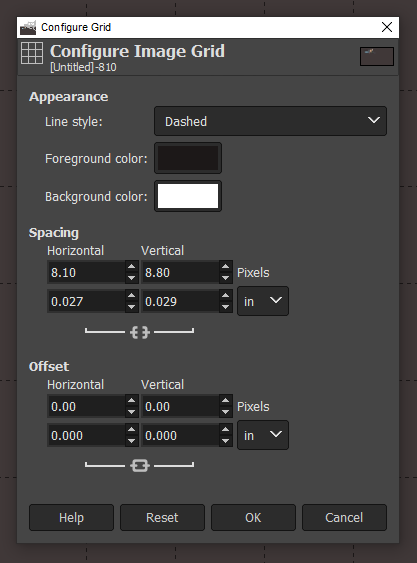
You can mess with the coloration and style of the lines too if they’re too distracting.
That should be it for GIMP! In Aseprite it’s as simple as going to
View > “Grid” > “Grid Settings”.
More examples!
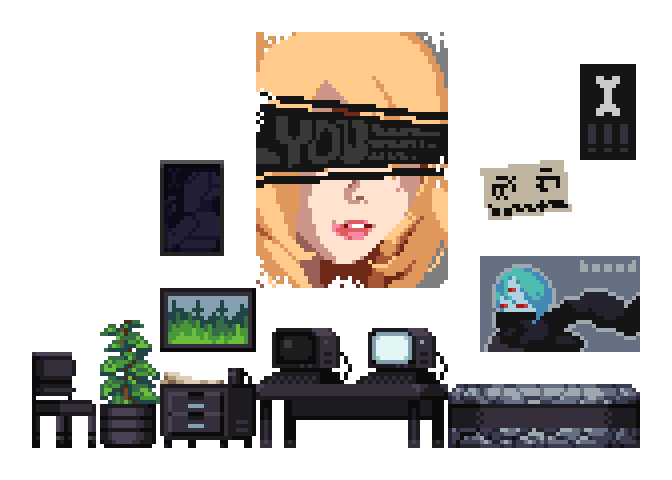



That could be very useful man. Much gratitude!