Do you have a cutting edge gaming PC with an Nvidia GPU and an HDR monitor/television? Were you disappointed to find out that enabling HDR makes this game look dark, washed out, and drab?
Worry not, there’s an easy solution for you!
How to
This solution makes use of Nvidia’s “Freestyle” game filter settings to increase the exposure of the game’s graphics, with the end result being both a brighter AND more colorful image.
So first, check to make sure your PC is “Freestyle” compatible in the Nvidia GeForce Experience options. (You may have to check “Enable Experimental Features” to get it to work.) If it is, you can proceed with the following steps.
⠀⠀⠀⠀⠀1. Open RDR2 and enable HDR, if it’s not enabled already.
⠀⠀⠀⠀⠀2. While in-game, press Alt+F3 and select one of the “Styles” boxes.
⠀⠀⠀⠀⠀3. Select the “Brightness/Contrast” filter from the “Add Filter” button.
⠀⠀⠀⠀⠀4. Set all the sliders to 0% so you have a baseline.
⠀⠀⠀⠀⠀5. Now increase the “Exposure” option until the keyboard buttons in the pause menu look ⠀⠀⠀⠀⠀⠀⠀white rather than gray. (for me this was at 28%).
⠀⠀⠀⠀⠀6. Press Alt+F3 again to close the freestyle menu.
That’s it! Now you’ll suddenly notice that the game is not only brighter, but a lot more colorful as well.
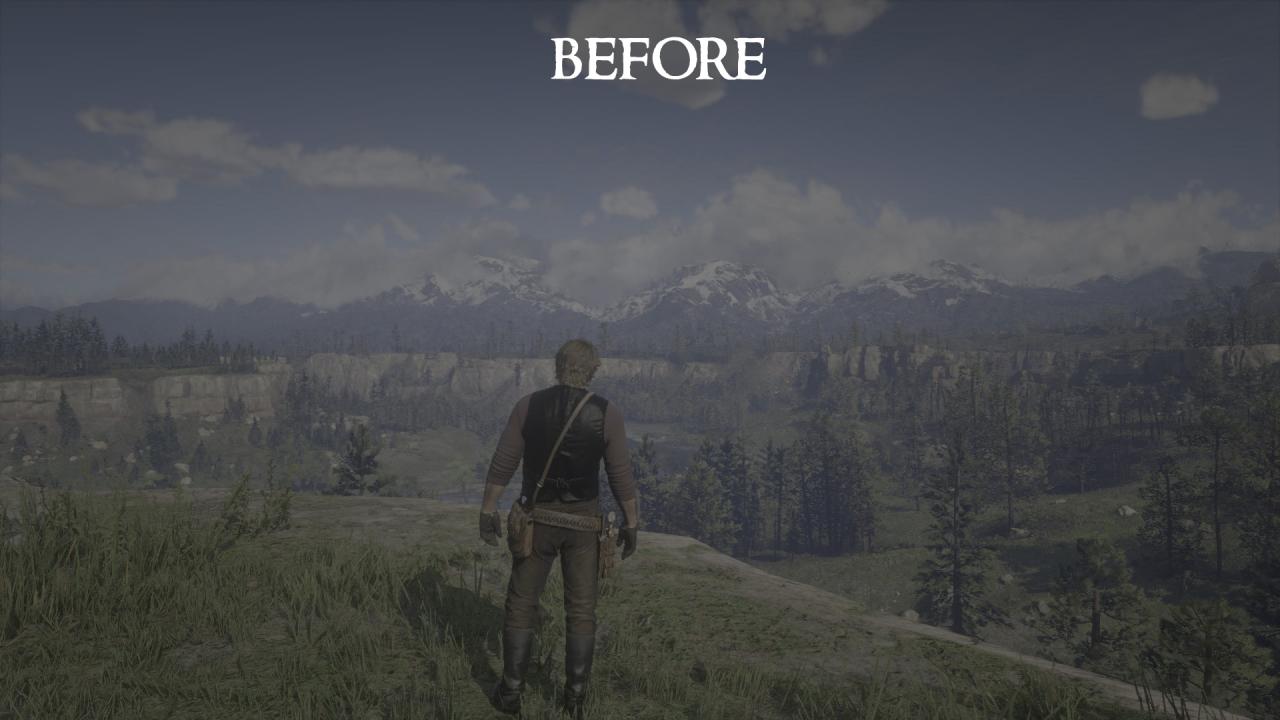
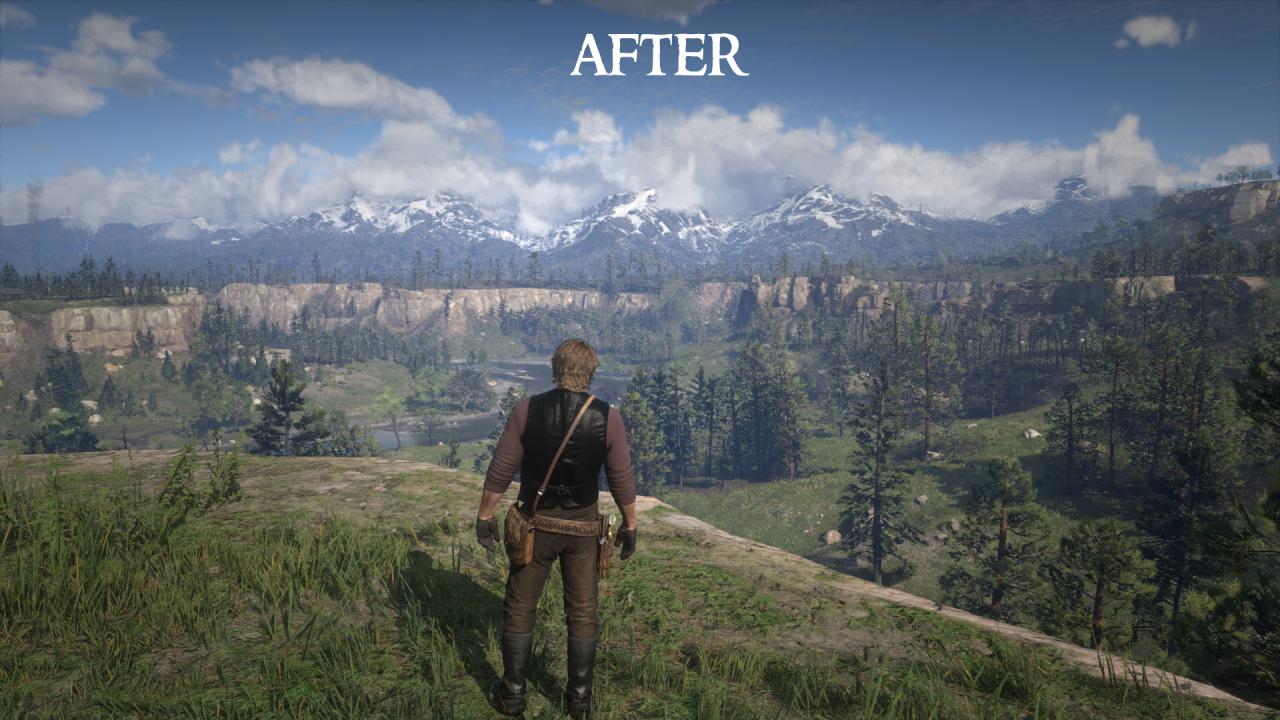
For an even nicer look, I also set contrast to 10%, and added a “Color” filter with “Tint Color” set to 81%, “Tint Intensity” at 14%, and “Temperature” and “Vibrance” both at 0% (this will give the game a very slight yellowish hue for more sunny sunlight; you can see this effect in the above screenshot.)
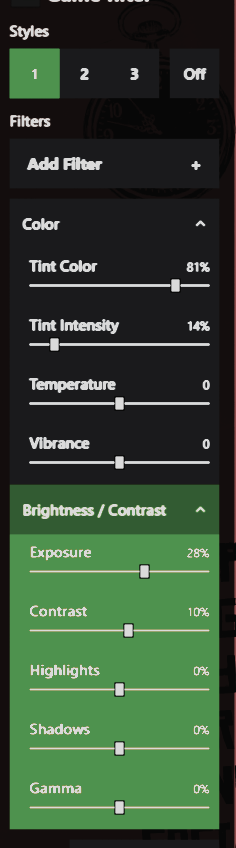
Thanks for reading, I hope this helped someone!
Related Posts:
- Red Dead Redemption 2: Default Keyboard Commands
- Red Dead Redemption 2: How to Fix 0x10022190 & 0x5000000a Error
- Red Dead Redemption 2 How to Level Naturalist Fast and Easy
- Red Dead Redemption 2: 100% Achievement Guide
- Red Dead Redemption 2: Optimized Settings

Thanks for this! You helped me a lot!
Thank you!!