Introduction
This guide will walk you through the steps of rolling back your save file. Most of you are probably here because your save file was corrupted and I understand how frustrating of a thing that is, that’s why I’ve created this guide to make the process as easy and stress free as possible.
Accessing the Save Folder
First thing we need to do is actually locate our save folder, this can be easily done.
The first way to do this is by opening the folder with a run command
Press (Win + R) and then enter the below text into the window that popped up
%localappdata%\Pal\Saved\SaveGames
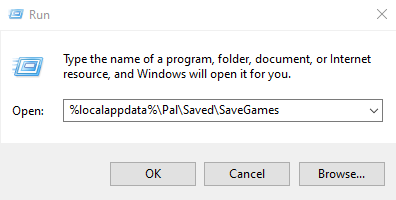
Then click “OK”
A window should open and you should see a folder and a file. Just open the folder as we don’t care about the file for this guide. After you open this folder you should see a folder named a bunch of gibberish alongside a steam autocloud file. Open the folder, this is you save folder and should look something like this
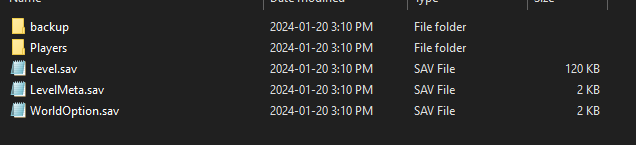
(You don’t need to read this if you haven’t played on other peoples worlds/made multiple worlds)
If you’ve joined a multiplayer world or have multiple worlds on your computer there will be multiple folders just named gibberish, I do not know if there’s a way to tell which world is which but you’ll just need to figure that out. The easiest way I’ve found to tell which folder is which save is by looking at what time the folders where last modified. Its also worth mentioning that if the world is not hosting on your computer (aka you joined someone else’s game) there will be a folder with local saves for that, you can tell that its not a world you hosted because those folders will not include save data for the world.
Using the Backup Files
(if you havent just skip to the next paragraph)
If you’ve hosted the world as multiplayer there will be 2 folders in the backup folder, “world” and “local”, its important to do the following steps for both folders if you have them both. Players who have joined your world will also have to follow these steps except they will only have the local folder instead of having them both, make sure they revert back to the same save as you to prevent any file conflicts/bugs. Sorry if this is confusing, I’ve made this guide with single player in mind but I hope that this makes sense.
Now that we’ve found our save folder we need to use the backup that’s in here. Open the backup folder, inside of it will be a folder named “world” open that folder. Depending on how long you’ve been playing there will be a different amount of folders in there. In my example there is only two backups. DO NOT use the most recent folder (the one furthest down on the list) as it is most likely the corrupted one, instead open the one above it or two above as seen below.

Once you open the folder select everything in it and copy
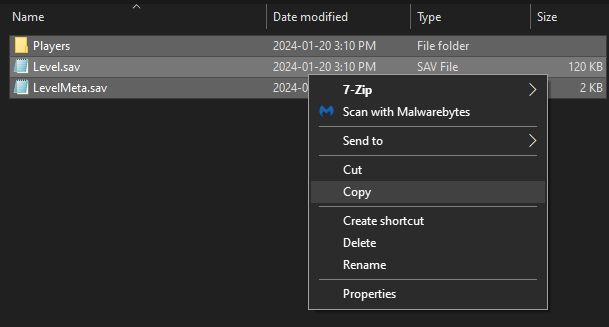
Then go back to the save folder and paste, select “Replace the files in the destination” if prompted
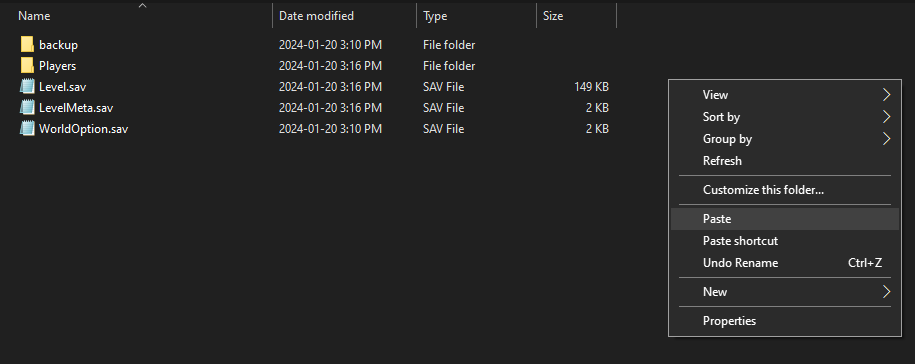
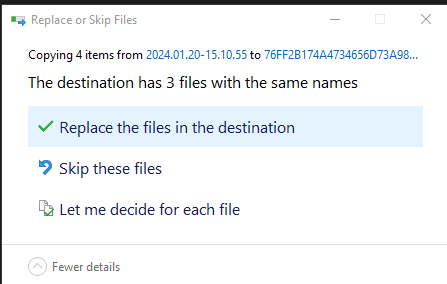
If there was a folder named local in the backup folder repeat the above steps just using the local folder as well
Closing Notes
Make sure to test out the file and make sure it works fine, if theres any issues try reverting to an older save.
I’m not 100% sure on the local file backups, from my testing it’s led me to believe that they are only created when the world is used in multiplayer so that’s how I referenced it in the guide. If I’m wrong, please correct me, and I will update the guide.
Thanks to MegaStyles for their excellent guide; all credit belongs to their effort. If this guide helps you, please support and rate it here. Enjoy the game.
Related Posts:
- Palworld: How to Transfer Your Save From Xbox Gamepass to Steam
- Palworld: How to Obtain a More Pokemon-like Experience with Tweaked Settings
- Palworld: How to Set up Dedicated Server with Microsoft Azure
- Palworld: How to Connect to a Password Protected Server Directly Through IP Address [V0.12.0]

Had a similar experience on Xbox, hope it’s resolved because i specifically got an Xbox just for Palworld and i was enjoying it.