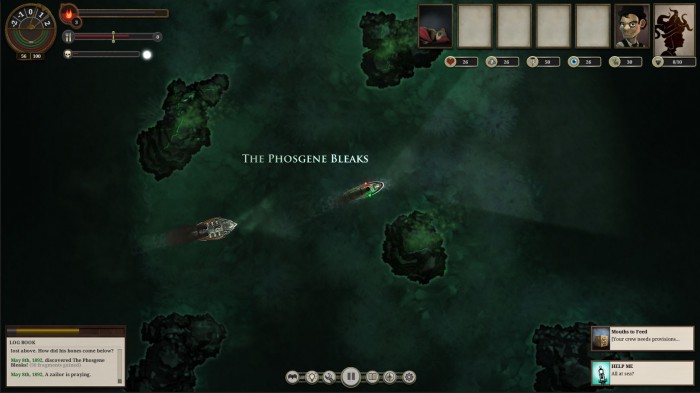Welcome to the official Sunless Sea: Troubleshooting guide. If you are having technical issues with the game then you should find the help you need below.
System Requirements
First, please make sure your system meets the requirements for the game. Check the System Requirements on Sunless Sea’s Steam store page. The game has the same requirements on Steam and GOG.
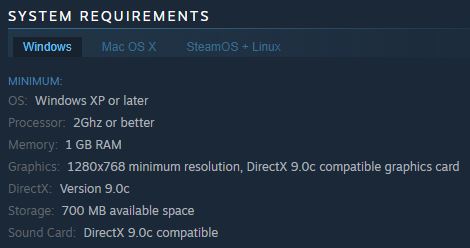
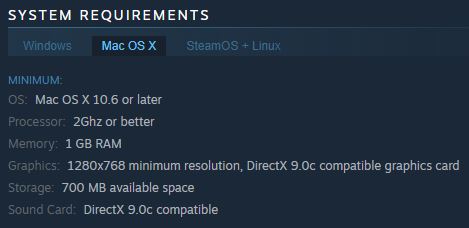
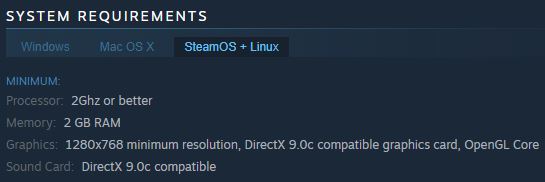
Video Card Drivers
Please make sure your video card drivers are fully up to date. This is especially important for Intel integrated GPUs and it’s best to check the manufacturer’s website than rely on Windows:
Intel HD Graphics[downloadcenter.intel.com]
Nvidia GeForce[www.geforce.com]
Other Nvidia cards[www.nvidia.com]
AMD/ATI cards[www.amd.com]
If you have more than one graphics card Unity3D can sometimes fail to select the best one. Usually updating your graphics drivers or creating a profile for Sunless Sea in your graphics driver’s control center can help.
You can check which graphics card Sunless Sea is using right at the top of your output log – look for ‘Renderer’.
If you are experiencing exceptionally poor performance, it could be that your graphics card has defaulted to the Basic Render Driver. Microsoft Basic Render Driver is a fallback driver that Windows uses if it can not find the drivers for the graphics card.
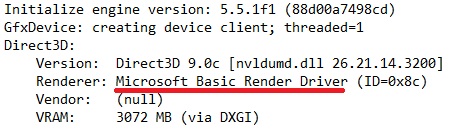
You either need to enable your dedicated graphics card or update your graphics driver, there’s a great guide for both here[www.drivereasy.com]
Sound Card Drivers
Sunless Sea uses the FMOD audio libraries and unfortunately FMOD crashes if the sound card is not installed properly. A good indication of a sound driver issue is when it crashes before the main menu is displayed.
Your output log will reference the issue with FMOD though it does not look like a normal exception so use Ctrl+F to look for FMOD.
Ensure your sound card drivers are up-to-date update via the vendor’s website. You should be able to find information about the sound card vendor in the Windows Device Manager.
Additionally there are sound issues with Windows 10 which will prevent the game from starting, though these are not specific to Sunless Sea, Please follow these instructions from Microsoft to fix sound card issues in Windows 10.
While most FMOD issues are resolved by updating the sound card, sometimes they can be a result of applications having exclusive access to your sound device. When this happens you’ll typically see the following message, or similar, in the Output log:
Disabling the Exclusive Mode options in Windows Sound Preferences can resolve this by preventing audio applications from taking exclusive control of the driver. To do this, do the following:
- Open Control Panel > Hardware and Sound > Sound and click on the Playback tab
- Select your speaker/headphones from the list of audio devices and then click Properties
- In the Properties window, go to the Advanced tab and deselect the option to “Allow applications to take exclusive control of this device”
- Click OK to Apply the settings
- Back in the Sound window, click on the Recording tab and repeat steps 2-4
- Once complete, restart your computer for the changes to take effect.
If that doesn’t work go to Control Panel > Hardware and Sound > Sound and go through the Playback and Recording tabs to disable any additional devices before giving Sea another try.
Where to find your save files
Intermittent errors that occur regularly in a particular save game can be difficult for us to identify, so occasionally we may ask you to provide us with your save files which are located in the saves directory in the following locations depending on your operating system:
C:\Users\[USERNAME]\AppData\LocalLow\Failbetter Games\Sunless Sea\saves
N.B. Replace [USERNAME] with your actual user name.
~Library/Application Support/unity.Failbetter Games.Sunless Sea/saves
~/.config/unity3d/Failbetter Games/Sunless Sea/saves
If you are playing in Unforgiving Mode then you should just see two autosave json files in the saves directory. Ensure you send both to us when contacting support.
- autosave.json
- autosave_fallback.json
If you are playing in Merciful Mode then will see additional json files, each with their own fallback file. The Autosove and Autosave_fallback files are still the most relevant to us, but you may want to zip up the entire saves directory so that we have access to everything.
Hidden Directories
If you cannot find the file paths listed above then it could be because the directories are hidden.
The AppData folder is generally a hidden one, so if you’ve not got Windows Explorer set to display hidden files then it’s hiding from you.Try these steps:
- Go to C:\Users\[username] – replace [username] with your actual user name.
- On Windows Explorer, select the View tab and then click Options
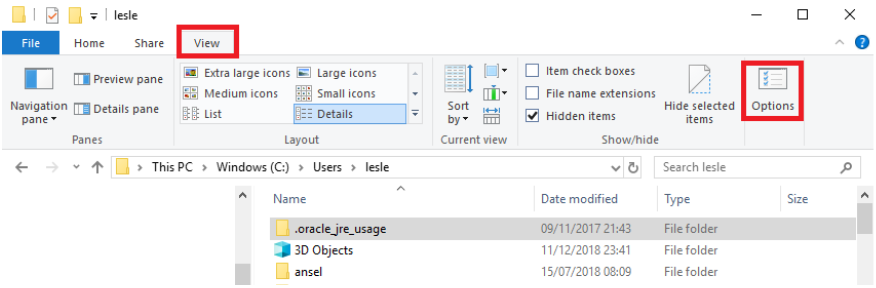
- The Folder Options window will pop up – select the View tab
- Under Files and Folders, you’ll see the Hidden files and folders directory and two radials – make sure the Show hidden files, folders and drives radial is selected
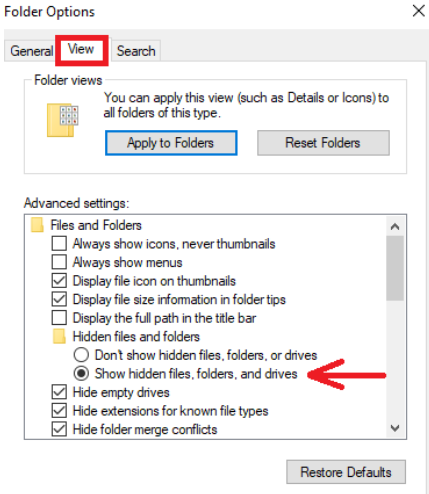
- Click Apply and then OK
- Close that down – you should now see the AppData folder in Windows Explorer
You should be able to find your way from there. Alternatively, you should just be able to copy the file location straight into the Windows Explorer bar and it’ll take you straight there C:\Users\[USERNAME]\AppData\LocalLow\Failbetter Games\Sunless Sea\saves
If you don’t see it after turning the hidden files to ‘Show’, then it could be that all of this is on a different drive, like a D drive for example, but the above steps will apply just the same to any alternative drives you have.
MacOS
The ~/Library is hidden by default. Here are some steps to help you locate it:
- Open the Finder
- Choose Go from the menu bar
- Choose Go to Folder (or Shift-CMD-G)
- Type ~/Library into the text box and press go – you should now see and be able access the contents of the ~/Library which were previously hidden from sight.
Alternatively:
- Open the Terminal (found in Finder > Applications > Utilities)
- In Terminal, paste the following:
defaults write com.apple.finder AppleShowAllFiles YES
- Press return
- Hold the ‘Option/alt’ key, then right click on the Finder icon in the dock and click Relaunch. This will show all hidden files.
On Sierra and later OSX versions you can also use the following shortcut when in Finder. Press once to show hidden files and again to hide them.
Locating the correct Library on MacOS
If you are copying the file path given above, make sure you include the ~/ before Library, otherwise you will be sent to the wrong location.
Entering Library into the Finder will take you here:

Entering ~/Library into the Finder takes you to a completely different directory:

Often, to track down a bug, we need to take a look at your output log (or player log on MacOS and Linux) . Here’s how to find it on your operating system.
Please note: the log file is replaced each time you run the game, so it’s important to submit the file immediately after the session in which you experience the bug.
- Go to the directory where you installed Sunless Sea. This will probably be in the following location:
- C:\Program Files (x86)\Steam\SteamApps\common\SunlessSea (if you’re using Steam)
- C:\Program Files (x86)\Sunless Sea (if you are not using Steam)
- C:\Program Files (x86)\GOG Galaxy\Games\Sunless Sea (if you’re using GOG)
- Open the Sunless Sea_Data directory.
- Your log file is output_log.txt.
- If there is no log in this location, go to C:\Users\[USERNAME]\AppData\Local\VirtualStore\Program Files (x86)\Sunless Sea\Sunless Sea_Data, replacing [USERNAME] with your Windows user name. The log file will be there.
OS X
File Location: ~/Library/Logs/Unity
- Activate the Finder.
- Use the Go menu and choose Go To Folder, or press Cmd-Shift-G.
- Type /Users/[USERNAME]/Library/Logs/Unity, replacing [USERNAME] with your sign on username.
- Your log file is Player.log.
- Navigate to ~/.config/unity3d/Failbetter Games/Sunless Sea
- Your log file is Player.log.
Hidden Directories
If you cannot find the file paths listed above then it could be because the directories are hidden. Please see the Hidden Directories information within the Where to find your save files section above.
If you experience a crash then crash files are auto-generated and should appear in the install directory (the name of the folder will be the date on which the crash occurred). These files can be helpful to us when looking for the root cause, so please send them to [email protected].. Any crash logs will usually be found in the following location depending on your operating system:
C:\Program Files (x86)\Steam\SteamApps\common\SunlessSea (if you’re using Steam)
C:\Program Files (x86)\GOG Galaxy\Games\SunlessSea (if you’re using GOG Galaxy)
~Library/Application Support/Steam/steamapps/common/SunlessSea
~/.local/share/Steam/steamapps/common/SunlessSea
Corrupt Game Files / Installation problems
Occasionally game files (as opposed to save files) can become corrupted during installation or updates. This will present itself in a few ways, but most commonly in hanging or crashing (usually with the game closing before you even get to the title screen). Verifying the game files usually fixes these issues. To do this take the following steps:
- Right click on Sunless Sea in your library
- Select Properties
- Click on the Local Files tab
- Click Verify Integrity of Game Files
- Select your game from your library
- Select the More button
- Highlight Manage Installation and select Verify / Repair
- Click Verify Game
It’s rare, but some sometimes the installation may be broken even though all the files pass the validation. In these situations it’s best to uninstall and reinstall the game, then verify the integrity of the files after re-installing.
Corrupt Save Files
Sunless Sea save files can sometimes become corrupt when the game shuts down unexpectedly due to a hardware crash, a sudden power cut, or a Windows update that cannot be cancelled while the game is saving.
Corrupt save files manifest as a black screen, with a section of the sea in the top right corner of the screen:
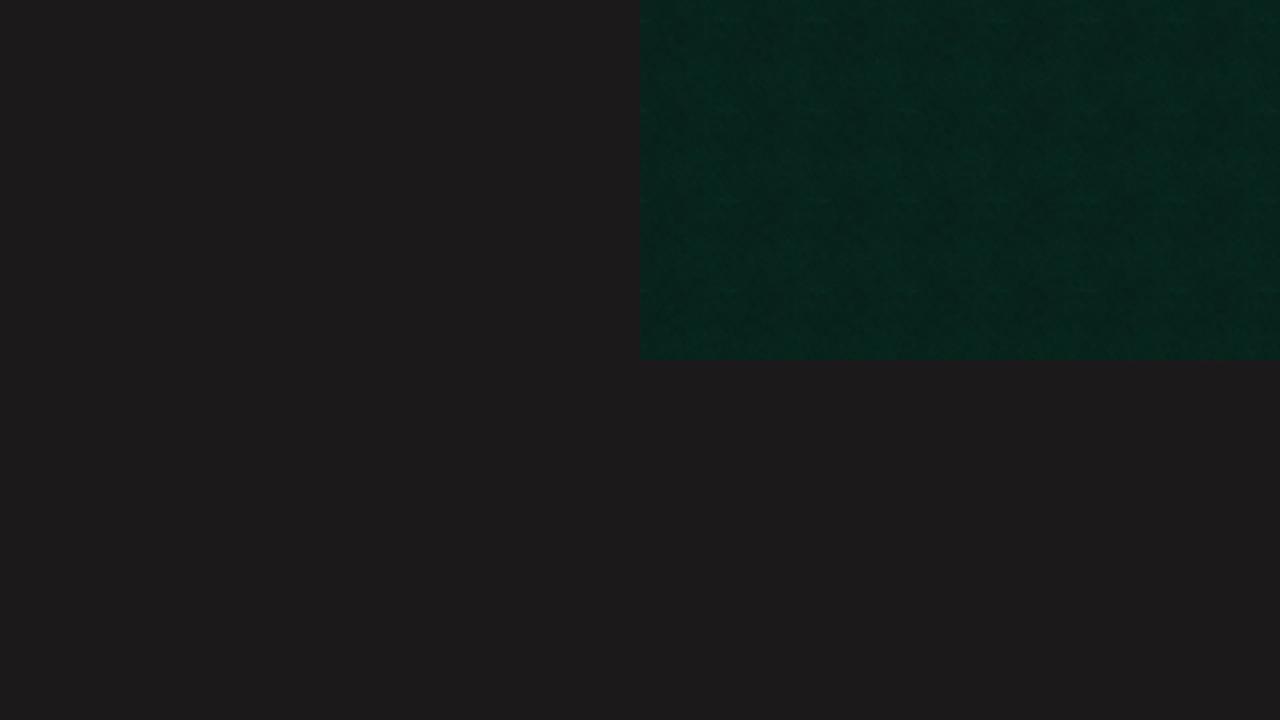
In April 2019 we introduced the autosave_fallback.json file to help with save file corruption. If your autosave.json file becomes corrupt then the fallback file will repopulate the autosave file with its data the next time you load your save. This is an automatic process so you will never be aware of this type of save corruption.
The autosave_fallback file has helped resolve the vast majority of corruption issues, but on rare occasions players experience two other types of save file corruption which are dealt with below.
When experiencing save file corruption the output log will show the following errors with the final error repeated indefinitely whilever the game is running (if you have a different error please see our section: Other Black Screen Issues).
To diagnose the level of corruption you will need to open both the autosave.json and the autosave_fallback.json files in a text editor. We recommend Notepad++[notepad-plus-plus.org], but make sure Word Wrap is on! (Go to View and click Word Wrap to select it).
Please see the section Where to Find Your Save Files to locate the files on your machine.
If you are playing Merciful Mode there may be other save files within the saves directory. Each will have been individually named by you and each will have its own fallback file. If you are having issues loading a manual save then you will need to take the same steps to repair it as those for the autosave files.
If a file has become corrupted it will be full of NUL values and look something like the image below:
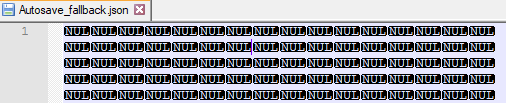
You will find yourself in one of two situations:
- The autosave_fallback file has corrupted
- The autosave_fallback.json and the autosave.json file have both corrupted
Steps for repairing save files are listed below, but first…
You need to temporarily turn off Steam / GOG cloud-saving services before repairing save files, as we’ve had instances of them reinstating corrupted files on the game’s launch.
Once cloud saving has been turned off, please follow these steps to verify game files before making repairs to save files:
If on Steam:
- Right click on Sunless Sea in your library
- Select Properties
- Click on the Local Files tab
- Click Verify Integrity of Game Files
If on GOG
- Select your game from your library
- Select the More button
- Highlight Manage Installation and select Verify / Repair
- Click Verify Game
Autosave_fallback corruption
This is the easiest corruption to address. If your Autosave_fallback file has corrupted then follow these steps:
- Ensure Cloud saving has been turned off
- Delete the Autosave_fallback file
- Run the game and click Continue – the Autosave_fallback file will generate the next time the game saves when you dock at a port.
Both files have corrupted
It’s rare but occasionally both save files will become completely nullified and sadly there is no way to recover save games in this state. You’ll need to delete both files in order to
If you’re experiencing frequent hardware issues then we of course recommend taking your machine to a professional so the issue can be diagnosed. However, until you are able to do that it might be a good idea to make regular manual back-ups of your save files after each play session. For details please see the Manual backups of save files heading in the Low Performance / FPS section below.
This suggests that one of the autosave files has partial corruption.
Partial save file corruption presents in two ways; either the second half of the file will be full of non-compatible characters, or it will be missing completely. The very last thing you should see in both the the autosave and autosave_fallback file is a reference to AccessCodes as in the image below:

If there is no corruption but you cannot see your AccessCodes at the end of the file, then part of your data is missing.
If you have partial save file corruption then do the following:
- Delete all the data within the affected autosave file
- Copy all the data from the un-corrupted autosave file into the corrupted one
- Save the file
- Run the game and click Continue
N.B. If both your autosave files have been partially corrupted then sadly there is no way to recover save games in this state.
If you want to turn cloud saving back on, do the following:
- Load the repaired save files.
- Once in game you need to prompt the game to save by docking at a port (it’s fine to just undock from your current port and dock again)
- Close the game down completely
- At this point you’ll be ok to turn cloud saving back on
Corrupt Resource Files
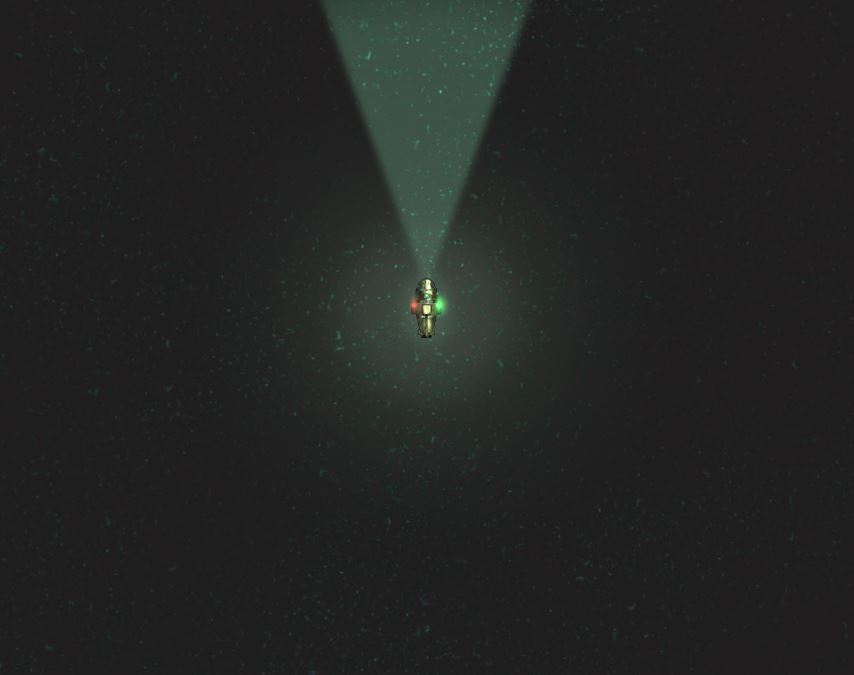 Take the following steps to resolve the issue:
Take the following steps to resolve the issue:
- Ensure cloud saving is turned off, otherwise Steam / GOG will download the files into your saves folder again
- Navigate to the following location depending on your operating system:
- Windows: C:\Users\[username]\AppData\LocalLow\Failbetter Games\Sunless Sea
- MacOS: ~Library/Application Support/unity.Failbetter Games.Sunless Sea
- Linux: ~.config/unity3d/Failbetter Games/Sunless Sea
- Make a back-up of the saves folder – copy it to your desktop or some other location
- Delete all files except the saves directory and the users folder, if it is present
- Launch the game
- From the title screen select Load Game, select the autosave file (or your manual save file) and then click the Load button
Other Black Screen Issues
There are multiple causes of black screen issues. To diagnose them you to look for errors in the output log. Details of where to find this on your machine can be found in the section: Where to find your output / player log.
Once you’ve located your output log you need to open it in a text editor and look for errors/exceptions. We recommend Notepad++[notepad-plus-plus.org], but make sure Word Wrap is on! (Go to View and click Word Wrap to select it).
SteamAPI_init() failed
If you see
in your output/player logs then the Steam app may not be running correctly. If you see this try the following:
- Try restarting Steam
- Try logging in and out of Steam and restarting
- Check your Antivirus or Firewall settings. Updates have been known to put games in the AV/Firewall sandbox/quarantine
Steam_appid.txt file is present
If you see
in your output/player logs then the steam_appid.txt file is present in the Sunless Sea Data folder and the game will not run. If you see this try the following:
If on Steam
- Right click on Sunless Sea in your library
- Select Properties
- Click on the Local Files tab
- Click Browse local files – this will open the install directory
- Look for a file named ‘steam_appid.txt’ – it may be within the Sunless Sea_Data directory – when you find it, delete the file
- Go back to Sunless Sea in your Steam library, right click it and select Properties.
- Click on the Local Files tab
- Click Verify Integrity of Game Files
- Relaunch Sunless Sea
If on GOG
- Select Sunless Sea from your library
- Select the More button
- Highlight Manage Installation and select Show Folder – this will open the install directory
- Look for a file named ‘steam_appid.txt’ – it may be within the Sunless Sea_Data directory – when you find it, delete the file
- Go back to Sunless Sea in your GOG library
- Select the More button
- Highlight Manage Installation and select Verify / Repair
- Click Verify Game
- Relaunch Sunless Sea
Microsoft Media Foundation
If you see
in your output log then either:
- Windows Media Player is not enabled
- Microsoft Media Foundation is not installed on your machine
- A newer version of Microsoft Media Foundation is required
First, ensure Windows Media Player is enabled. Sometimes it’s not enabled automatically on some Windows operating systems or after some updates.
- Open the Start menu
- Open the Control Panel
- Launch Programs and Features
- Click “Turn Windows features on or off” in the left side of the window
- Look for the “Media Features”
- Expand the “Media Features”
- Check the “Windows Media Player”
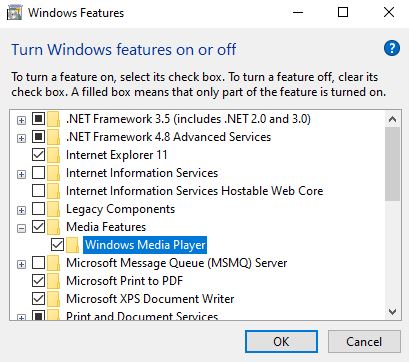
- Click OK
- Restart your computer
If the Windows Media Player is already enabled or you still cannot run the game after enabling it then it is likely that Microsoft Media Foundation is not installed on your machine, or it needs updating.
Please install the Media Feature Pack[www.microsoft.com] for your version of Windows. The Media Feature Pack that comes up upon a simple google search is NOT the correct version for Windows 10 after the Creators Update – it’s necessary to look for the newest Media Feature Pack from April 2017 (available here[support.microsoft.com]).
If you are on Windows 10 N, Sunless Sea may not run even after installing Microsoft Media Foundation pack and re-enabling Windows Media Player. Reinstalling Windows 10 resolves the issue.
If you see the following error in your output/player logs then this is due to a bug that was released in Windows 10 1709 that is causing this issue with a lot of Unity games.
There is an excellent thread about it on Steam with lots of advice on how to resolve the issue. Check it out the OP’s trouble shooting steps as it has resolved the issue for a lot of people.
Fatal Error: Backup Failed
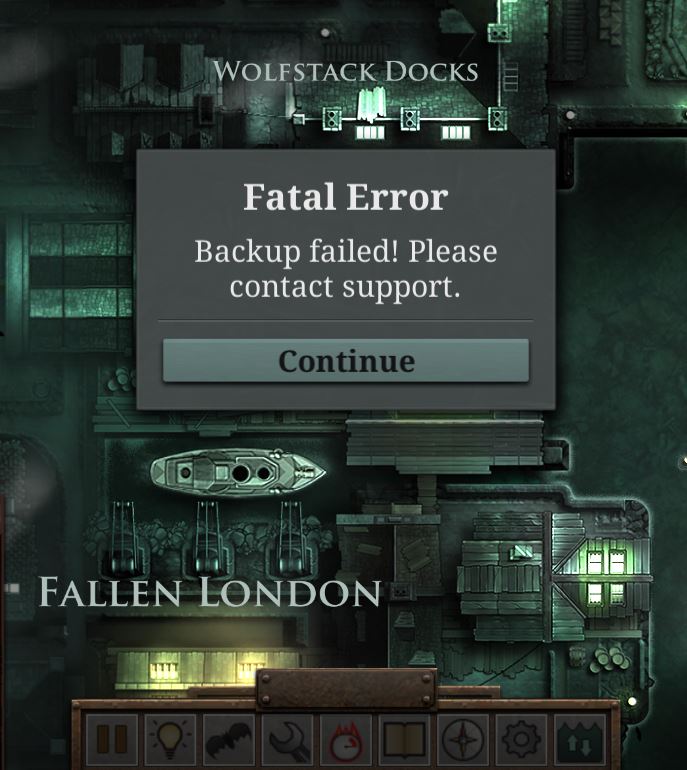 On clicking Continue you’ll be kicked out of the game to the title screen which will look broken:
On clicking Continue you’ll be kicked out of the game to the title screen which will look broken: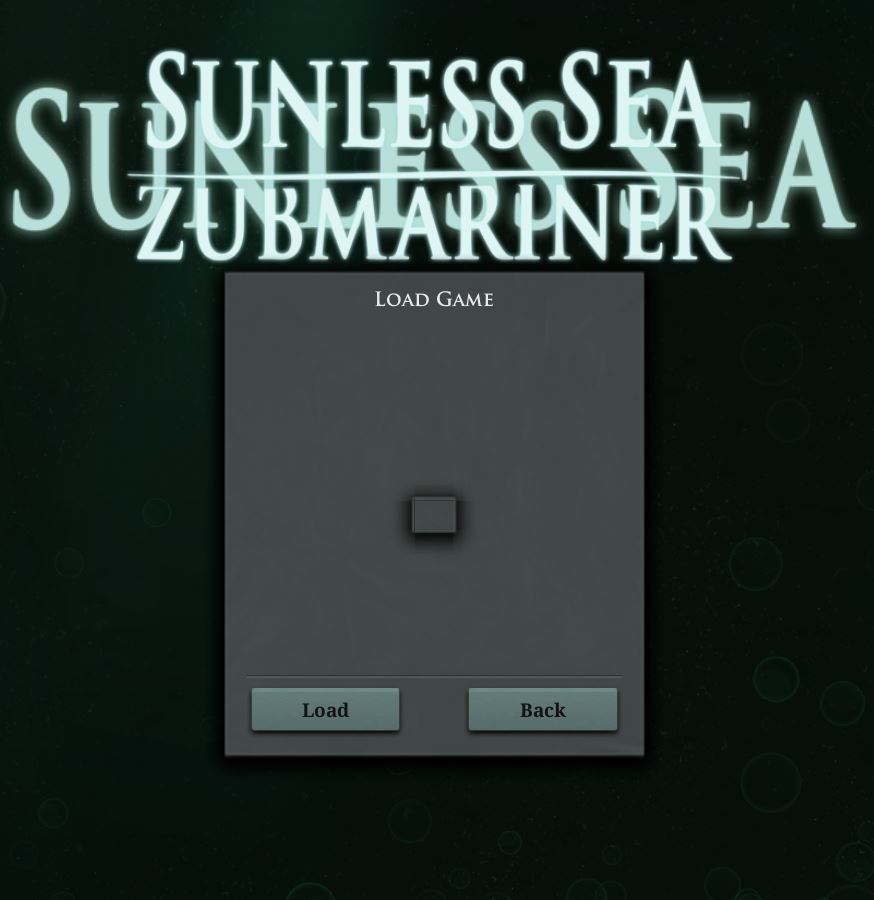
Before contacting support, try these steps to resolve the issue first:
- Turn off Steam / GOG cloud saving
- Navigate to the saves directory on locallow
- Make a backup of the autosave_bkp.json file somewhere on your PC – if these steps do not work you and you need to contact support then we may need this file
- Delete the autosave_bkp.json file from the save folder
- Launch Sunless Sea and load your save file
- Once in game trigger a save by undocking and redocking at your current port
If this does not resolve your issue and you start to see another error (below) on which mentions missing data when loading the save file then please get in touch with support to see if we can help. You will need to send the following:
- output log
- autosave.json
- autosave_bkp.json
- autosave_fallback.json
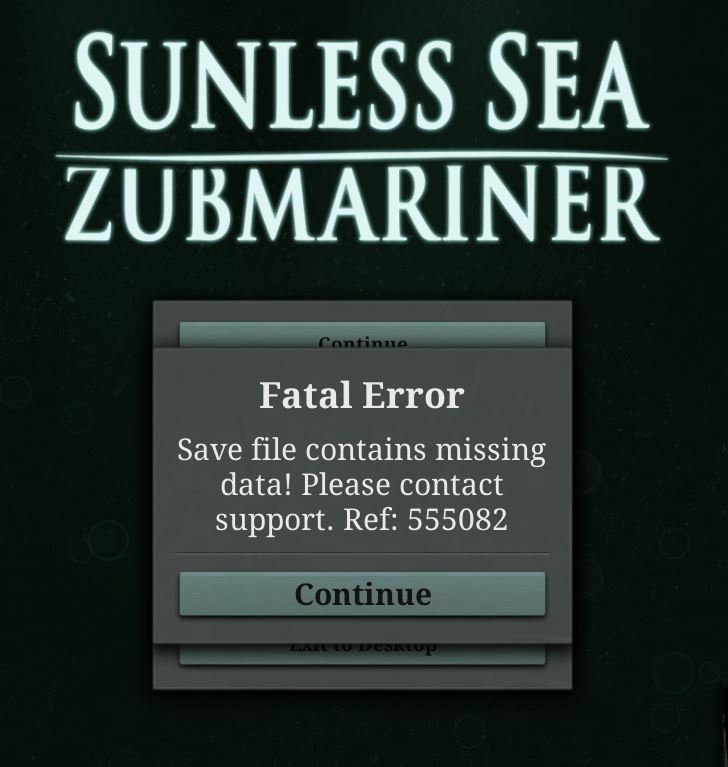
Crashes on launch: Citrix
If you experience a crash when first launching the game and you see an error beginning
in your output log, then it’s possible another application is interfering with the game.
Citrix Workstation (formerly Citrix Receiver) causes this issue with a number of Unity games. Try uninstalling Citrix, restarting your machine and launching Sunless Sea again (we have reports from players that Sunless Sea will continue to play without issue once the latest version of Workstation is reinstalled).
If you are unsure if you have Citrix then you can check for the program in your Control Panel:
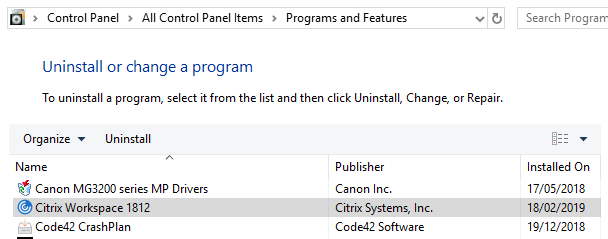
Or if the app was installed via the Microsoft store you’ll be able to find it on the Start menu:
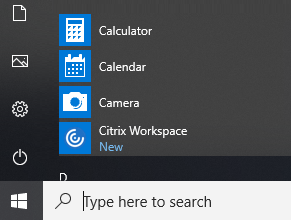
Low Performance / FPS
If you are experiencing poor performance in game then the first thing to do is make sure your graphics card is up to date. Please see the Video Card Drivers section above.
If you are experiencing exceptionally low FPS it could be that your graphics card has defaulted to the Microsoft Basic Render Driver. Please see the Video Card Drivers section above for more details.
If your graphics card is up to date and it is not defaulting to the Basic Render Driver when running Sunless Sea, then try setting the Graphics Quality to a lower setting:
- From the Title Screen select Options
- Select Video Settings
- Change Quality from Sublime to Adequate
- Click Accept
We also recommend making sure your Windows updates are in fact up to date and that you close down any non essential programs whilst playing Sea.
It’s normal to experience hardware issues from time to time; crashes, Windows updates that can’t be cancelled, sudden power cuts, etc. However if you are experiencing consistent and repeated hardware problems (crashes, hangs, blue screen of death) then we really recommend taking your rig to an IT professional to have it looked at. Following the advice above will only help so much. If you have underlying hardware issues then you need to eliminate the root cause of the problem.
Manual backups of save files
If your computer crashes when the game is saving then this can lead to corrupted save files – advice on repairing save files is given in the Black Screen Issues: Corrupt Save Files section above.
If you’re experiencing frequent hardware issues then it might be a good idea to make regular manual back-ups of your save files after each play session. For Sunless Sea the easiest way would be to zip up your saves directory and store the backup in a safe place (see the Where to find your save files section above).
Steam error on MacOS after downloading updates
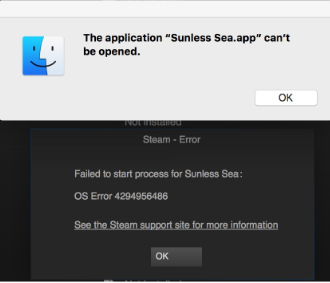 If you see this please uninstall the game via Steam and then reinstall (don’t worry, it just uninstalls the game files, your save files are in a separate location and are not removed when the game is uninstalled, so you will not lose your progress).
If you see this please uninstall the game via Steam and then reinstall (don’t worry, it just uninstalls the game files, your save files are in a separate location and are not removed when the game is uninstalled, so you will not lose your progress).
Corrupted Game Text on MacOS
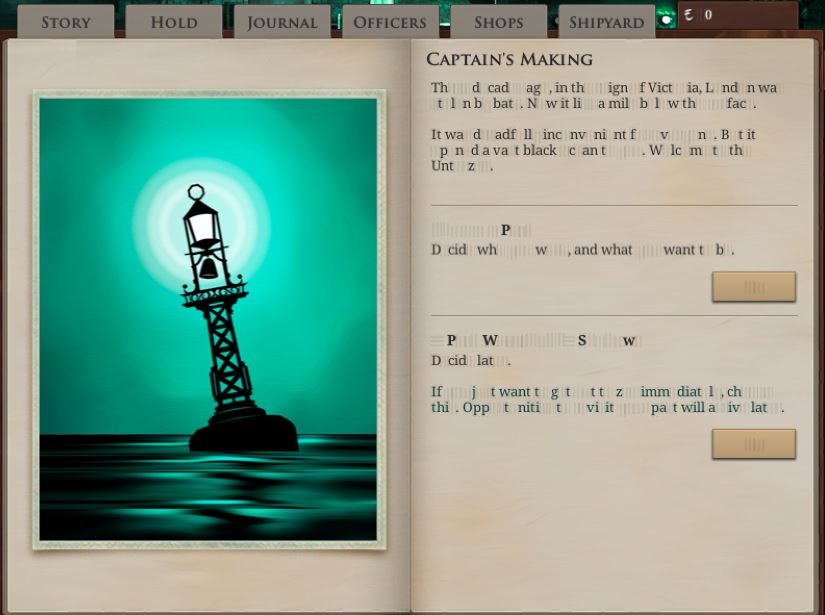
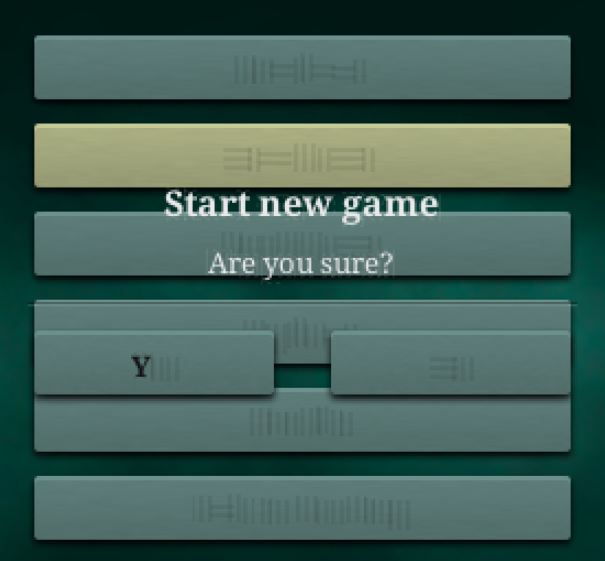 Sometimes the corruption even extended to the background on the title screen:
Sometimes the corruption even extended to the background on the title screen: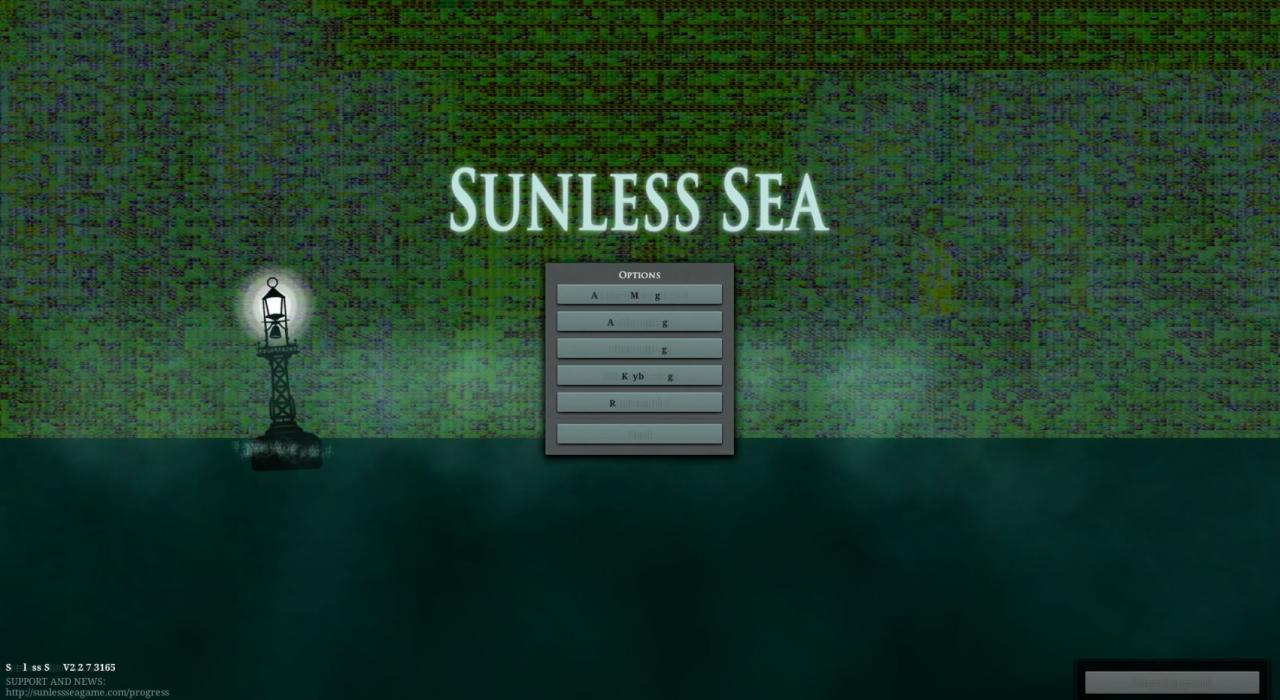
One of our players who recently experienced this issue has reported that they were able to resolve this by “changing resolution settings back and forth”. Since we understand that you can’t really tell what the buttons say we have included screenshots in the steps below:
- Once the game has loaded and you are on the title screen, select Options (4th button from the top)
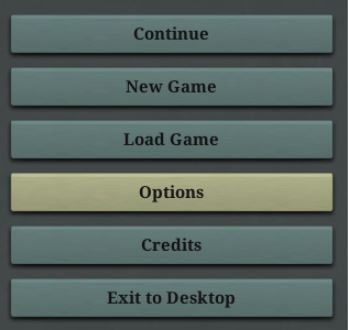
- Then select Video Settings (3rd button from the top)
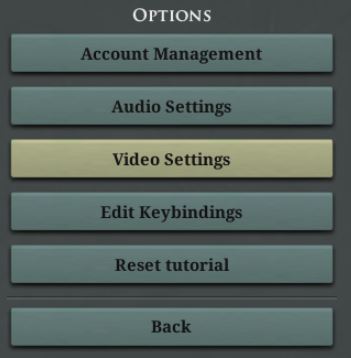
- Once on the Video Settings menu, try altering the resolution a few times to see if it makes any difference
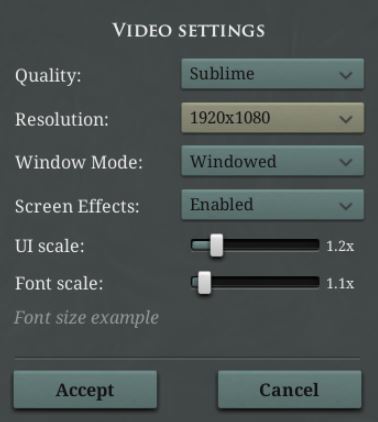
- If resolution doesn’t do anything, try also changing the UI and Font scale along with resolution to see if that helps
If it’s easier to test the effect of these changes from within the game rather than from the title screen, then follow the same steps just press the 5th button from the top in step 1, instead of the 4th.
N.B. It is worth noting that a couple of our players have reported they had to repeat these steps a few times before they saw results (and on one occasion it lead to the game shutting down), so please persist.