At the current moment (0.0.26),you can’t delete Prodeus save files through the game nor does it tell you how to. Well,at least I didn’t see a way to do it,(but I may just be blind) so this guide will show you how to delete or locate your Prodeus save files,so you can delete them or modify them.
Step 1: Enable “Show hidden files”
You probably already have this enabled on your PC,but if you are unsure about it,follow my steps just so you can check it.
Step 1.1: Open your File Explorer. The image below shows the File Explorer icon on Windows 10.
Step 1.2: On the bar above,click View,Options,Change folder and search options.
Step 1.3: Click the View tab and on the Advanced settings,search for Show hidden files, folders, and drives. There’s an image below showing the location for this option,so you can find it easier.
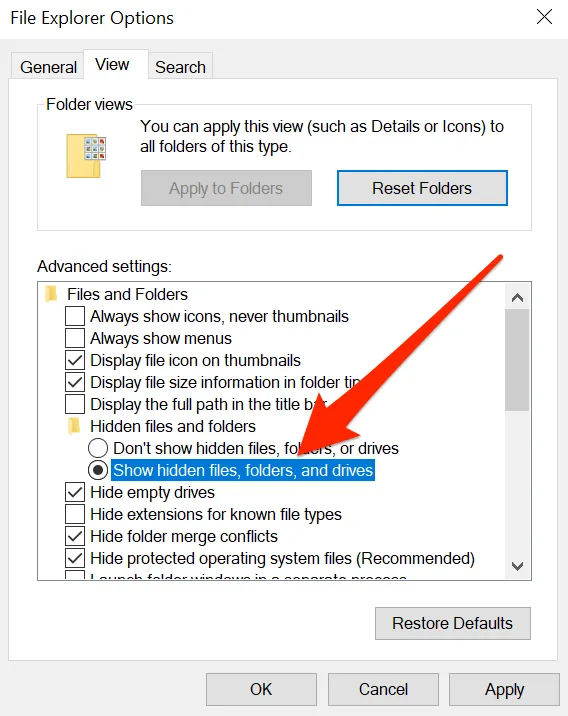
(I do not own this image,credit goes to Help Desk Geek)
Step 1.4: Click the checkbox on Show hidden files,folders,and drives,Apply and OK.
Step 2: Locating Prodeus save files
You can find Prodeus save files through File Explorer or Run. Both ways are very easy,but Run is just a tiny bit easier. Still,I will show both ways.
If you closed the File Explorer window before,open it again. After doing so or if you didn’t close it before,just follow the next steps.
Step 2.1: Go to Computer>Disk>Users>YourUserName>AppData>LocalLow>BoundingBoxSoftware>Prodeus>SaveGames
Step 2.1: Open Run by pressing Windows and R at the same time
Step 2.2: Search appdata and OK.
Step 2.3: If it sent you to local or roaming,press AppData above,on the folder path and afterwards enter LocalLow
If it sent you directly to AppData,enter on LocalLow
If it already sent you to LocalLow,skip this step.
Step 2.4: Go to BoundingBoxSoftware>Prodeus>SaveGames
Step 3: How to identify the save that you want
Now that you located Prodeus save files,we need to identify each one so we don’t modify or delete the wrong one.
Step 3.1: Launch Prodeus and check for the dates of your saves.
If somehow you have the same date for 2 or more save files,open the one you want and play a mission you haven’t played yet,play a mission on a higher difficulty,or get a higher score/kills or complete the level with less deaths/time remaining. If you get different ammo for a weapon it may change the date too,but I am not sure about that. If you can’t do any of those things,why would you want the delete the file? Do it on all save files with the exception of the one you want,or remove the save file from the folder and see if it disappears. The save file will probably not refresh until you close or restart the game.
Step 3.2: Check for the dates on the File Explorer to see which one matches with the one that you saw on the saves list inside Prodeus
Step 4: Have fun!
Now that you have locate your save file,you can now delete it,modify it,or do whatever you want to! I hope I could help you and that this guide wasn’t complicated to follow.
NOTE: If you wish to delete the file,deleting the backup was not necessary for me,but do delete it if you want to be sure. If you wish to modify it,don’t forget to backup so you won’t lose your progress.
I don’t know how to modify the save files and will not take responsability for lost progress or something alike.
That’s all we are sharing today in OMORI Prologue Basic Controls Guide, if you have anything to addm please feel free to leave a comment below, and we’ll see you soon.
Related Posts:
- Prodeus How to Increase FPS for Low-End PC
- Prodeus 100% Achievement Guide
- Prodeus Level Editor Guide

