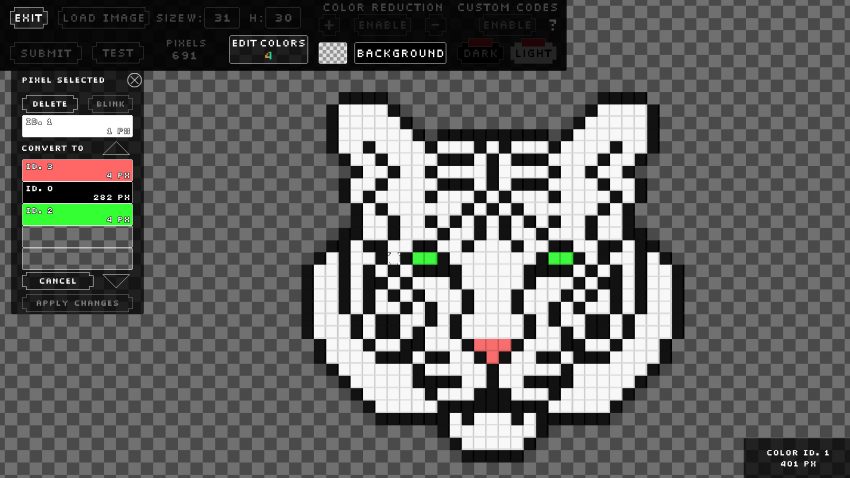Official Pixelarium guide with some tips
Home
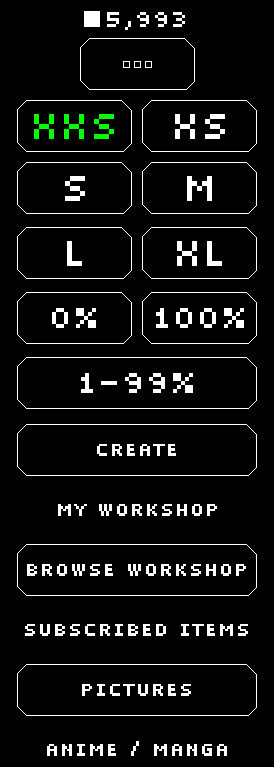
- Your total pixels done
- Settings button
- Image size filters: XXS – XS – S – L – XL
XXS: <750 px easy images with green pixel number - Game Progress Filters:
0% undone – 100% finished
1-99% in progress - Create button: Go to Workshop Tool
- My Workshop: Your creations
- Browse Workshop
- Subscribed Items
- Pictures Button: All images
- 12 categories buttons to filter images by theme
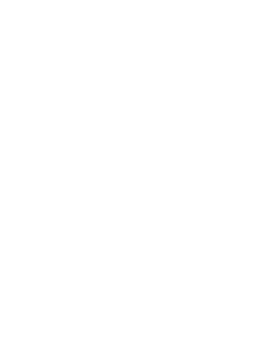
- Left upper corner: Number of colors.
- Right upper corner: % Game progress.
- Lower left corner: Number of real pixels.

Options to play
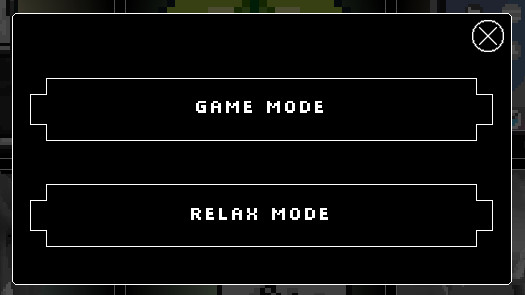
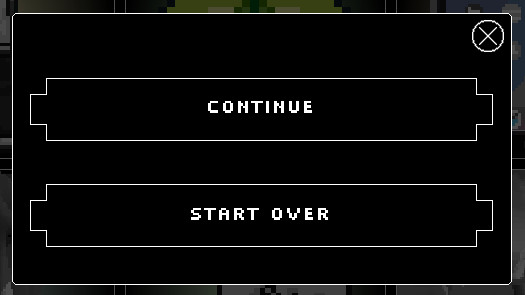
Settings Menu
- Main sound control: On / Off (internal sounds and music).
- Pixelarium cursor: On / Off.
- Close menu.
- Color mode: Light codes / Dark codes.
- Shake effect: On / Off (Only for wrong color in game mode)
- Pixels types appearance: Choose your game design within 9 options.
- Codes buttons: You may choose within numbers, letters & numbers, and icons.
A fourth option will appear if a custom code is available by subscribed item. - Music Volume: Increase / Decrease (volume will not affect internal sounds).
- Windowed Borderless Mode.
- Full screen Mode.
- In-game Controls button: List of actions with different controls by Keyboard / Mouse or Controller.
- Exit: To leave Pixelarium
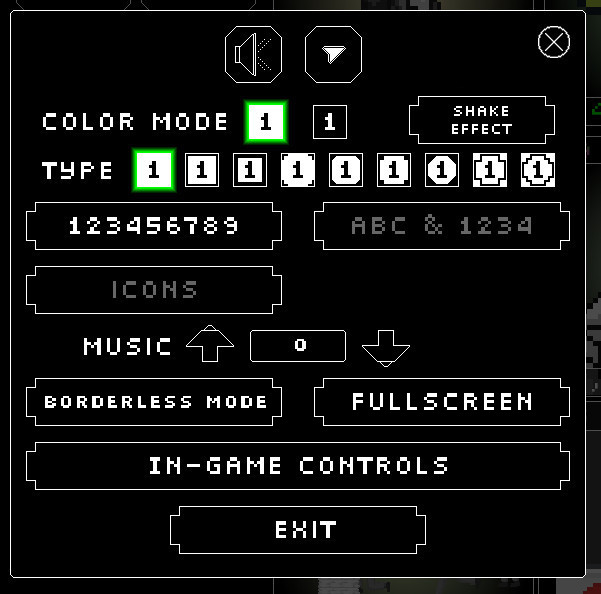
Game mode

- Color Eyedropper: Click on eyedroper, left click and hold on a colored pixel or a code pixel to convert into active color.
- Magnifying glass: Fast zoom out / Fast zoom in.
- Colors palette: Complete palette is opened with all colors in the game. Finished colors will disapear from palette.
- Hints box: Use a hint to identify the corresponding pixels.
Be careful, you will lose hint information if you change the current color. - Three counters:
- Middle top counter: In grey numbers, your next chain target, increasing difficulty for each new target. In black numbers, counter with your current pixels chain.
- Left bottom counter: Pixels counter (including chain bonuses) to obtain extra hints.
In grey numbers, target for an extra hint. - Right bottom counter: Pixels counter (including chain bonuses) to obtain extra buckets.
In grey numbers, target for an extra bucket.
- Color bucket counter: Color bucket tool is disabled in Game mode.
- Scroll color palette: Current color with its code and remaining pixels. Finished colors will disappear from palette.
Timer
Timer and time ranking is available only in Game mode for Pixelarium original games, not for Workshop games.
Timer in seconds will start with your first click. Timer is at bottom right corner of game area.
Game settings menu
You have a unique option to convert each game to Relax mode.
It is not possible to reverse this change.
The only way to come back to Game mode is to start over.
 ]
]
Icons in-game
In the game you will find some special pixels:
Chain Bonuses
Multipliers are aplied in your current chain of pixels.
You can get as many bonuses as you like in the same chain.
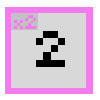
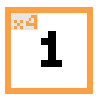
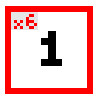
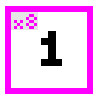
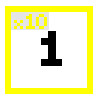
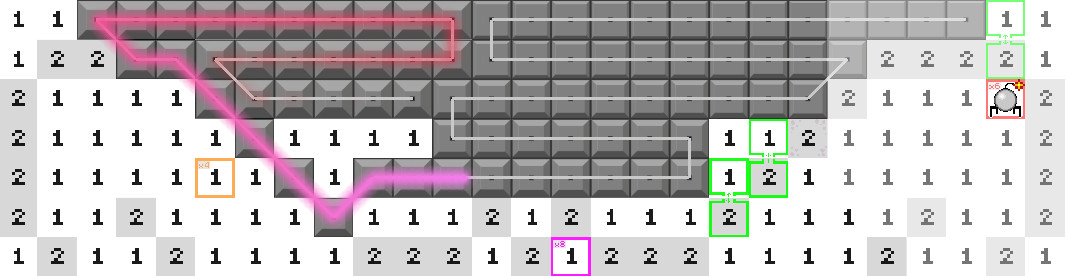
Frozen Pixel
Be aware with sky blue pixels, your chain will be cut if you don’t stop over frozen pixel until ice breaks.
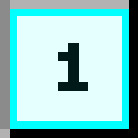
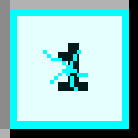
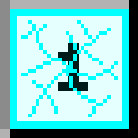
Color Jumping
Color jumping allows an automatic change of active color.
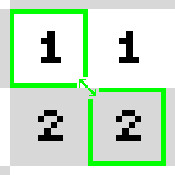
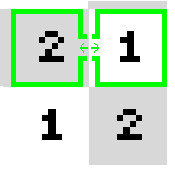
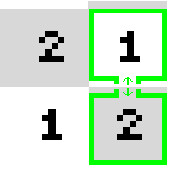
Pixel Bugs
Be aware with little visible pixel bugs eggs.
When a pixel with eggs is activated some pixel bugs get out and move in eight directions over your unpainted pixels.
Pixel bugs can freeze pixels and also lay eggs.
Pixel bugs die when have no more pixels to freeze.
Tips:
It’s possible to see pixel with eggs with a closer zoom.
Try to restrict pixel bugs movements closing an area with painted pixels.
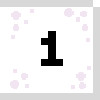
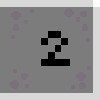
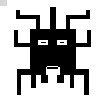
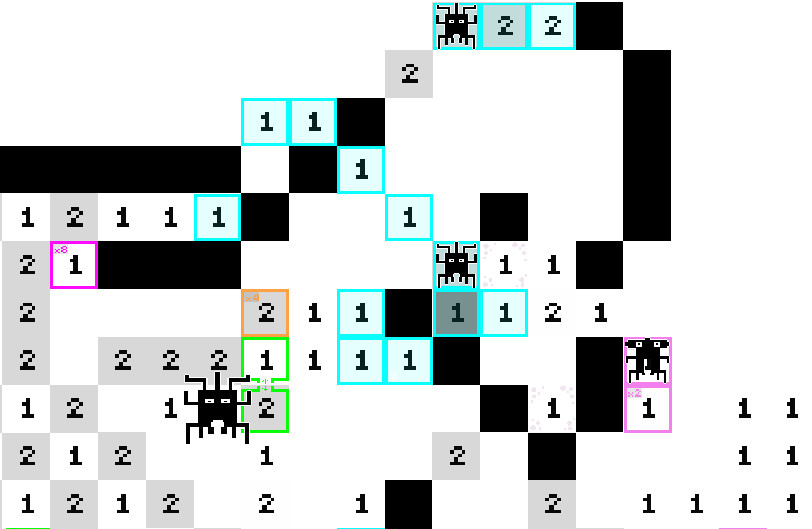
Color Bombs
Chamaleon Bomb adopts the color of each pixel and will paint those single color pixels in its radius of action.
Rainbow Bomb will paint every pixel in its radius of action.
Color Bombs increases their radius when you achieve progressive chain targets.
To explode a color bomb, you may click on it with the corresponding pixel color.
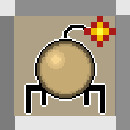
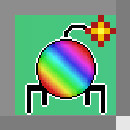
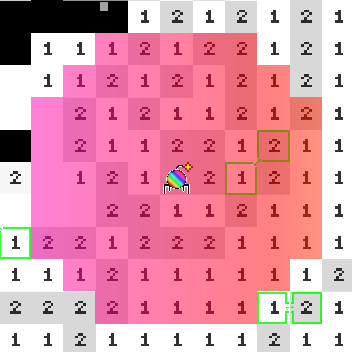
Finished picture screen
Game Mode Ranking button (only for Pixelarium original games).
Share button: To create a screenshot.
Play button
In bottom left corner, to see an animation of final picture color by color.
Textures button
In bottom right corner, to apply different pixel textures to customize final image.
Finished picture screen for Pixelarium original games
Ranking list will appear automatically when you finish a picture in Game mode.
If you were playing in Game mode your record will appear in the list, showing -5/+5 nearest time ranks.
If you were playing in Relax mode, best ten time ranks are shown clicking on Ranking button.
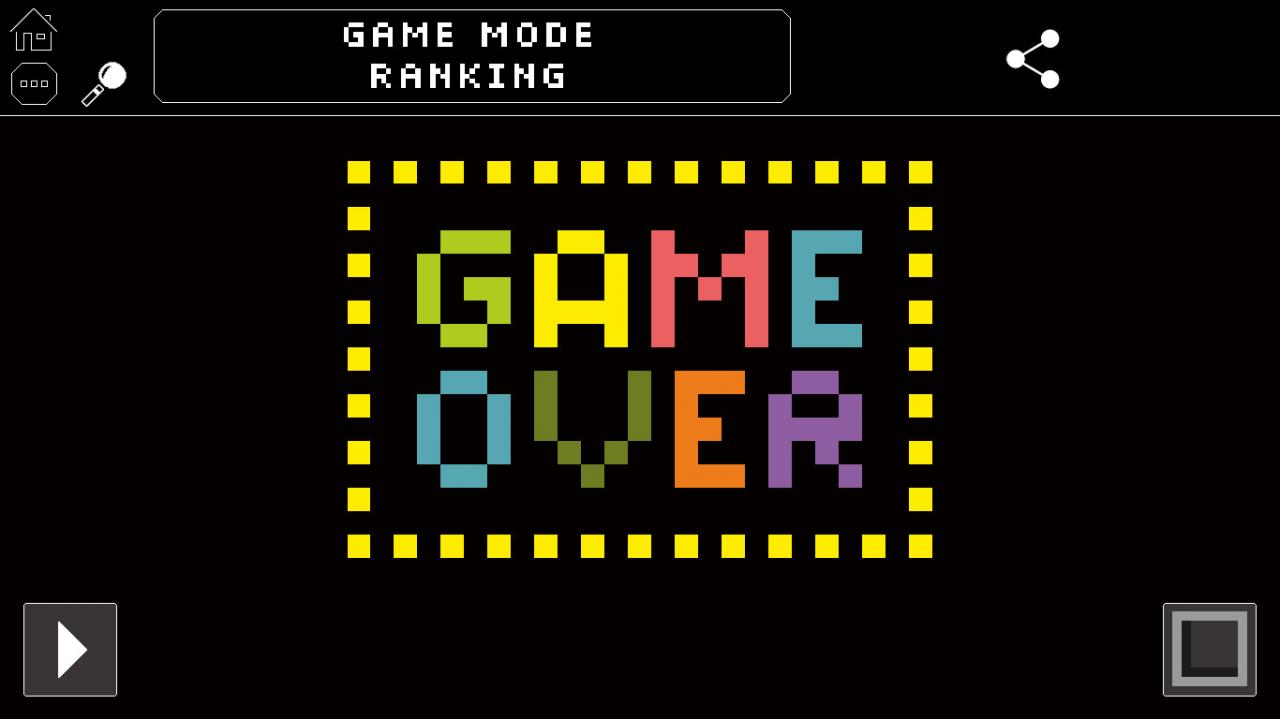
Finished picture screen for Workshop games
Ranking button is disabled, there’s no ranking for workshop games.
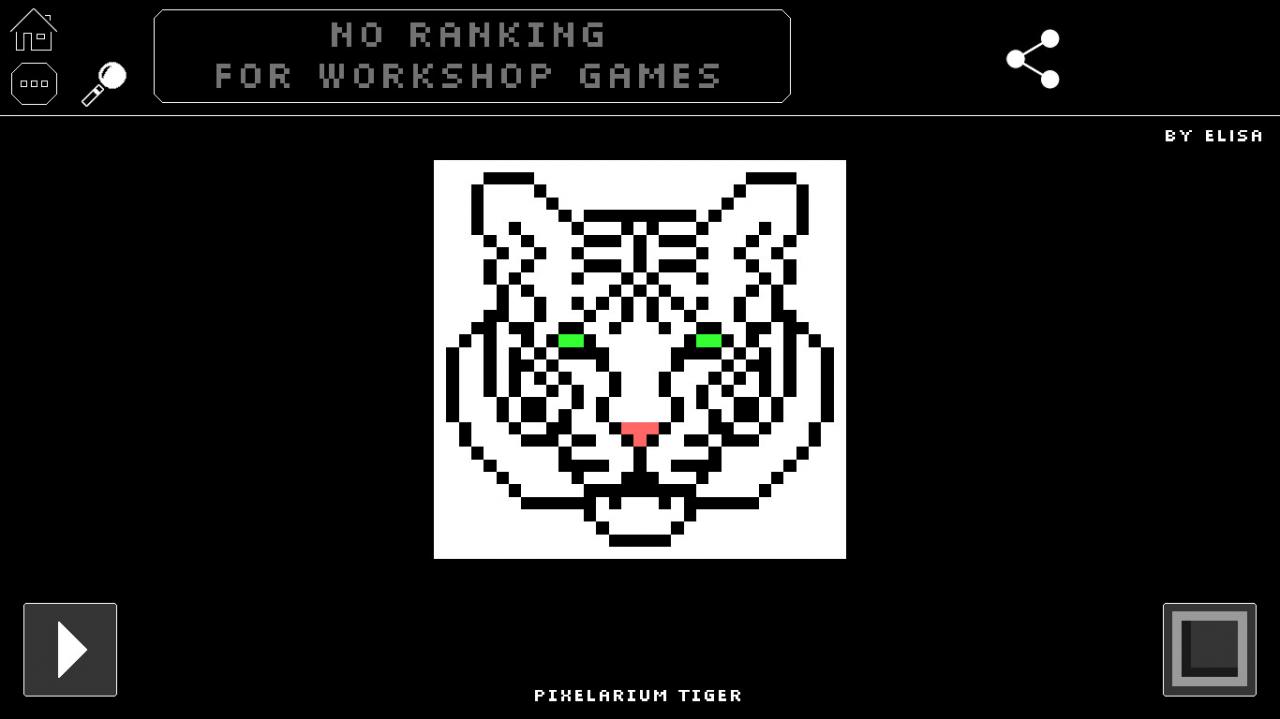
Relax mode

- Color Eyedropper: Click on eyedroper, left click and hold on a colored pixel or a code pixel to convert into active color.
- Magnifying glass: Fast zoom out / Fast zoom in.
- Colors palette: Complete palette is opened with all colors in the game. Finished colors will disapear from palette.
- Hints box: Use a hint to identify the corresponding pixels.
Be careful, you will lose hint information if you change the current color. - Two counters:
- Left bottom counter: Pixels counter (including chain bonuses) to obtain extra hints.
In grey numbers, target for an extra hint. - Right bottom counter: Pixels counter (including chain bonuses) to obtain extra buckets.
In grey numbers, target for an extra bucket.
- Left bottom counter: Pixels counter (including chain bonuses) to obtain extra hints.
- Color bucket: Use a color bucket to fill a same color area.
- Scroll color palette: Current color with its code and remaining pixels. Finished colors will disapear from palette.
Creator tool
Edit colors tool is able to correct little color details.
For important changes you may use your favorite image editor.
Top bar menu

- Exit button: To leave Creator Tool.
- Load image: Load an external image in png, jpg or gif (only first frame).
- Image size: Width and Height in pixels.
You can edit image W & H within minimum of 5 px and maximum of 512 px. - Color reduction: + & – buttons to try to add or reduce colors.
- Custom codes: To add your own codes images in dark and light backgrounds.
- Submit button: To upload your creation to Steam.
Some information is required:- Image information (title and description)
- Edit your Creator credit (by default your Steam name).
- Change Log (by default Version 1.0).
- Edit your image visibility: Public, Friends or Private.
- Test button: You can test your game in both modes.
By default in your last played mode.
To exit Test mode: Press Home icon or Exit in Settings. - Pixels: Real pixels number of the image (total pixels minus alpha pixels).
- Edit Colors button: Number of colors.
- Colors palette is opened with number of pixels information for each color.
- Press on a color to edit: You can delete or convert to another color in palette.
- You can cancel or press apply changes to confirm.
- Pixel Grid: Enable / Disable Pixel Grid to see opaque color background.
- Backgroung: Background color palette and luminosity bar.
Working area
- Click on a pixel with left mouse button to open menu for:
- Edit Color: To select and edit all pixels in this color.
- Edit Pixel: Tool to edit pixel by pixel. Allows to edit alpha pixels inside image area.
- In bottom right corner: Pixel information (Color ID and pixel number)
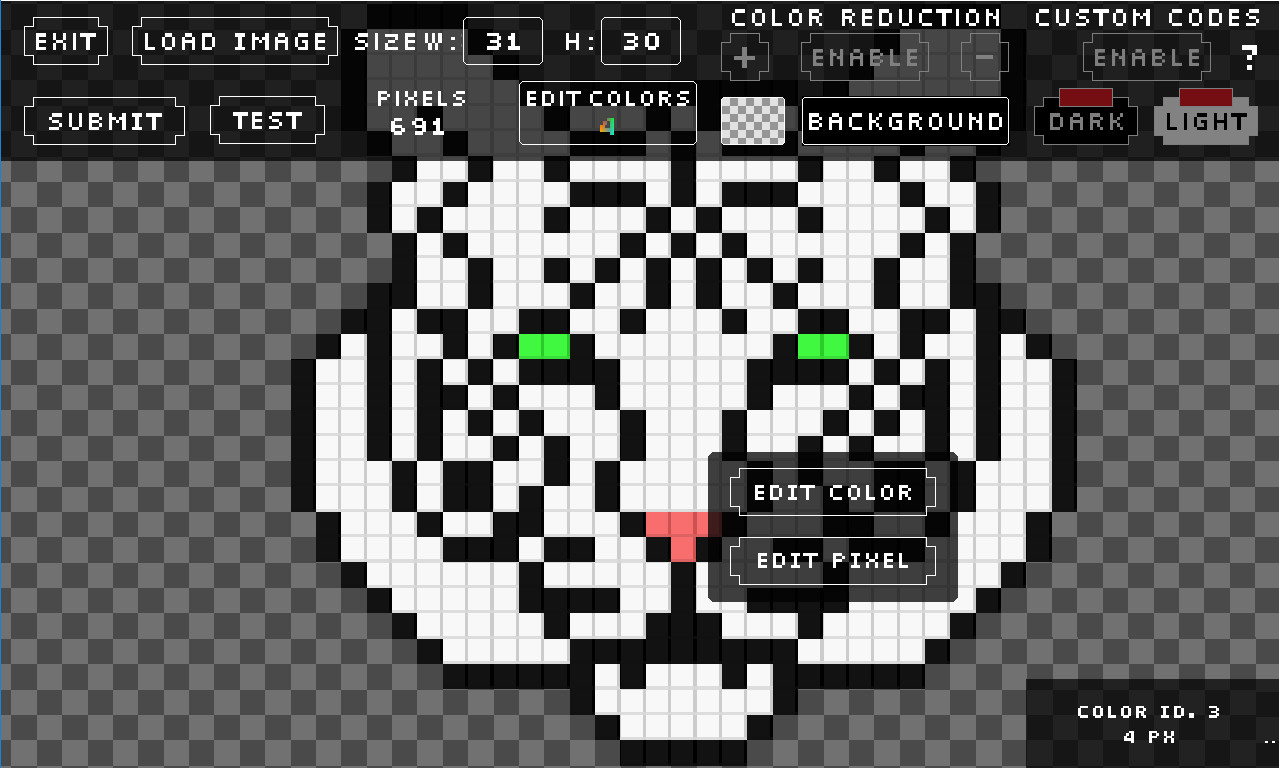
My Workshop
You can chose Game mode or Relax mode.
You can edit your creation, for example, edit colors, background color or Steam visibility.
Unsubscribe: Click to remove your creation from your Pixelarium.
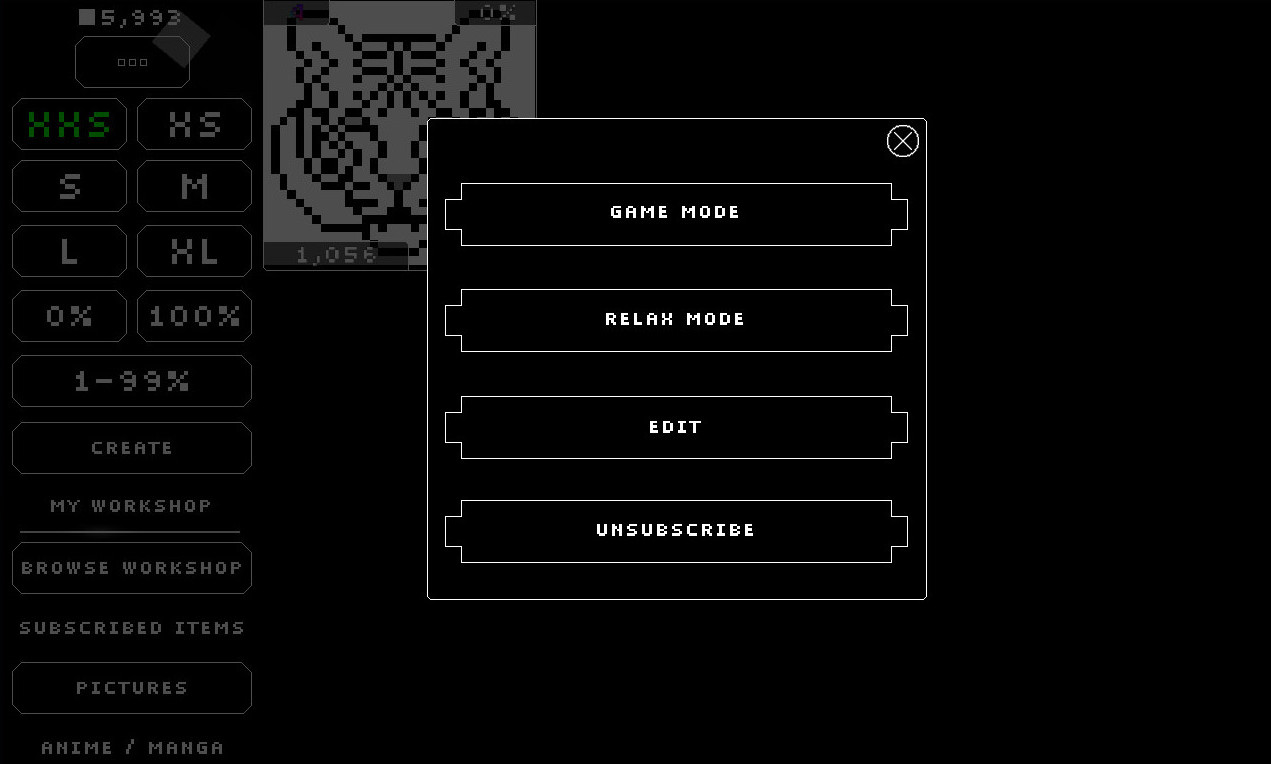
In-game controls
WASD: move around.
Q or Z or LEFT arrow: Jump to left color.
E or X or RIGHT arrow: Jump to right color.
Caps Lock On : you can use LETTER shortcuts when playing with letters & numbers.
Spacebar: Open palette.
Control + Left Click: Color eyedropper.
UP arrow: show controls shortcuts.
Esc: Exit Game.