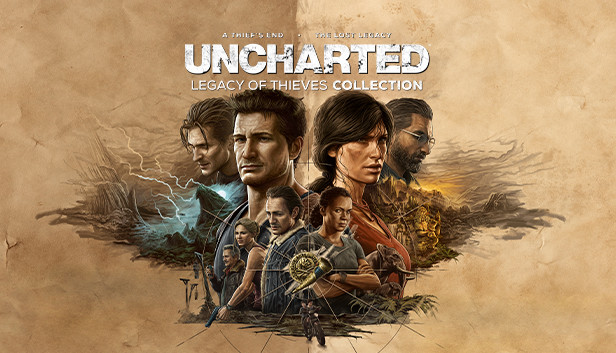For UNCHARTED: Legacy of Thieves Collection players who found that the camera is just moving too slow, this guide will show you how to fix the slowly mouse camera
How to Fix Slowly Mouse Camera
So I also had this very sluggish mouse control. But I could improve it. Do the following: Quit the game: Go to the mouse settings under Windows. You should definitely enable mouse acceleration. If you have the off, the mouse control in the game becomes very sluggish. Sets the normal mouse speed down one bar. Finished. Start Game. The mouse camera now works normally.
Step 1. Open the Control Panel
control panel
The first thing you need to do to quickly adjust your mouse settings is to open the classic Control Panel. This may be similar to those who’ve used older systems such as Windows 7 or even Windows Vista.
While this panel was mostly replaced by the Settings app, it’s still available to use in Windows 10/11 as well. The first thing you have to do is press the Windows + R keys on your keyboard simultaneously. This will bring up a utility simply called Run.
You should see a typable field in this window. Type in the word “control” and hit the OK button. You should immediately see the Control Panel open up on your screen.
Step 2. Navigate to your mouse settings
how to navigate mouse settings
When in the Control Panel, you need to navigate to the correct setting in order to modify how your mouse works. First, to stay in-line with our guide, make sure that your view mode is set to “Categories.” You can change this in the top-right of the window.
Next, click on the “Hardware and Sound” category. Doing so will take you to a new page with another set of menus. Look under the “Devices and Printers” heading, where you should see a “Mouse” link — simply click on that.
You should see a new window open up titled “Mouse Properties.”
Step 3. How to turn on mouse acceleration
If you think that you could benefit from having mouse acceleration turned on, we’ve put together a short guide on how you can enable it on Windows 10/11. This fixed the slowly Camera in UNCHARTED: Legacy of Thieves Collection.
Open the Settings application from your Start menu. Alternatively, use the Windows + I keys on your keyboard.
Click on “Devices.”
Switch to the “Mouse” tab using the left-side panel.
Click on the “Additional mouse options” link, either located at the bottom of the page or on the right side of it.
Change to the “Pointer Options” tab.
Make sure that “Enhance pointer precision” is checked, then click the Apply button. You should immediately notice the effects of mouse acceleration.
The point is, you need to enable mouse acceleration in windows settings. As soon as you disable it, the camera becomes sluggish. No matter how fast your normal mouse speed is, even at maximum. So turn on the mouse acceleration and the normal speed to a value that suits you and the in-game camera will work very well after that.
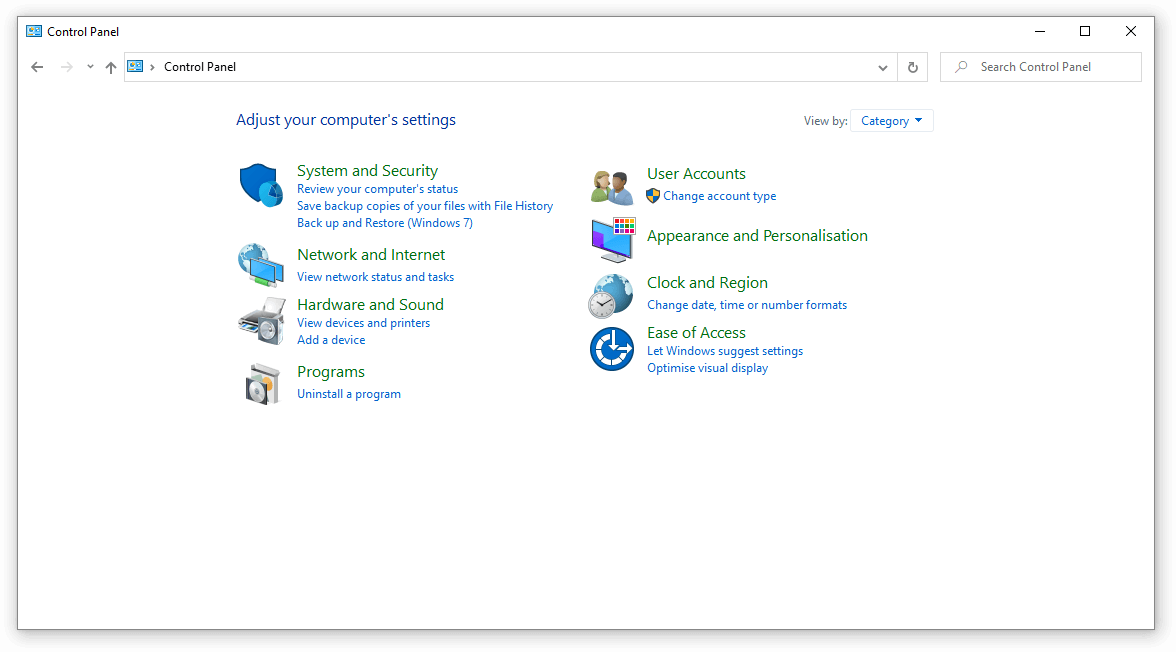
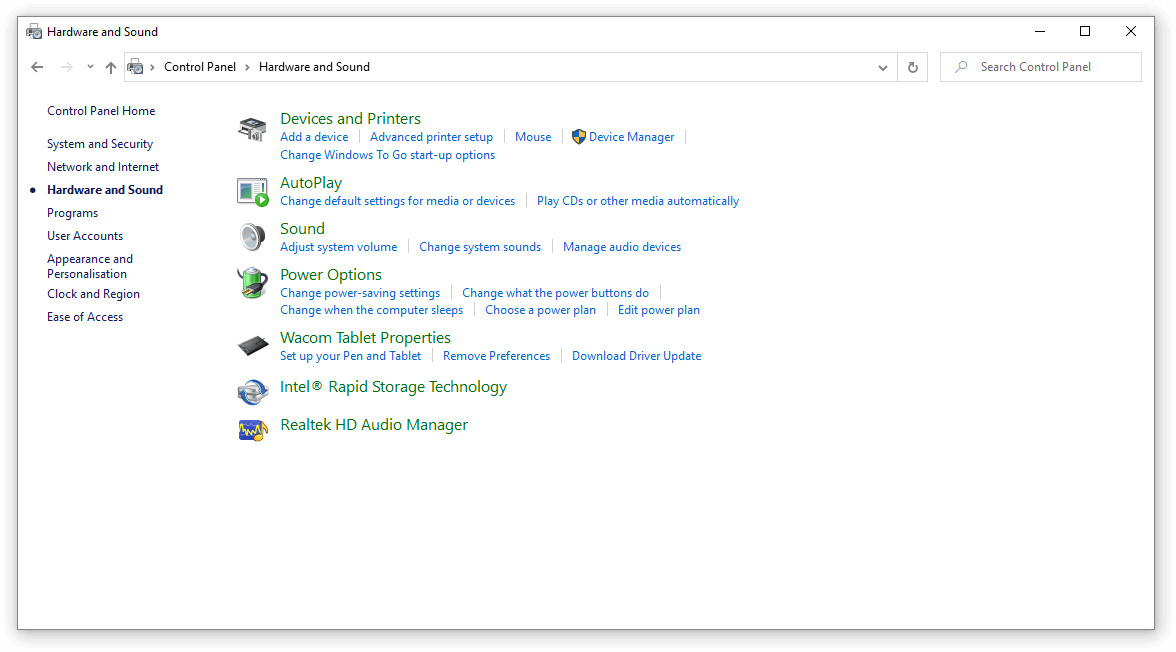
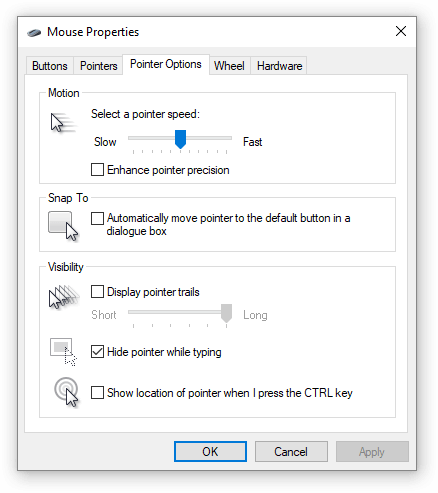
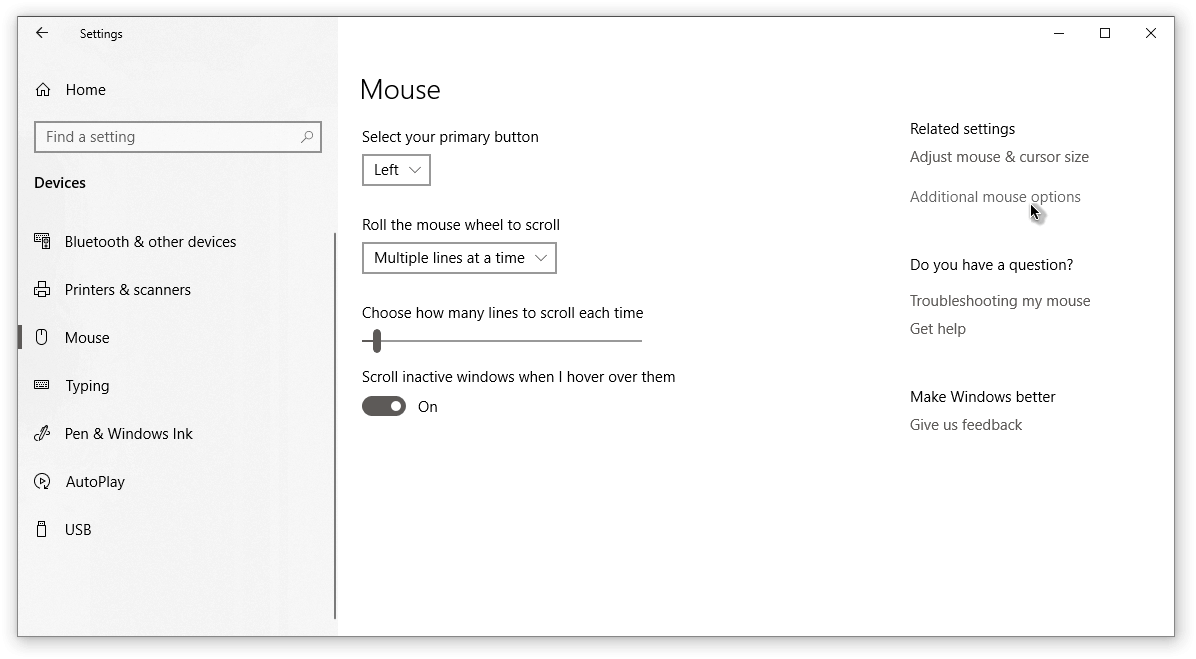
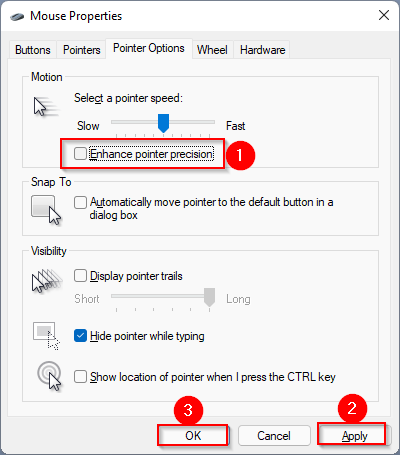
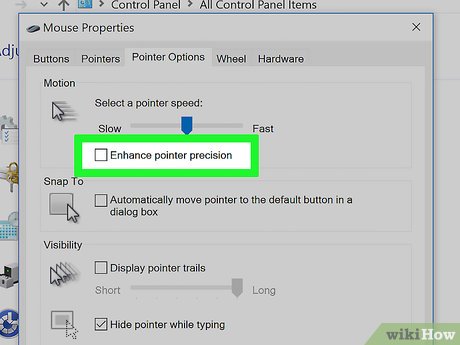
That’s all we are sharing today in UNCHARTED: Legacy of Thieves Collection How to Fix Slowly Mouse Camera, if you have anything to add, please feel free to leave a comment below, you can also read the original article here, all the credits goes to the original author ICEBREAKER