Welcome to SteamAH. Wild West Steam Loco will release on Steam in few days. here is a guide on how to build a new layout. if you have any problem. just let me know.
Layout with analogue control
 ) choose the ’Load’ function (
) choose the ’Load’ function ( ), and in the ’Load file’ window press the ’Create new’ button. In the ’Create new table’ window type in the width and the length of the new layout. The sample layout of the tutorial has the size of 3×2. Choose the analogue control and press the OK button (
), and in the ’Load file’ window press the ’Create new’ button. In the ’Create new table’ window type in the width and the length of the new layout. The sample layout of the tutorial has the size of 3×2. Choose the analogue control and press the OK button ( ).
).
To build the new layout we recommend the following steps:
1. Create the whole railway network on the flat surface.
2. Lift the tracks to the desired height.
3. Form plateaus where tracks run on the surface.
4. Create hills and tunnels.
5. Add isolations and power inputs.
6. Place the automated controls.
7. Apply textures to the ground and place the field objects.
1. Creating the railway network
 ) that the selection of the tracks is allowed (the checkbox of the tracks should be marked). If this selection is not allowed, you will not be able to select/move/delete the placed tracks.
) that the selection of the tracks is allowed (the checkbox of the tracks should be marked). If this selection is not allowed, you will not be able to select/move/delete the placed tracks.
To start placing new tracks select the ’Build tracks’ icon (
In the upper part of the window you can see the available tracks. Click with the left mouse button the selected track and move the cursor on the field. The selected track will be attached to the cursor. Click the left mouse button to place it. By each click you can place a new piece of track on the field. When you place a switch, its control will be displayed automatically on the control board at the bottom of the screen. If the ends of two placed tracks are close enough they will be connected automatically, so you do not have to place the tracks precisely (see Picture 1).
Picture 1
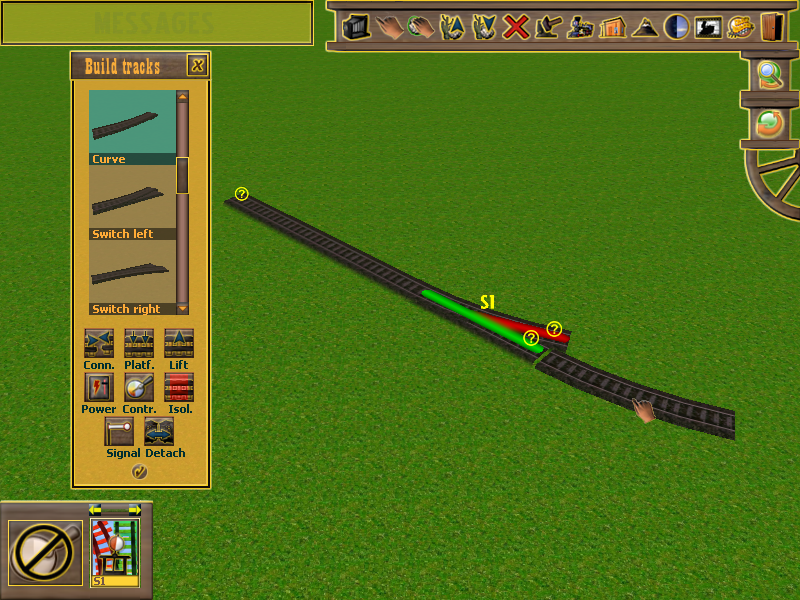
To rotate the selected track press the left/right cursor arrows on the keyboard, or press the right mouse button and keep it down while moving the mouse left/right.
To choose another type of track simply click the left mouse button the desired track in the ’Build tracks’ window.
While editing your layout you can change your view any time using the change view icons (

If you would like to edit (e.g. move or delete) the already placed tracks you don’t have to close the ’Build tracks’ window.
Just click the ’Select cursor’ icon ( 
Click a track to select it. Double clicking will select all connected tracks. To select separate pieces press the ’Ctrl’ key while clicking the tracks one by one.
To move the selected tracks click a selected piece and move the mouse while keeping the left mouse button pressed.
To rotate the selected tracks click a selected piece and keep the left mouse button pressed. Then use the cursor arrows or press the right mouse button and keep pressed while moving the mouse.
Using these functions you can build the whole layout, as you can see on the one already prepared.
Load layout ‘tutorial 01’ to see the result.
The only problem on this layout is that there is no straight track with the desired length to close the gaps between the already connected tracks. To close these gaps choose the ‘Conn.’ function in the ‘Build tracks’ window. Then select the first unconnected end with a left mouse button click, then the second one (see Picture 2).
Picture 2
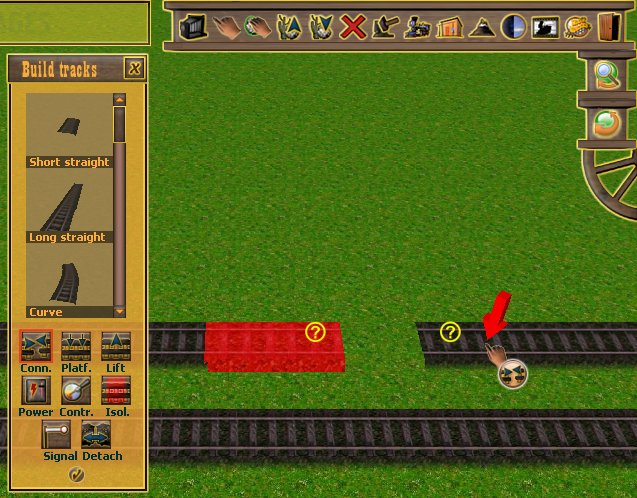
The program will add straight pieces of the desired length and the gap will close.
The layout looks good, but the tracks are not placed in the middle of the edit field, because at the beginning we could not estimate the whole size correctly. No problem, just double click a track, and the whole layout will be selected. Now you can move the connected track on the desired place as you moved separated pieces while editing the tracks (see Picture 3).
Picture 3
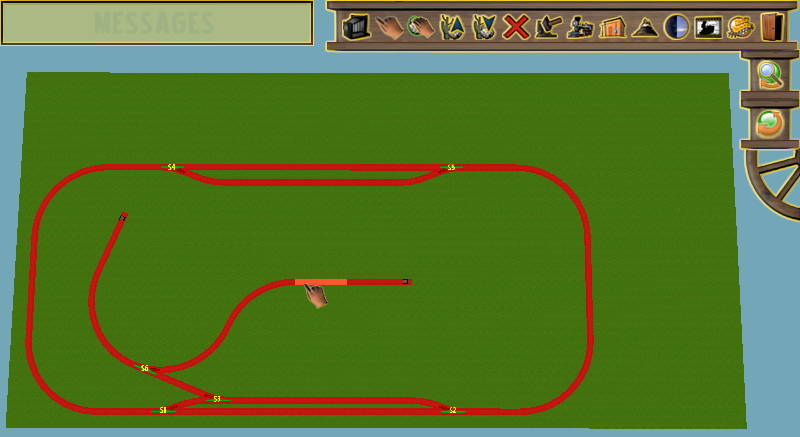
Load the layout ‘tutorial 02’ to see the result.
2. Lift the tracks to the desired height
To lift the tracks choose the ‘Lift’ function in the ‘Build tracks’ window, then click the track you want to lift. Keep the left mouse button pressed, and move the mouse until the track reaches the desired height. The connected tracks will slope and follow the lifted track. Where tracks are lifted from the ground, the program will automatically place a bridge under them (see Picture 4).
Picture 4
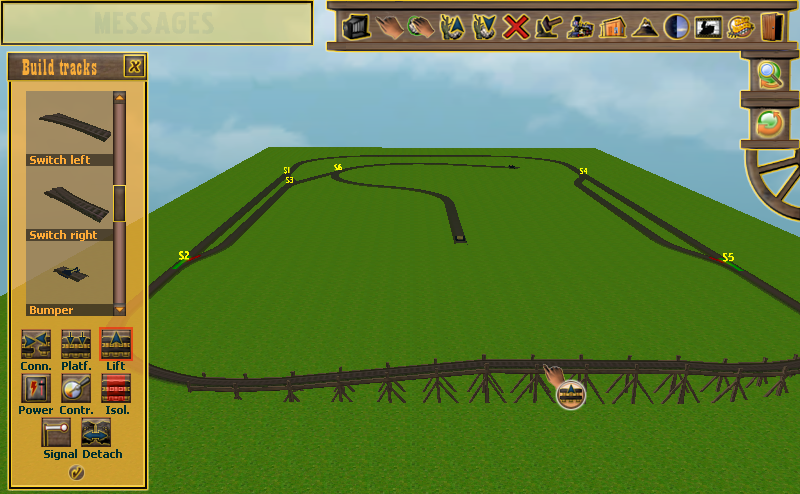
If you would like to lift more tracks to the same height you can use the ‘Platf.’ function. Be sure that none of the tracks are selected, then click the ‘Platf.’ icon. Then move the cursor on the track which is already at the desired height and click it. Keep the left mouse button pressed, and move the mouse over the tracks you want to lift to the same height. This way you can lift more tracks to the same height (see Picture 5).
Picture 5
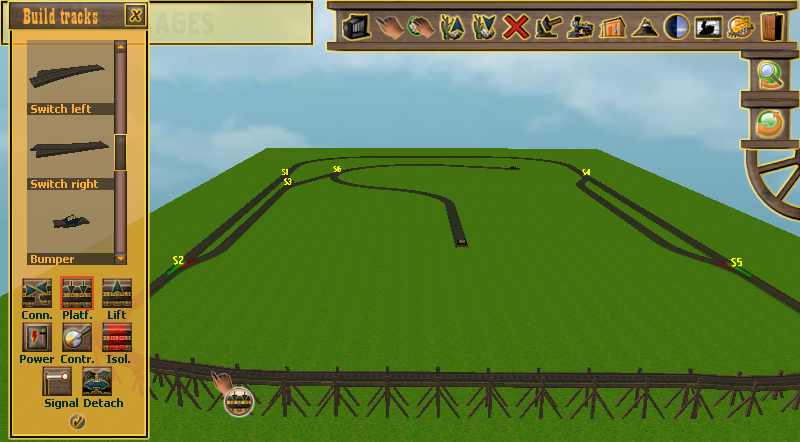
3. Forming plateaus where tracks run on the surface
Picture 6
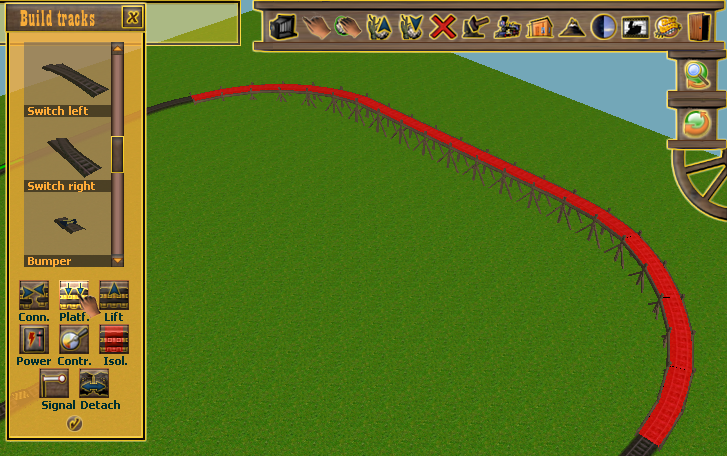
Now you can edit the ground as needed. Click the ‘Edit terrain’ icon ( 
Picture 7
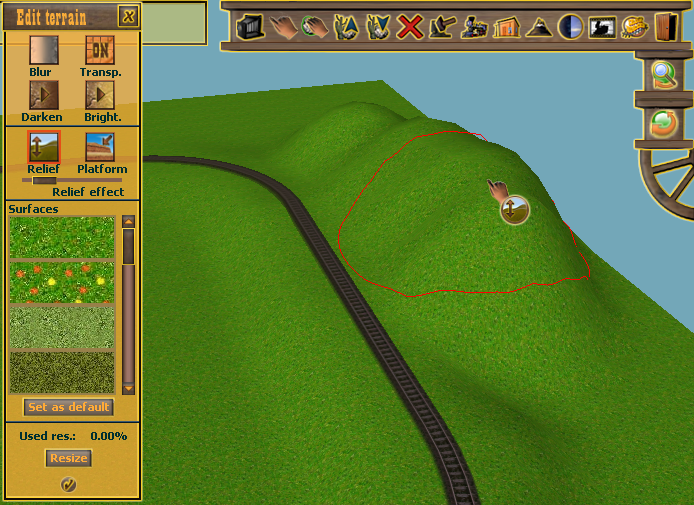
4. Create hills and tunnels
Load the layout ‘tutorial 03’ to see the edits.
5. Add isolations and power inputs
Open the ‘Place train’ window by clicking the ‘Place train’ icon (
The engine is standing: you have to add power to the tracks to make it move. Open the ‘Edit tracks’ window again, and click the ‘Power’ icon. Then move the cursor above the tracks. A red arrow will display, showing where the power supply can be attached to the tracks. Select a track and click it to place the power supply (see Picture 8).
Picture 8
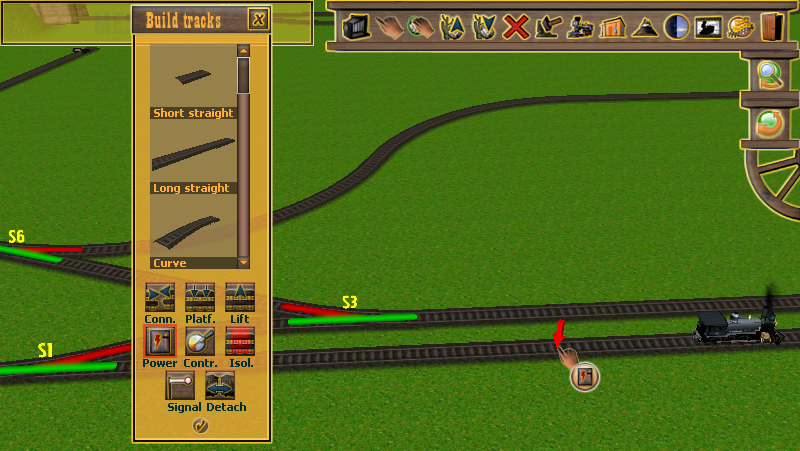
Before the power supply will be placed the ‘Default power value’ window displays: you can adjust its properties here (see Picture 9).
Picture 9
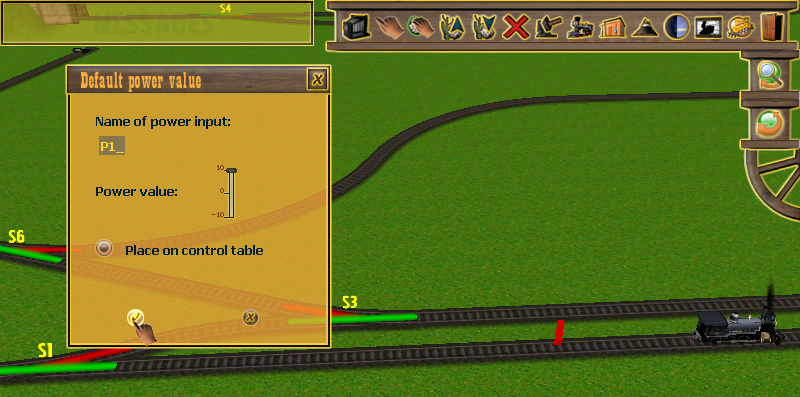
You can name the power supply and adjust its default value. You can also place the newly created power supply on the control board at the bottom of the screen. You don’t have to change anything here, just click the OK button. The power supply will be attached to the tracks and the engine will start to move immediately.
Close the ‘Edit tracks’ window and try to adjust the value of the power with the control on the control board. The movement of the engine will follow your commands.
Set the power to zero to stop the engine. Place a few wagons on the track next to the engine. You have two choices to connect the wagons to the engine. Either you can start the engine from the control board, and the wagons will be connected as soon as the engine reaches them, or you can click the engine, keep the left mouse button pressed and move it manually towards the wagons (see Picture 10).
Picture 10

Load the layout ‘tutorial 04’ to see the result.
Place another engine on the parallel track. Now if you set the power both engines will move together. That is not good, because the engines should be controlled independently of each other. To achieve your aim you have to isolate the tracks the second engine is standing on from the already placed power supply.
Open the ‘Edit tracks’ window and click the ‘Isol.’ icon. Move the cursor above the tracks and red arrows will show you the ends of the tracks, where the isolation can be placed (see Picture 11). Click a red arrow and an isolation will be placed there. Click it again to delete the isolation.
Picture 11

To isolate the parallel track from the power supply you have to place two isolations. The first at the switch S1, the second at S2.
Load the layout ‘tutorial 05’ to see the result.
Here the parallel track is already isolated, and the power supply will affect only the movement of the first engine. That is nice, but how to start the second engine on the isolated tracks? As the tracks are isolated, you can attach a second power supply to them.
Open the ‘Edit tracks’ window and place a power supply on the isolated tracks, just like you did it the first time. But when the ‘Default power value’ window appears, do not press the OK button immediately. First adjust the ‘Power value’ to zero, so the second engine will not start after clicking the OK button (see Picture 12). That is important, because the switches ‘S1’ and ‘S2’ are switched so, that only the first engine can cross them without accident. If you do not set the power to zero, the second engine runs on the switch, and it will get derailed. Then you have to select and delete it before going on with your work.
Picture 12
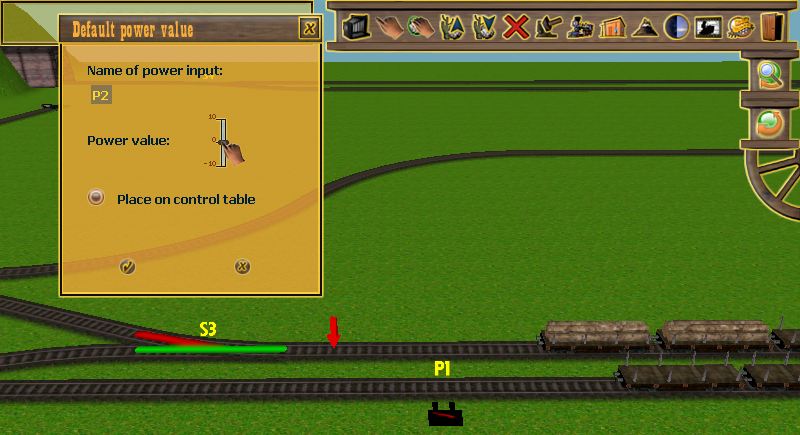
Now you can control the second engine independently. If you switch S1 and S2 in the right position you can try to start the second engine by adjusting the second power supply on the control board at the bottom of the screen. The engine will start moving and run on the switch S1 or S2 depending on the state of the second power supply, but as soon as it runs over the isolation it will stop. That is because it is standing already on a track which will be powered by the first power supply. Now you can adjust the first power supply to start the engine again, but in this case the first engine will start to move too.
The solution is that you have to isolate the first power supply from the switches S1 and S2 too, and place a third power supply, which will move the engines after they cross the isolations next to the switches (see Picture 13).
Picture 13
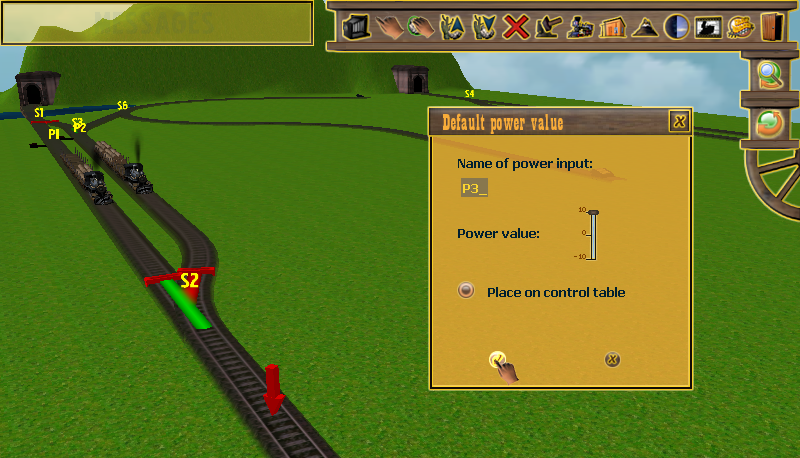
This third power supply will move the engines after they leave the tracks powered by the first and second power supplies.
Load the layout ‘tutorial 06’ to see the result.
Try to adjust first the power supply P1. You can start the engine and control its speed until it passes the isolation at the switch S1 or S2. Then it moves as controlled by the power supply P3. The power supply P2 with the other engine works the same way, but you have to switch the switches S1 and S2 before the engine reaches them.
6.1. Place the automated controls-switches
Let’s create an automated control, where both engines leave alternately to the direction of the switch S2. The engines should control the switch S2 and S1 in a way that you do not need to bother of the state of the switches.
First we will place the control switches of S2. The control switches can be placed on the tracks, and will be activated when an engine passes over them.
Stop both engines and open the ‘Edit tracks’ window. Click the ‘Contr.’ icon to place the first control switch. Move the cursor above the tracks, and a red arrow will appear where the control switch can be placed. Move the cursor in front of the switch S2 (see Picture 14.), where you will place the control switch. It’s place should be far enough from the switch S2, so that when the engine passes over it, it will have enough time to switch S2 in the right position. Click the track with the left mouse button.
Picture 14
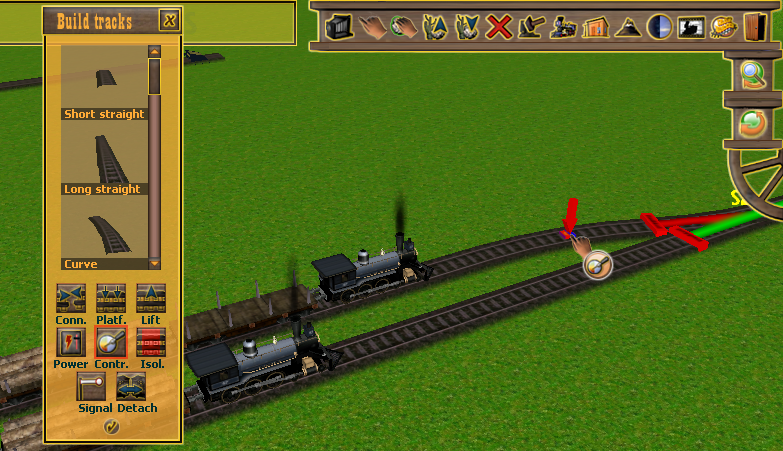
Now you have set the place of the control switch. Set what you want to control. The program will show a red arrow over each controllable object. On our layout these are the switches and the power supplies (see Picture 15).
Picture 15

Move the cursor above switch S2 (you can see a red arrow above it), and click it. This way the program knows the place of the control switch and the controlled object, but it still does not know how to control this object. That can be defined in the ‘Switch control attributes’ window (see Picture 16).
In the first row you can see the name of the controlled object. You cannot change this name here, that is only information for you.
Then you can choose the control function, which is the most important thing in this window. The control switch should switch the S2 into curve, so that the engine can pass over it without problems.
The engines will approach on different sides of the switch; now you can define which trains will operate it. In this case (see picture 16), the train will approach from the red side. Since no trains can approach from the blue side, you can leave both sides of the switch open by selecting the option ‘Both sides’ in the ‘Accepted Direction’ list.
Then, you can select which trains operate the switch – only engines with a certain ID can pass through. Since there is no need to differentiate between trains in this example (all passing trains should set the switch to curve) you can select the ‘All’ option in the ‘Activated by the engines’ list.
(Note: If you select engines with certain ID’s here, you must also ensure that the engines you want to operate the switch have the appropriate ID. To do this, right-click on an engine and follow the directions in the pop-up window).
Then you can set a delay time. You do not need this now: the control switch should make it’s control function immediately when the engine passes over it.
And last you can name the control switch itself. It can be useful, because more control switches can be placed on the same track, and naming will make their identification easier.
Picture 16
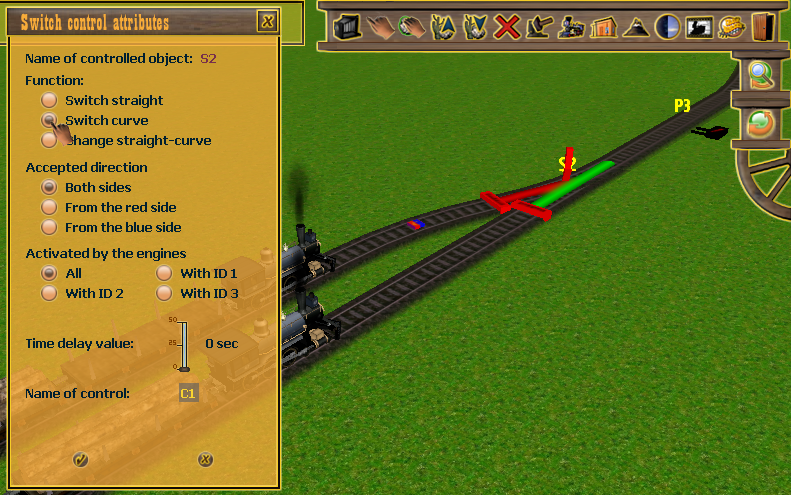
Click the OK button, and the control switch will be placed on the track you have chosen at the beginning. The control switch itself is a little red-blue box on the track. Click the engine and move it slowly, manually over the control switch. You will see that the control switch takes its action, and switches S2 into curve state.
Now place another control switch on the track of the other engine, so that it can switch S2 to straight position when approaching to it. Repeat the described steps but take care, the control function will be ‘Switch straight’ in this case.
Now you have two control switches, both engines can switch S2 in the right state when approaching to it. You can start the engines with the power supplies P1 or P2. The engine will switch S2 into the right state, and will go around. On the other side the switch S1 is not controlled yet, so you will have to switch it manually to direct the started engine on its original position.
Let’s place new control switches on the tracks, to automate the working of S1 too! Let’s control S1 together with S2. To do that you have to place another control switch the same place as the control switches of S2 are placed.
Open the ‘Build tracks’ window and click the ‘Contr.’ icon. Move the cursor above the already placed control switch, and click it with the left mouse button. The program will prompt if you want to edit the already placed control switch (here you could, for example, delete it), or add a new one (see Picture 17). Choose ‘Create new control’ and click the OK button. From now everything works the already known way. You have to click the controlled object, which is the S1 switch, and then fill in the properties of the new control switch. Mind you: the control function should operate so that the engine will come back on its original place across the switch S1.
Now you have two control switches at the same place, but only one symbol (the red-blue box) will display in the future as well.
Add another control switch to the other one (the one that controls S2 with the other engine) too. This way you will have four control switches at two locations.
Picture 17
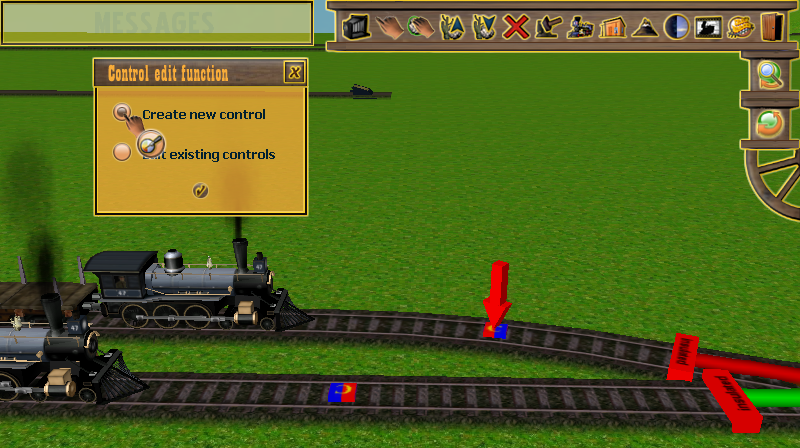
Load the layout ‘tutorial 07’ to see the result.
Click the engines and move them slowly, manually on the control switches. You will see the two control switches at the same place acting on the switches S1 and S2.
The switches S1 and S2 will be controlled automated by the engines, but you still have to adjust the power supplies. You can place power control switches on the table to create fully automated working.
6.2. Place the automated controls – power control
First place the control switch, which will start the second engine that is at a standstill on the tracks powered by P2.
Open the ‘Edit tracks’ window and click the ‘Contr.’ icon. Move the cursor above the tracks to select the place of the new control switch. The place of this switch should be in front of the control switch of the S1 and S2 switches (see Picture 18).
Picture 18

Click the track with the left mouse button and choose the controlled object, the P2 power supply. The ‘Power control attributes’ window will appear (see Picture 19), where you can determine the function of the new control switch. In the first row you can see the name of the controlled object. Under it you can define the control function. Since we would like to start the second engine the function will be ‘Switch on’.
The control switch can be operated from both sides, so you can select ‘Both sides’ from the ‘Accepted direction’ list. Here, there is no need to limit which engines can operate the switch on passing. You can select the ‘All’ option in the ‘Activated by the engines’ list.
Then you have to define the power value of the power supply when switched on. Here we define the value +10, what means full speed ahead.
The control action should be done without delay, so you have to define zero delay time. At last you can name the new control. Press the OK button, and the new control switch will be placed on the track.
Picture 19
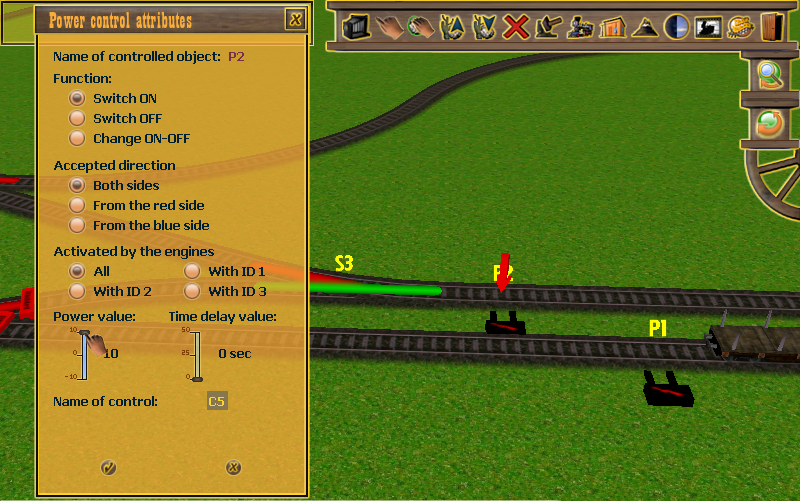
You have to place another power control switch as well to stop the first engine. Place this power control switch the same place as the first one. Here, the controlled object will be the power supply P1, and the action ‘Switch off’ to stop the engine (see Picture 20).
Picture 20
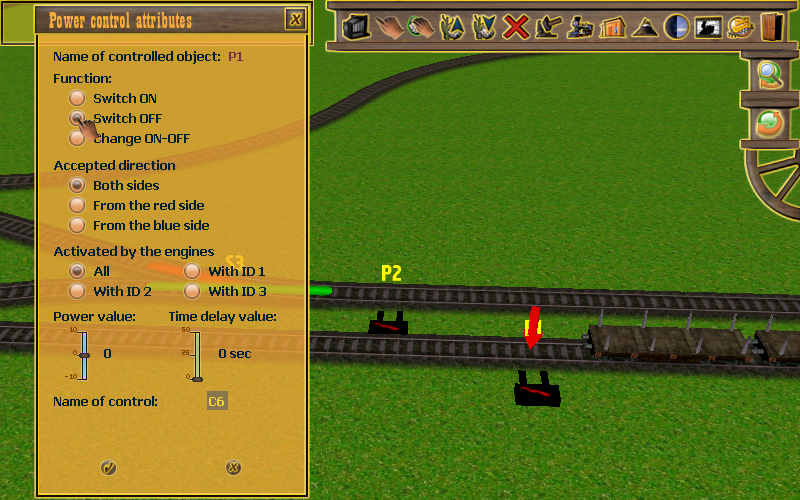
You have placed two power control switches: they can stop the first engine and start the second one. Now you have to place two other power control switches, which can stop the second engine and start the first one. Place these controls on the tracks powered by P2, the first one should switch on P1, the second one – switch off P2.
Load the layout ‘tutorial 08’ to see the result.
Set the value of the power supply P1 or P2 on +10. One of the engines will leave, and you don’t have to touch the control board again: the engines will control each other’s movement as well as the state of the switches.
6.3. Place the automated colntrols – signal control
Let’s place a signal in front of switch S4. Open the ‘Build tracks’ window, and click the ‘Signal’ icon. Move the cursor above the tracks and red arrow will show the places where you can place signals. Move the cursor on the right red arrow and click it with the left mouse button (see Picture 21). The ‘Signal properties’ window will appear. Name the signal, mark the ‘Place on control table’ checkbox and click the OK button.
Picture 21.
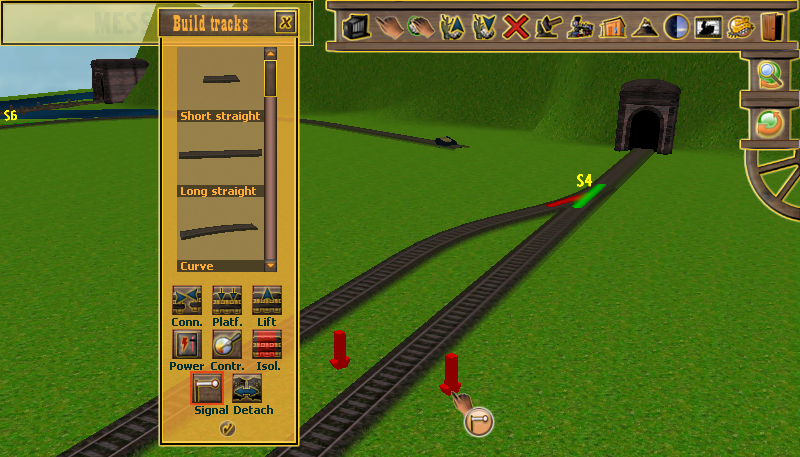
The signal is placed and will show ‘GO’ according to the value of the power supply P3. If you set P3 to zero, the signal will show ‘STOP’. And if you control the signal on the control board the value of P3 will be set automatically. So if you place a signal control switch it will control the power supply P3 too.
Open the ‘Build tracks’ window and click the ‘Contr.’ icon. Move the cursor above the tracks in front of the signal, and click it to place a control switch (see Picture 22). Then click the track with the signal (it will be marked with a red arrow), since the signal will be the controlled object.
Picture 22.
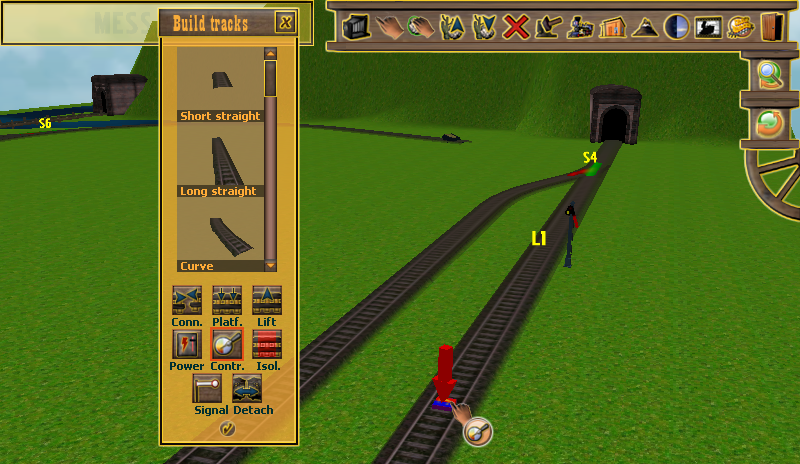
The ‘Signal control attributes’ window displays enabling you to choose the control function. Check the ‘Switch to STOP’ function without delay time, and click the OK button (see Picture 23).
Picture 23.
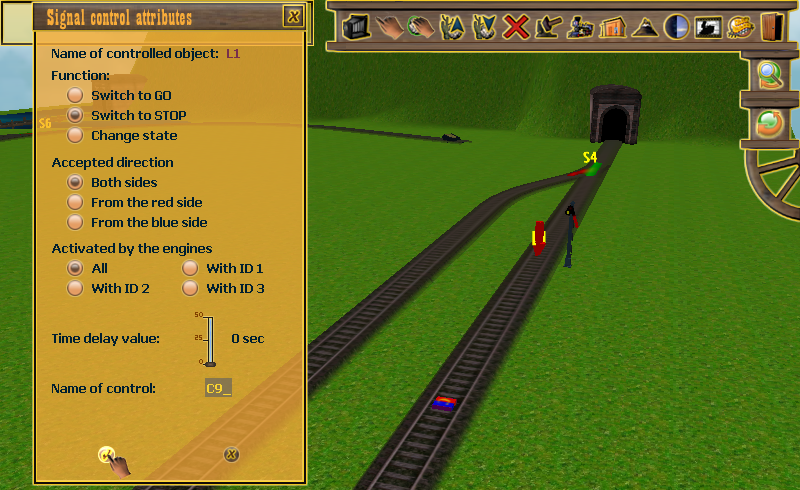
The control is placed and as soon as an engine passes over it the signal will switch to STOP, the value of the power supply P3 will be set to zero automatically, and the engine stops. Now you can switch the signal to GO on the control board, or set the power supply to start the engine again.
Place a new signal control switch the same position as the first one. Choose the signal as controlled object again, and select the ‘Switch to GO’ function. Before clicking the OK button set a small delay time too for this action (see Picture 24).
Picture 24.
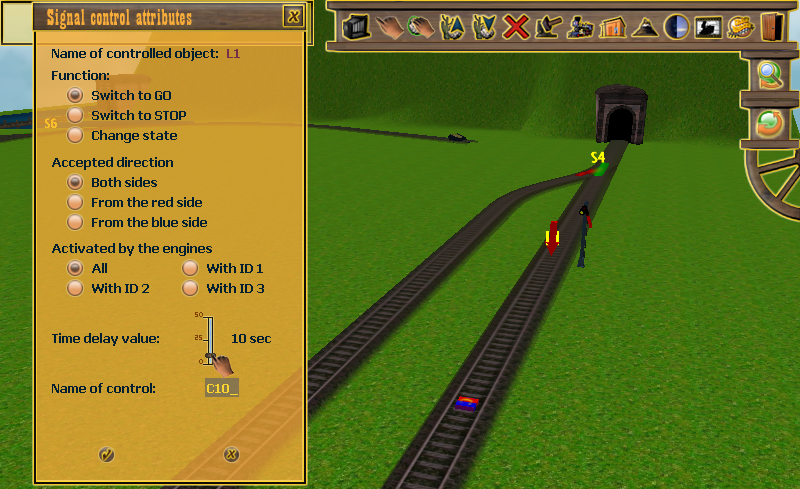
After pressing the OK button you have already two signal control switches at the same place. The first control switch will stop the engine as it passes over it while the second will start it again a bit later, as the set delay time passes.
Load the layout ‘tutorial 09’ to see how that all works.
6.4. Place the automated controls – finishing the control system
1. An isolation between the switches S3 and S6 to be able to control the inner part oft the layout independently.
2. A new power supply to the isolated inner part – it will be controlled manually.
3. An engine with three goods wagons.
4. A detach device (‘Build tracks’ window -> ‘Detach’ icon -> click the chosen track).
When the detach device is switched on it will detach the wagons as they pass over it. The detach device can be controlled with control switches as well.
There is only one more thing. We do not want to control the switches S1, S2, S3 and S4, the power sources P1, P2 and P3, and the signal L1 manually, so we will delete them from the control board.
To remove the switches from the control board, first you need to make sure that the selection of the tracks in the ‘Select options’ menu (
To remove the power supplies from the control table open the ‘Build tracks’ window, click the ‘Power’ icon and then a power supply (see Picture 25).
Picture 25.
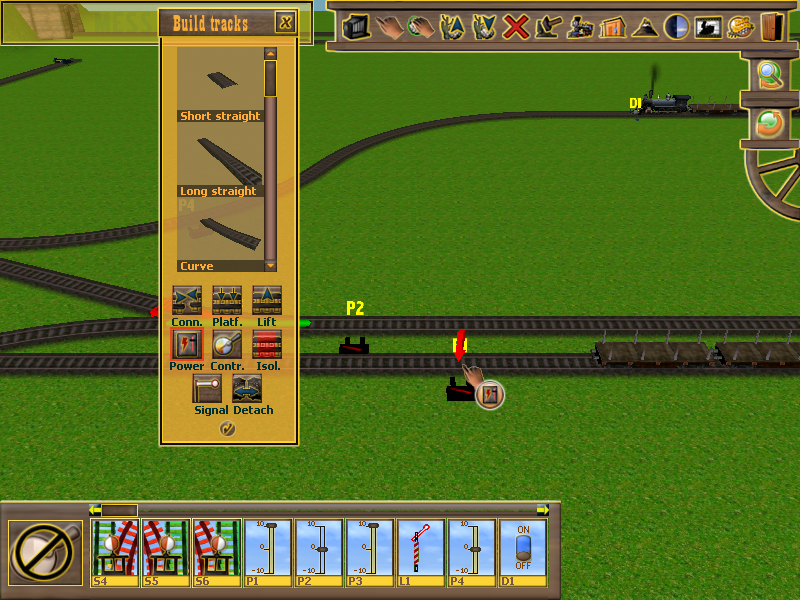
The ‘Default power value’ window will display enabling you to unmark the ‘Place on control table’ checkbox.
To remove the signal from the control table open the ‘Build tracks’ window, click the ‘Sem.’ icon and then the signal. The ‘Signal properties’ window will appear, where you can unmark the ‘Place on control table’ checkbox.
At last open the ‘Select options’ menu again, and unmark the checkboxes ‘Tracks’ and ‘Trains’. This way you can avoid accidentally editing the tracks later.
If you want to edit the order of the controls on the control board just right click a control, keep the right mouse button pressed and move the cursor left or right.
Load the layout ‘tutorial 10’ to see the result.
The trains run on the track. The only things we are missing are the buildings and the plants.
7. Apply textures to the ground and place field objects
To rotate the selected object press the left/right cursor arrows, or press the right mouse button and keep it down while moving the mouse left/right.
To switch on grid lines click the ‘System menu’ ( 

Picture 26.
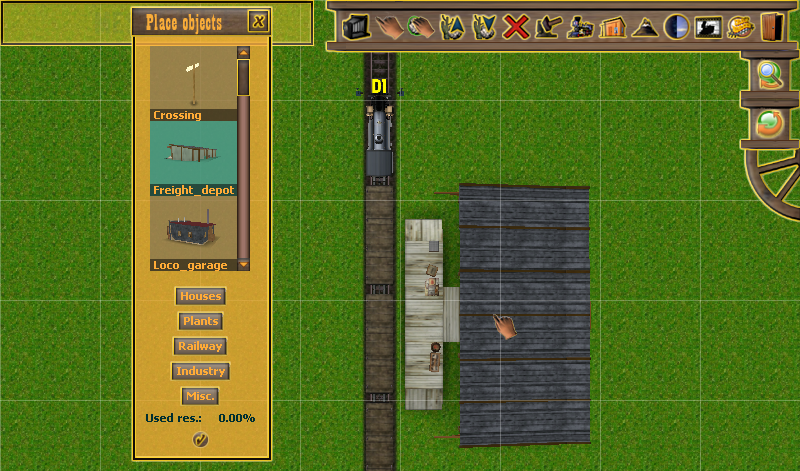
To paint the ground open the ‘Edit terrain’ window and select a texture from the scrollable list. Move the cursor above the ground and press the left mouse button to paint with it in a brush-like fashion. Depending the state of the icon in the upper left corned of the ‘Edit terrain’ window (

Picture 27.

You can choose from lots of buildings to place on the edit field, but even the same building can be a variety in its several instances. Click the building (or other type of object) with the right mouse button. If it can be repainted the ‘Object colour’ window will display. Click the coloured triangle to select a colour, then click the rectangles under the triangle to pick brightness. The final colour will be displayed in the bottom rectangles. After clicking the OK button the object will be repainted with the selected colours (see Picture 28).
Picture 28.
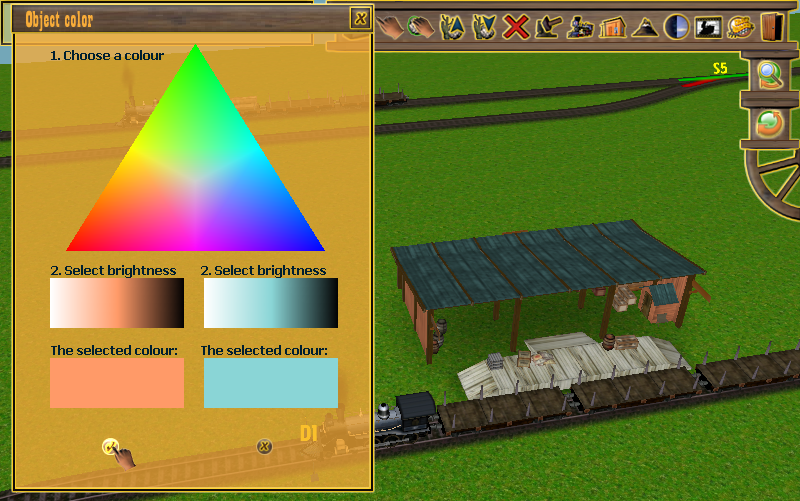
Load the layout ‘tutorial 11’ to see the result.
You are almost ready! Go ahead and finish your first layout!
Layout with digital control
During editing power supplies and isolations will be unavailable. You can control the engine only with the signals. Place and control the signals as presented. To start an engine move it manually on the track of a placed signal, and set the signal to ‘START’. The engine will move until it runs on a track, where a signal set to ‘STOP’ is placed.
It is easier to control engines with digital control because you do not have to use power supplies and isolations. However you cannot stop and reverse the engine.
