For Alone in the Dark Prologue players, this guide will detail how to disable motion blur, chromatic aberration, film grain, and lens flare.
Intro
As of May 27th, 2023, there is no option to disable motion blur, film grain, chromatic aberration, and other annoying effects. However, by editing the “Engine.ini” file, these effects can be disabled in just a few minutes.
Steps
- Step 1 – Navigate to your “Users” folder (For those with multiple drives, this will be found on your primary drive).
- Step 2 – Inside the “Users” folder, open the folder that lists your account name (Mine is just PC).
- Step 3 – At the top of the file explorer, click on view and check the “Hidden items” box.

- Step 4 – Open the “AppData” folder.
- Step 5 – Open the “Local” folder.
- Step 6 – Find and open the “AitDPrologue” folder.
- Step 7 – Click on the “Saved” folder and head into the “Config” folder.
- Step 8 – Once in the “Config” folder, enter the “WindowsNoEditor” folder and open “Engine.ini” (Open “Engine.ini” with a text editor of your choice).
- Step 9- At the bottom of the text editor, paste the following:
[SystemSettings]
r.MotionBlurQuality=0
r.SceneColorFringeQuality=0
r.Tonemapper.GrainQuantization=0
r.LensFlareQuality=0 - Step 10 – Save the changes to “Engine.ini” and enjoy!
“Engine.ini” Example
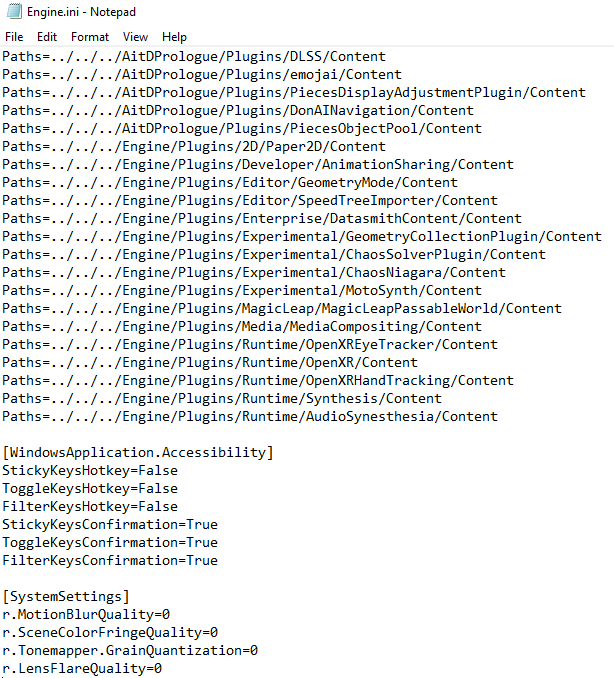
That’s all we are sharing today in Alone in the Dark Prologue How to Disable Motion Blur and Other Annoying Effects, if you have anything to add, please feel free to leave a comment below, you can also read the original article here, all the credits goes to the original author PatriotsFan50
