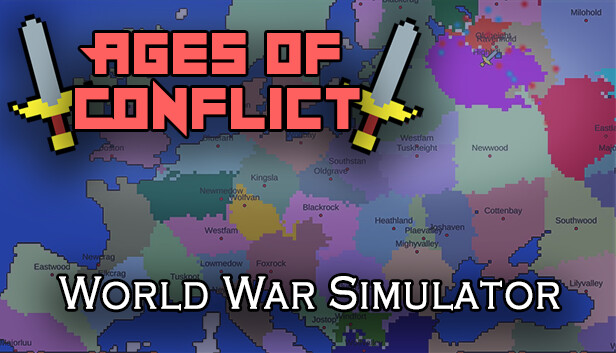You and to create a custom map your own in Ages of Conflict: World War Simulator? this guide will show you the creating and sharing of Custom Maps
Basics for Creating Maps
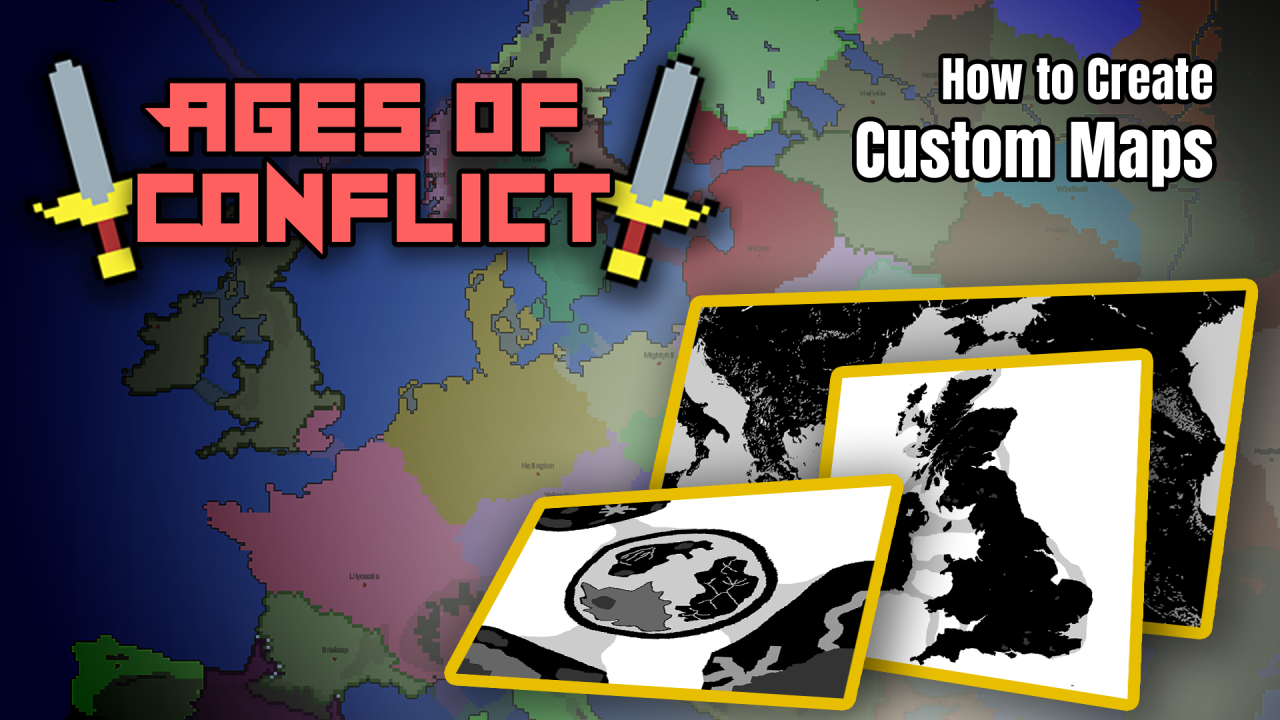
Here’s a simple guide for creating, editing and sharing custom maps
You can create new maps from the bottom of the New Game Map list. You can also edit any maps, even the default ones. Don’t worry about them getting overwritten. Editing a default map or a downloaded Workshop map will create a local copy, even if you save it with the same name.
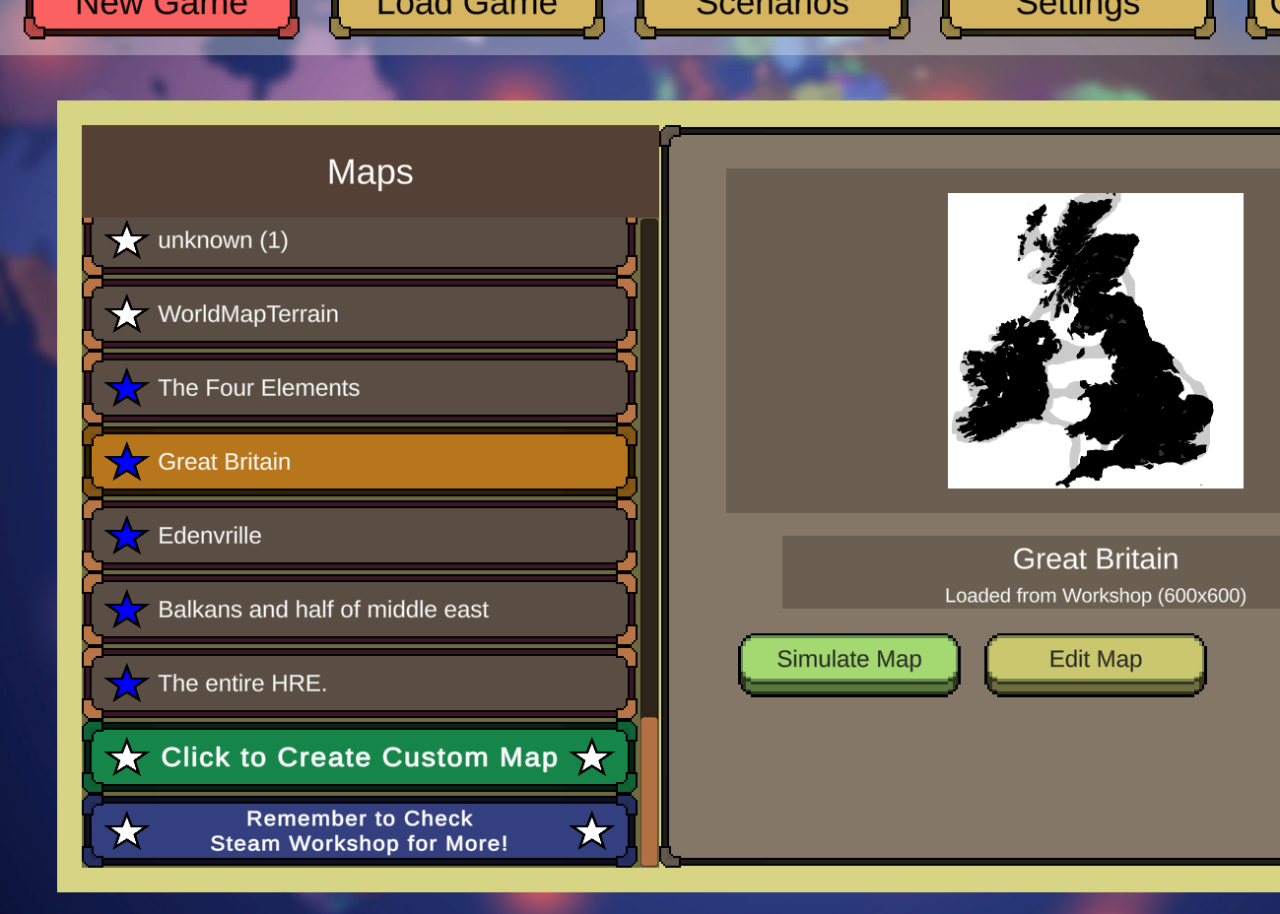
When creating a new map, it is not always best to pick the largest map possible (currently 600×600). Sometimes the shape should determine the size
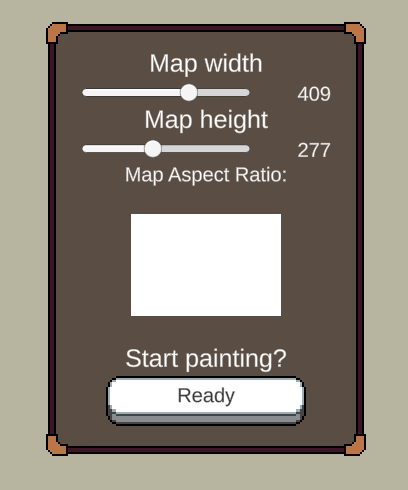
When painting different terrain, also take note of the effects certain terrain have, look at the tooltips.
If you make a mistake while using the Bucket tool, you can cancel the last paint you made, but only immediately after making it. If you paint again with the bucket or brush, the option to undo last bucket paint is gone!
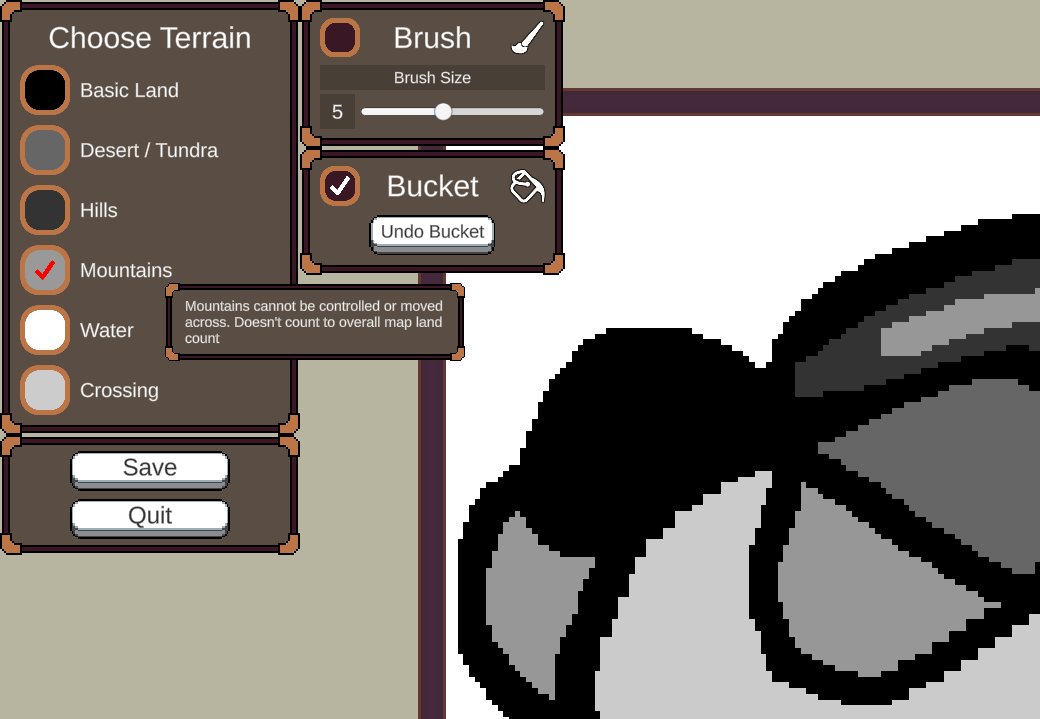
Editing files outside the game (Photoshop, Paint etc.)
If you feel the editor is too hard to use, or simply wish to edit or create a map outside of the game, you can do so! Be aware that currently the game only allows for maps smaller than 500k pixels, and on some computers even maps of that size may not run, so think about the size carefully!
Your custom maps can be found inside a folder a in your computer. This folder also contains custom Scenarios and Save Games
On windows:
C:\Users\[~username~]\AppData\LocalLow\JoySparkGames\Ages of Conflict
(you normally can’t access this folder easily, though tou can put %appdata% to Windows searchbar to enter AppData\Roaming folder)
On mac:
~/Library/Application Support/JoySparkGames/Ages of Conflict
On linux:
/home/[~username~]/.config/unity3d/JoySparkGames/Ages of Conflict
(mac & linux might be wrong, comment if so)
There you can find your custom maps as PNG images. You can edit and save these in any image editing tool like Paint or Photoshop, just remember the size limit and the png format!
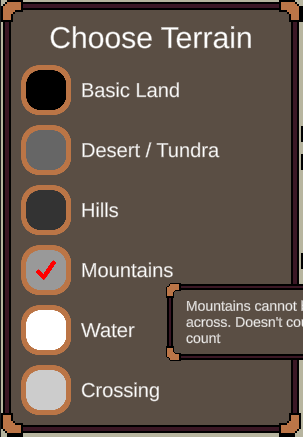
Your terrain colors MUST match those used in the game editor!
Basic Land: #000000
Desert/Tundra: #666666
Hills: #333333
Mountains: #999999
Water: #FFFFFF
Crossing: #CCCCCC
If the color doesn’t match, the game will try to get the closest color to it.
Uploading to / Downloading from Workshop
You can upload maps to workshop from the menu. So first save your map and return to main menu.
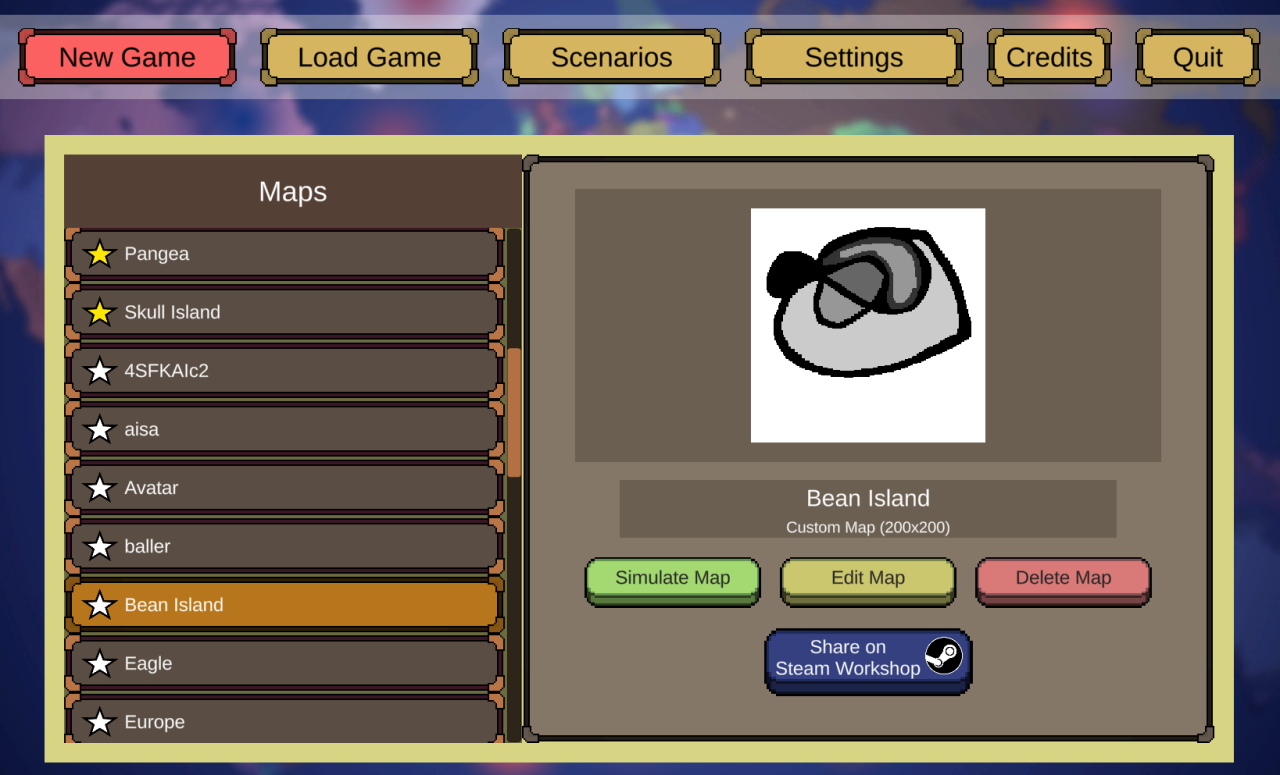
Give your Workshop item a good name (this name will show up in the Workshop and as the map name if they Subscribe to it and see it in the menu)
Also give it accurate tags to make it more easy to find.
When you are ready, select Put to Workshop and Confirm.
After this, the upload progress will begin. You should see this popup:
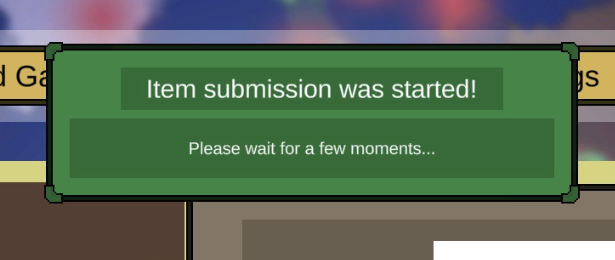
One reason upload could fail is that you haven’t agreed to the general Workshop agreement. If you have Steam Overlay enabled, the game should open the page for you, but if not, you can go to your personal Workshop profile and agree to it there. It is the same for every game so if you have used workshop on other games, it should already be accepted.
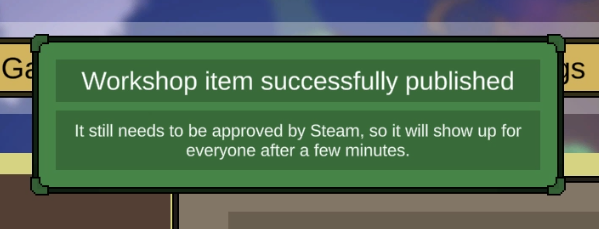
After a few second, the upload should succeed. If you have Steam Overlay enabled, the game will open your item page for you. Otherwise you will see the success message above.
The item will not immediately show up for everyone as it needs to go though Steam’s review process.
There is currently no way to update your workshop items, at least the contents. You can edit the title and images attached to it on the Workshop. But if you want to update your creation, you will need to create a new one. You can delete the old one in the Workshop if you want.
When you subscribe to an item in the Workshop, Steam should automatically download it, and the next time you open the game it should be there. Sometimes it might take a while though. Similarly, when you unsubscribe from items, they might not immediately disappear.
Don’t go deleting workshop items manually from your computer as that might break Steam’s automatic updates and stop it from keeping your items up to date. (Speaking from experience)